كيفية إضافة مؤثرات خاصة للكلمات على Facebook Messenger
منوعات / / April 06, 2023
يدعم Facebook Messenger الرموز التعبيرية والملصقات وملفات GIF والأصوات مثل Good Morning و Christmas و Violin والمزيد لإثارة المحادثات المملة. أضاف عملاق وسائل التواصل الاجتماعي خدعة أنيقة أخرى للارتقاء بالمستوى محادثات المراسلة. يمكنك إضافة تأثيرات على الكلمات أو العبارات التي تختارها بحيث عندما ترسل رسالة ، سيرى كل شخص في الدردشة رسمًا متحركًا على الشاشة. إليك كيفية إضافة تأثيرات خاصة للكلمات على Facebook Messenger.

تعد إضافة تأثيرات معينة للكلمات طريقة أخرى لإضفاء الحيوية على محادثات Facebook Messenger الخاصة بك. يضيف لمسة شخصية وتأثيرًا مذهلاً على شاشة الدردشة للجميع. على الرغم من أنك لا تخطط لاستخدامه بشكل متكرر ، فإن الحيلة تستحق التجربة على أصدقائك وأحبائك خلال المناسبات الخاصة.
أضف تأثيرات محددة إلى الكلمات والعبارات على Facebook Messenger
لا توجد طريقة عالمية لإضافة تأثيرات خاصة للكلمات والعبارات في Messenger. ستحتاج إلى إجراء تغييرات على قائمة معلومات الاتصال. هذا ما عليك القيام به.
ملحوظة: الحل أدناه متاح على Messenger لأجهزة iPhone و Android و iPad. لن يعمل على إصدار الويب Messenger. سنستخدم Facebook Messenger لنظام Android للتوضيح. يمكنك استخدام نفس الخطوات في تطبيق Messenger لإصدار iOS أو iPadOS.
الخطوة 1: افتح تطبيق Facebook Messenger على هاتفك.
الخطوة 2: حدد أي محادثة.

الخطوه 3: اضغط على اسم صديق Facebook في الأعلى.

الخطوة الرابعة: افتح تأثيرات Word.
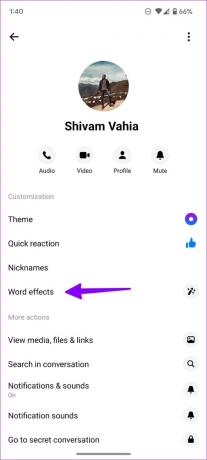
الخطوة الخامسة: أضف كلمة أو عبارة في الأسفل.
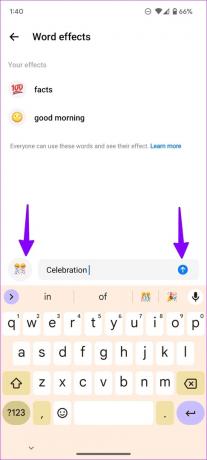
الخطوة السادسة: اضغط على أيقونة الرموز التعبيرية بجانبها وقم بتعيين رمز تعبيري كتأثير. اضغط على زر الإرسال وقم بإضافته.
الخطوة السابعة: يمكنك إضافة كلمات وعبارات متعددة لمحادثاتك. ستظهر جميع المؤثرات الخاصة المضافة في الجزء العلوي.
الخطوة الثامنة: ارجع إلى قائمة الدردشة الرئيسية واكتب الكلمة أو العبارة بالضبط.
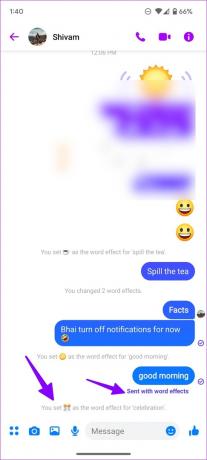
الخطوة 9: يمكنك أيضًا التحقق من التحديثات المباشرة لتأثيرات الكلمات المضافة أو المحذوفة في قائمة الدردشة.
الخطوة 10: عندما تكتب الكلمة أو العبارة بالضبط ، سيضيف Messenger تأثيرًا غامقًا إليها. اضغط على زر إرسال وتحقق من التأثيرات المحددة أثناء العمل. سوف يملأ Messenger شاشة جهازك وشاشة المستلم بالعشرات من الرموز التعبيرية العائمة.

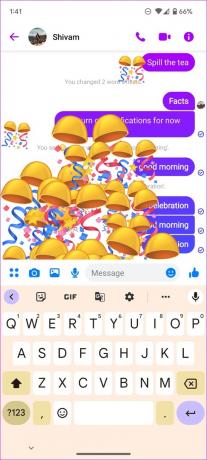
سترى رسائل "تم الإرسال مع تأثيرات الكلمات" لنفسه.
أضف تأثيرات Word الخاصة للمجموعات في Facebook Messenger
لا تقتصر إضافة تأثيرات الكلمات الخاصة على المحادثات العادية. يمكنك تطبيق نفس الشيء على مجموعات Messenger الخاصة بك أيضًا. تبقى الخطوات كما هي في الغالب. فلنستعرضها بسرعة.
الخطوة 1: افتح أي مجموعة في Facebook Messenger.
الخطوة 2: حدد اسم المجموعة في الأعلى.

الخطوه 3: حدد تأثيرات Word.
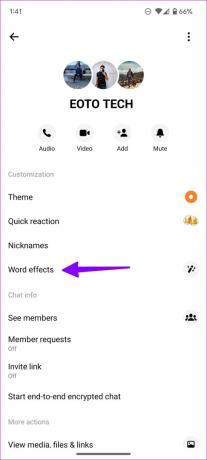
الخطوة الرابعة: اكتب كلمات أو عبارات وقم بتعيين تأثير من قائمة الرموز التعبيرية.
الخطوة الخامسة: ارجع إلى شاشة الدردشة الرئيسية ، ويمكن للجميع رؤية تأثير الكلمة المحدد.

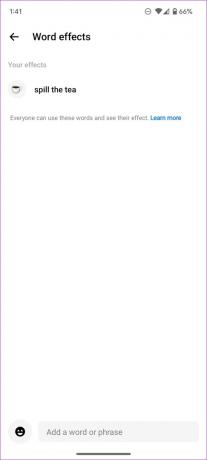
الخطوة السادسة: اكتب الكلمة أو العبارة بالضبط وتحقق من التأثيرات الحية.
إزالة المؤثرات الخاصة للكلمات في Facebook Messenger
لا يوجد انتهاء صلاحية لتأثيرات الكلمات الخاصة في Messenger. تظل التأثيرات المضافة محفوظة في الدردشة. لكن يمكنك اتباع الخطوات أدناه لإزالتها.
الخطوة 1: افتح محادثة في Facebook Messenger.
الخطوة 2: حدد الزر "أنا" في الزاوية العلوية اليمنى.

الخطوه 3: افتح قائمة "تأثيرات الكلمات".
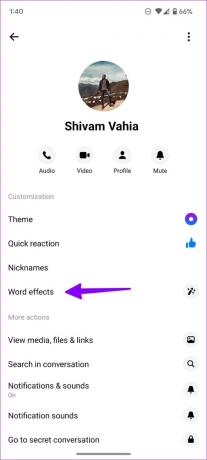
الخطوة الرابعة: اضغط مع الاستمرار على أحد التأثيرات وحدد "إزالة" في الجزء السفلي.
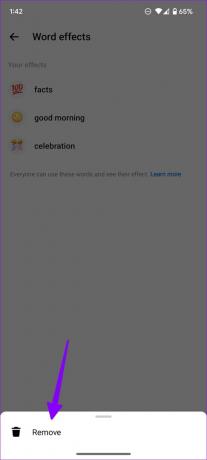
تختلف خطوات إزالة تأثيرات الكلمات في Facebook Messenger على جهاز iPhone. إذا كنت تستخدم Messenger على جهاز iPhone الخاص بك ، فانتقل إلى الخطوات أدناه لإجراء التغييرات.
الخطوة 1: افتح معلومات الاتصال في Facebook Messenger.
الخطوة 2: توجه إلى قائمة "تأثيرات الكلمات".
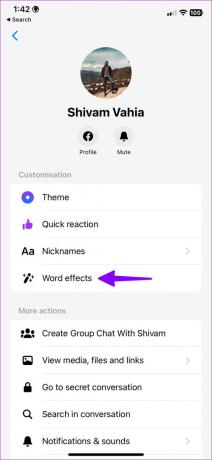
الخطوه 3: مرر لليسار على أحد التأثيرات وحدد "حذف".

يمكنك تكرار الأمر نفسه لجميع تأثيرات الكلمات المضافة لإزالتها من المحادثة.
أضف مؤثرات خاصة إلى كاميرا Messenger
يمكنك أيضًا تطبيق تأثيرات وفلاتر رائعة أثناء استخدام المدمج كاميرا Messenger. هذا ما عليك القيام به.
الخطوة 1: افتح أي محادثة على Facebook Messenger.
الخطوة 2: اضغط على أيقونة الكاميرا بجانب مربع الرسائل.
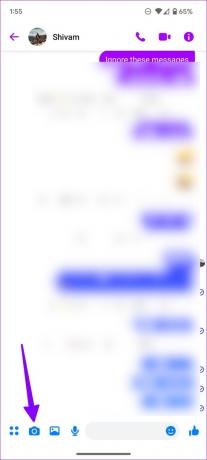
الخطوه 3: مرر لليسار أو لليمين للتحقق من جميع عوامل التصفية أثناء العمل.

فاجئ أصدقاءك على Facebook بتأثيرات الكلمات الخاصة
قام Facebook بعمل رائع مع تأثيرات كلمات خاصة. نريد خيارًا لتعيين تأثيرات الكلمات لجميع المحادثات من قائمة واحدة. سيكون ذلك أكثر ملاءمة من إنشاء تأثيرات الكلمات من قائمة معلومات الدردشة الفردية.
آخر تحديث في 28 ديسمبر 2022
قد تحتوي المقالة أعلاه على روابط تابعة تساعد في دعم Guiding Tech. ومع ذلك ، فإنه لا يؤثر على نزاهة التحرير لدينا. يظل المحتوى غير متحيز وأصيل.
كتب بواسطة
بارث شاه title = "view>
عمل بارث سابقًا في EOTO.tech لتغطية أخبار التكنولوجيا. يعمل حاليًا بشكل مستقل في Guiding Tech يكتب عن مقارنة التطبيقات والبرامج التعليمية ونصائح البرامج والحيل ويتعمق في أنظمة iOS و Android و macOS و Windows.



