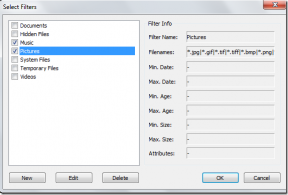كيفية إدراج مقاطع فيديو في مستند Microsoft Word
منوعات / / April 06, 2023
هل تتساءل عن كيفية إدراج مقطع فيديو متصل أو غير متصل في مستند Word الخاص بك؟ حسنًا ، من السهل جدًا القيام بذلك. بدلاً من ازدحام المستند بعناوين URL طويلة ، يمكنك تضمين مقطع فيديو في مستند Word الخاص بك. بهذه الطريقة ، يمكنك تشغيل الفيديو دون مغادرة المستند الخاص بك.
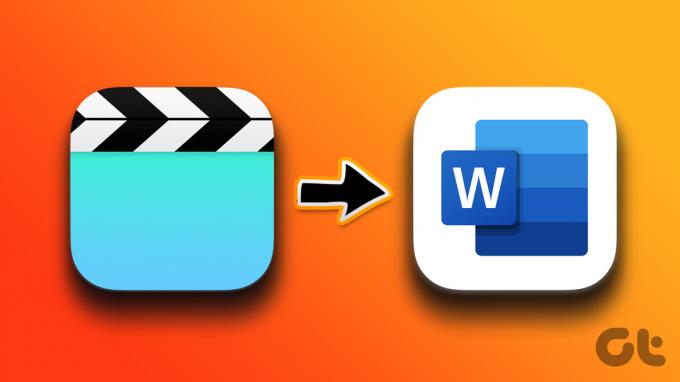
ما إذا كنت تريد إدراج مقطع فيديو عبر الإنترنت من منصة دفق فيديو شهيرة أو أضف واحدًا من جهاز الكمبيوتر الخاص بك ، سنرشدك خلال الخطوات المتضمنة. لذلك ، دعونا نبدأ في ذلك مباشرة.
كيفية إدراج فيديو عبر الإنترنت في Microsoft Word
مايكروسوفت وورد لسطح المكتب يسمح لك بإدراج مقاطع فيديو من Vimeo و YouTube و SlideShare. فيما يلي الخطوات التي يمكنك اتباعها.
الخطوة 1: افتح متصفح الويب المفضل لديك وانتقل إلى الموقع ، مثل YouTube ، الذي يستضيف الفيديو.
الخطوة 2: انسخ عنوان URL للفيديو من شريط العنوان في الأعلى.
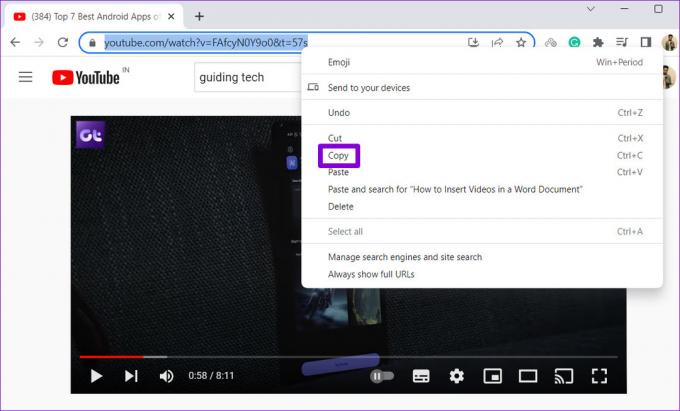
الخطوه 3: بعد ذلك ، افتح مستند Word الخاص بك. بعد ذلك ، انقر فوق قائمة "إدراج" في الأعلى.
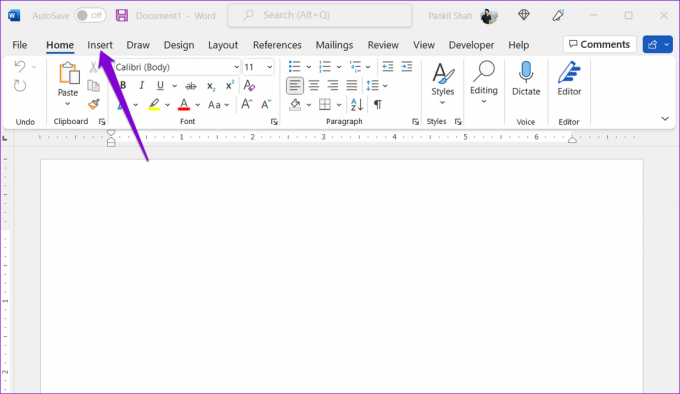
الخطوة الرابعة: انقر فوق خيار مقاطع الفيديو عبر الإنترنت من شريط الأدوات.

الخطوة الخامسة: الصق عنوان URL للفيديو في مربع النص وانقر على إدراج.

بعد ذلك ، سترى الصورة المصغرة للفيديو مع الزر "تشغيل". يمكنك النقر فوق الزر "تشغيل" لمشاهدة الفيديو. نظرًا لأن الفيديو يتم تشغيله مباشرة من موقع الويب ، فستحتاج إلى اتصال إنترنت نشط لمشاهدته.

كيفية إدراج فيديو دون اتصال في Microsoft Word
يمكنك أيضًا إدراج مقاطع الفيديو غير المتصلة بالإنترنت أو تلك الموجودة على جهاز الكمبيوتر الخاص بك. ومع ذلك ، فإن المصيد الوحيد هو أن الفيديو لن يتم تشغيله إلا إذا تم عرض المستند على الكمبيوتر فقط. لن يرى الأشخاص الآخرون الفيديو إذا قمت بمشاركة مستند Word معهم.
لإدراج مقاطع فيديو غير متصلة بالإنترنت في Microsoft Word ، تحتاج إلى تمكين علامة التبويب Developer في Microsoft Word. إليك كيف يمكنك القيام بذلك.
الخطوة 1: افتح Microsoft Word وانقر فوق قائمة File في الزاوية العلوية اليسرى.

الخطوة 2: انقر فوق "خيارات" في الزاوية اليسرى السفلية.

الخطوه 3: قم بالتبديل إلى علامة التبويب تخصيص الشريط. ضمن علامات التبويب الرئيسية ، حدد خانة اختيار المطور. ثم انقر فوق "موافق" لحفظ التغييرات.

بعد تمكين علامة التبويب المطور ، يمكنك إضافة مقاطع فيديو بلا اتصال إلى مستندات Word باتباع الخطوات أدناه.
الخطوة 1: افتح مستند Word حيث تريد إدراج الفيديو. انقر فوق علامة التبويب Developer في الأعلى.

الخطوة 2: انقر فوق رمز Legacy Tools (الأدوات القديمة).

الخطوه 3: ضمن عناصر تحكم ActiveX ، انقر فوق رمز المزيد من عناصر التحكم.

الخطوة الرابعة: في نافذة المزيد من عناصر التحكم ، قم بالتمرير لأسفل لتحديد Windows Media Player من القائمة. ثم انقر فوق "موافق".

الخطوة الخامسة: يجب أن تظهر نافذة Windows Media Player في مستند Word الخاص بك. انقر بزر الماوس الأيمن فوقه واختر خصائص.

الخطوة السادسة: في نافذة الخصائص ، انقر على أيقونة ثلاثية النقاط بجوار الحقل المخصص.

الخطوة السابعة: ضمن علامة التبويب "عام" ، انقر فوق الزر "استعراض" وحدد موقع ملف الفيديو على جهاز الكمبيوتر الخاص بك. ثم انقر فوق "موافق".

الخطوة الثامنة: توجه إلى علامة التبويب Developer مرة أخرى وانقر فوق Design Mode لتعطيله. سيبدأ تشغيل الفيديو الخاص بك على الفور. يمكنك بعد ذلك استخدام عناصر التحكم في مشغل الوسائط للتشغيل والإيقاف المؤقت والتخطي للأمام أو للخلف كما تراه مناسبًا.
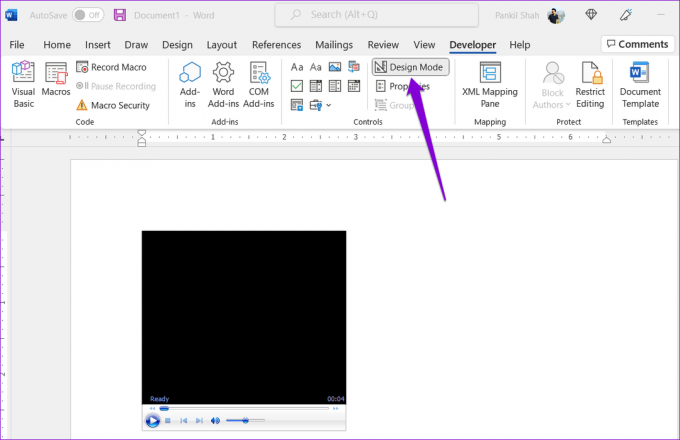
يمكنك استخدام الخطوات المذكورة أعلاه لإدراج مقاطع فيديو دون اتصال في Microsoft Excel أو PowerPoint أيضًا.
كيفية إدراج فيديو عبر الإنترنت في Word Online
من الممكن إدراج مقاطع فيديو عبر الإنترنت باستخدام Word للويب. Word Online يدعم حاليًا تضمين المحتوى من العديد من الأنظمة الأساسية الشائعة ، بما في ذلك YouTube و Microsoft Stream و Vimeo و TED Talks.
لإدراج فيديو عبر الإنترنت في Word للويب:
الخطوة 1: في متصفح الويب الخاص بك ، انتقل إلى الفيديو الذي تريد إدراجه وانسخ عنوان URL الخاص به من شريط العناوين.

الخطوة 2: قم بزيارة Microsoft Word للويب وقم بتسجيل الدخول إلى حسابك.
قم بزيارة Microsoft Word للويب
الخطوه 3: افتح المستند حيث ترغب في إضافة الفيديو. انقر فوق قائمة "إدراج" في الجزء العلوي ، ثم انقر فوق "فيديو عبر الإنترنت".

الخطوة الرابعة: الصق عنوان URL للفيديو الذي تم نسخه مسبقًا وانقر فوق الزر "إدراج".

بدلاً من ذلك ، يمكنك لصق عنوان URL للفيديو مباشرةً في المستند الخاص بك والنقر فوق قائمة "عرض كـ" لتحديد المحتوى المضمن.
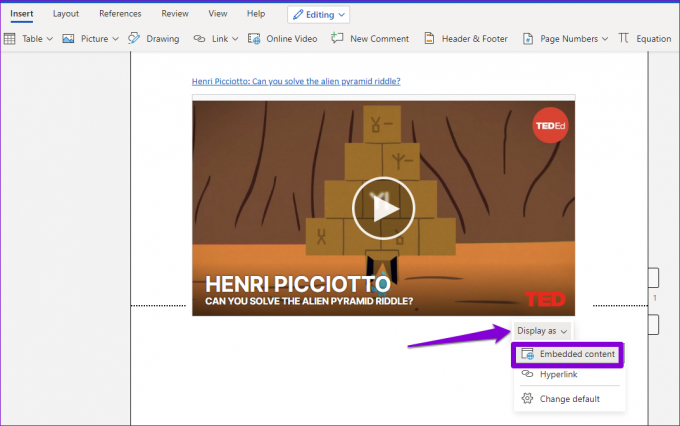
بعد إدخال الفيديو ، يمكنك تشغيله أو تغيير حجمه وتحريك الصورة المصغرة للفيديو حسب الحاجة.
إضافة القيمة
يعد إدراج الصور ومقاطع الفيديو في مستند Word طريقة رائعة لجعله أكثر جاذبية. يجعل Microsoft Word من السهل إضافة مقاطع فيديو عبر الإنترنت وغير متصلة بالإنترنت إلى مستنداتك. بصورة مماثلة، إدراج ملف صوتي في مستند Word الخاص بك هو مجرد بسيط.
آخر تحديث في 07 أكتوبر 2022
قد تحتوي المقالة أعلاه على روابط تابعة تساعد في دعم Guiding Tech. ومع ذلك ، فإنه لا يؤثر على نزاهة التحرير لدينا. يظل المحتوى غير متحيز وأصيل.
كتب بواسطة
بانكيل شاه title = "view>
Pankil هو مهندس مدني من حيث المهنة بدأ رحلته ككاتب في EOTO.tech. انضم مؤخرًا إلى Guiding Tech ككاتب مستقل لتغطية الإرشادات والشرح وشراء الأدلة والنصائح والحيل لأنظمة Android و iOS و Windows والويب.