إصلاح Backspace لا يعمل في نظام التشغيل Windows 10
منوعات / / November 28, 2021
إصلاح Backspace لا يعمل في نظام التشغيل Windows 10: يواجه العديد من المستخدمين هذه المشكلة حيث تتوقف بعض مفاتيح لوحة المفاتيح عن العمل ، وتحديداً مفتاح backspace. وبدون مفتاح مسافة للخلف يواجه المستخدمون صعوبة في استخدام أجهزة الكمبيوتر الخاصة بهم. ل مكتب المستخدمين الذين يحتاجون إلى تقديم عروض تقديمية أو مستندات أو كتابة عدد كبير من المقالات يعد هذا كابوسًا بالنسبة لهم. يفترض العديد من المستخدمين دائمًا أن هذه المشكلة ناتجة عن خطأ في لوحة المفاتيح الخاصة بهم ولكن بدلاً من ذلك قد يكون السبب الفعلي هو وجود برامج تشغيل فاسدة أو غير متوافقة أو قديمة. قد تكون هناك أسباب أخرى أيضًا مثل البرامج الضارة والمفاتيح اللاصقة وما إلى ذلك ، لذلك دون إضاعة أي وقت ، دعنا نرى كيفية إصلاح Backspace لا يعمل في مشكلة Windows 10.
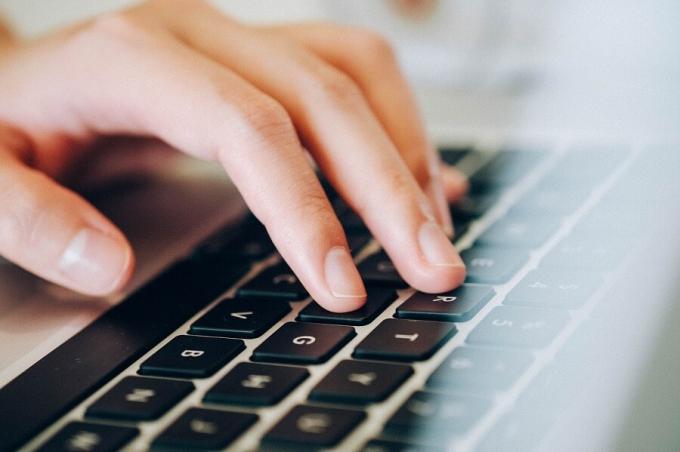
محتويات
- إصلاح Backspace لا يعمل في نظام التشغيل Windows 10
- الطريقة الأولى: قم بإيقاف تشغيل Sticky Keys & Filter Keys
- الطريقة 2: إعادة تثبيت برامج تشغيل لوحة المفاتيح
- الطريقة الثالثة: تحديث برنامج تشغيل لوحة المفاتيح
- الطريقة الرابعة: تأكد من تحديث Windows
- الطريقة الخامسة: اختبر لوحة المفاتيح على كمبيوتر آخر
- الطريقة 6: فحص جهاز الكمبيوتر الخاص بك باستخدام برنامج مكافحة البرامج الضارة
- الطريقة 7: تعطيل بدء التشغيل السريع
- الطريقة الثامنة: إصلاح تثبيت Windows 10
إصلاح Backspace لا يعمل في نظام التشغيل Windows 10
تاكد من إنشاء نقطة استعادة فقط في حالة حدوث خطأ ما.
الطريقة الأولى: قم بإيقاف تشغيل Sticky Keys & Filter Keys
تُعد Sticky Keys & Filter keys نوعان جديدان من وظائف سهولة الاستخدام في نظام التشغيل Windows. تسمح المفاتيح اللاصقة للمستخدمين باستخدام مفتاح واحد في كل مرة عند تطبيق الاختصارات. مرة أخرى ، تقوم مفاتيح التصفية بإبلاغ لوحة المفاتيح بتجاهل ضغطات المستخدم المختصرة أو المتكررة. إذا تم تمكين هذه الميزات الرئيسية ، فقد تظهر مشكلة عدم عمل مفتاح مسافة للخلف. لحل هذه المشكلة ، الخطوات هي -
1.ابحث عن "يسهل”. ثم اختر "Eas ، من إعدادات الوصول”.

2. من نافذة النافذة اليسرى ، اختر لوحة المفاتيح.
3.قم بإيقاف تشغيل Toggle زر مفاتيح مثبتة ومفاتيح تصفية.

4- تحقق الآن مما إذا كان مفتاح backspace يعمل أم لا.
الطريقة 2: إعادة تثبيت برامج تشغيل لوحة المفاتيح
يمكن أن تساعدك إعادة تثبيت لوحة المفاتيح أيضًا في حل المشكلة. للقيام بذلك ، الخطوات -
1.اضغط على مفتاح Windows + R ثم اكتب devmgmt.msc واضغط على Enter لفتح Device Manager.

2. قم بتوسيع لوحات المفاتيح ثم انقر على اليمين على جهاز لوحة المفاتيح الخاص بك وحدد الغاء التثبيت.

3. في حالة طلب التأكيد ، حدد نعم حسنا.
4. أعد تشغيل الكمبيوتر لحفظ التغييرات وسيقوم Windows تلقائيًا بإعادة تثبيت برامج تشغيل لوحة المفاتيح.
الطريقة الثالثة: تحديث برنامج تشغيل لوحة المفاتيح
بغرض إصلاح مشكلة Backspace لا تعمل ، تحتاج إلى تحديث برامج تشغيل لوحة المفاتيح الحالية بأحدث إصدار. للقيام بذلك ، الخطوات -
1.اضغط على مفتاح Windows + R ثم اكتب "devmgmt.msc"واضغط على Enter لفتح إدارة الأجهزة.

2. قم بتوسيع لوحة المفاتيح ثم انقر بزر الماوس الأيمن فوق لوحة مفاتيح PS / 2 قياسية وحدد تحديث برنامج التشغيل.

3. أولا ، حدد ابحث تلقائيًا عن برنامج التشغيل المحدث وانتظر حتى يقوم Windows بتثبيت أحدث برنامج تشغيل تلقائيًا.

4.أعد تشغيل جهاز الكمبيوتر الخاص بك ومعرفة ما إذا كان بإمكانك إصلاح المشكلة ، إذا لم يكن الأمر كذلك ، فتابع.
5. عد مرة أخرى إلى Device Manager وانقر بزر الماوس الأيمن على Standard PS / 2 Keyboard وحدد تحديث السائق.
6. هذه المرة حدد "تصفح جهاز الكمبيوتر الخاص بي للحصول على برنامج التشغيل.“

7. في الشاشة التالية ، انقر فوق "اسمح لي بالاختيار من قائمة برامج التشغيل المتوفرة على جهاز الكمبيوتر الخاص بي.“

8. حدد أحدث برامج التشغيل من القائمة وانقر فوق التالي.
9- أعد تشغيل الكمبيوتر لحفظ التغييرات ومعرفة ما إذا كنت قادرًا على إصلاح مشكلة Backspace لا تعمل على نظام التشغيل Windows 10.
الطريقة الرابعة: تأكد من تحديث Windows
قد يبدو هذا غريبًا ولكنك تحتاج إلى تحديث Windows الخاص بك لحل هذه المشكلة. عندما تقوم بتحديث Windows ، فإنه يقوم تلقائيًا بتثبيت أحدث برامج التشغيل لجميع الأجهزة وبالتالي إصلاح المشكلة الأساسية. خطوة تحديث النظام الخاص بك بسيطة. اتبع الخطوات لإصلاح المشكلة -
1. اذهب إلى البداية واكتب "تحديث ويندوز”.
2. انقر فوق "تحديث ويندوز"من نتيجة البحث.

3. تحقق من وجود تحديثات وقم بتثبيت التحديثات المتاحة.

4. أعد تشغيل النظام واختبر مفتاح backspace مرة أخرى.
الطريقة الخامسة: اختبر لوحة المفاتيح على كمبيوتر آخر
هناك طرق مختلفة للتحقق مما إذا كانت المشكلة تتعلق بالبرنامج أو بالأجهزة. إذا كنت تستخدم لوحة مفاتيح سطح مكتب ، فيمكنك توصيلها بجهاز كمبيوتر آخر أو كمبيوتر محمول آخر باستخدام منفذ USB أو PS2. إذا كانت لوحة المفاتيح لا تعمل بشكل صحيح في أجهزة الكمبيوتر الأخرى أيضًا ، فقد حان الوقت لاستبدال لوحة المفاتيح بلوحة مفاتيح جديدة. يوصى بشراء لوحة مفاتيح USB لأن لوحات مفاتيح PS2 قديمة ويمكن استخدامها مع أنظمة سطح المكتب فقط.
الطريقة 6: فحص جهاز الكمبيوتر الخاص بك باستخدام برنامج مكافحة البرامج الضارة
يمكن أن تتسبب البرامج الضارة في حدوث مشكلات هائلة لنظامك. يمكنه تعطيل الماوس وجعل مفاتيح لوحة المفاتيح الخاصة بك تتوقف عن العمل أو حتى تعطيل تلك المفاتيح التي قد تقف في مسارها مثل المساحة ، والحذف ، والدخول ، والمسافة للخلف ، وما إلى ذلك. لذلك ، يوصى بتنزيل وتثبيت تطبيقات مثل البرامج الضارة أو غيرها من تطبيقات مكافحة البرامج الضارة للبحث عن البرامج الضارة في نظامك. لذلك ، يوصى بقراءة هذا المنشور لإصلاح مشكلة مفتاح مسافة للخلف التي لا تعمل: كيفية استخدام Malwarebytes Anti-Malware لإزالة البرامج الضارة.

الطريقة 7: تعطيل بدء التشغيل السريع
1.اضغط على Windows Key + R ثم اكتب control واضغط على Enter للفتح لوحة التحكم.

2. انقر فوق الأجهزة والصوت ثم انقر فوق خيارات الطاقة.

3. ثم من لوحة النافذة اليسرى حدد "اختر ما تفعله أزرار الطاقة.“

4.الآن انقر فوق "قم بتغيير الإعدادات غير المتوفرة حاليًا.“

5. قم بإلغاء تحديد "قم بتشغيل بدء التشغيل السريعوانقر على حفظ التغييرات.

الطريقة 8: إصلاح تثبيت Windows 10
هذه الطريقة هي الملاذ الأخير لأنه إذا لم ينجح أي شيء ، فستعمل هذه الطريقة بالتأكيد على إصلاح جميع مشاكل جهاز الكمبيوتر الخاص بك. إصلاح التثبيت فقط باستخدام ترقية موضعية لإصلاح مشكلات النظام دون حذف بيانات المستخدم الموجودة على النظام. لذا اتبع هذه المقالة لترى كيفية إصلاح تثبيت Windows 10 بسهولة.
موصى به:
- أوقف تشغيل التطبيقات في الخلفية على Windows 10
- 4 طرق لعرض كلمات مرور WiFi المحفوظة على نظام التشغيل Windows 10
- أفضل 6 تطبيقات لتحرير الصور لنظام التشغيل Windows 10؟
- Fix Rotation Lock باللون الرمادي في نظام التشغيل Windows 10
آمل أن يكون هذا المقال مفيدًا ويمكنك الآن بسهولة إصلاح Backspace لا يعمل في نظام التشغيل Windows 10، ولكن إذا كان لا يزال لديك أي أسئلة بخصوص هذا البرنامج التعليمي ، فلا تتردد في طرحها في قسم التعليقات.



