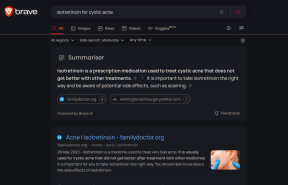كيفية تحديث كل تطبيق على جهاز Mac: أفضل 6 طرق
منوعات / / April 06, 2023
يعد الحفاظ على تحديث تطبيقاتك أمرًا حيويًا للحفاظ على أمان Mac وأدائه. نظرًا لأن تحديثات التطبيق غالبًا ما تحتوي على إصلاحات للأخطاء وتصحيحات أمان ، فمن الضروري التأكد من أن لديك أحدث إصدارات تطبيقاتك على جهازك. ستوجهك هذه المقالة إلى كيفية تحديث جميع التطبيقات على جهاز Mac.
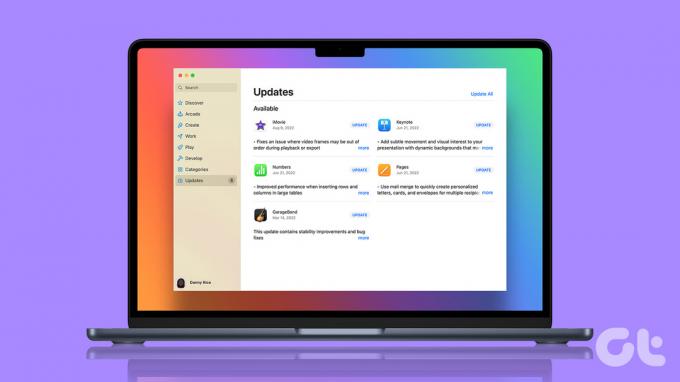
سنوضح لك كيفية استخدام ميزة التحديث المضمنة في Mac App Store للتحقق من وجود تحديثات وكذلك كيفية تحديث التطبيقات الخاصة بك تم تنزيله خارج Mac App Store. سواء كنت مستخدمًا قويًا أو تريد تحديث تطبيقاتك باستمرار ، فيما يلي بعض الطرق المفيدة.
1. كيفية تحديث التطبيقات باستخدام متجر تطبيقات Mac
يعد تحديث التطبيقات من خلال متجر تطبيقات Mac أمرًا بسيطًا للغاية. اتبع الخطوات التالية.
الخطوة 1: اضغط على مفتاح "Command + Space" على لوحة المفاتيح ، واكتب متجر التطبيقات، واضغط على رجوع.
ملحوظة: يمكنك فتح App Store مباشرة إذا كان مثبتًا في Dock.

الخطوة 2: انقر فوق التحديثات في الشريط الجانبي لرؤية قائمة تحديثات التطبيق المعلقة.
ملحوظة: إذا كنت لا ترى أي تحديثات ، فاضغط على "Command + R" لفرض تحديث صفحة التحديثات.

الخطوه 3: في صفحة التحديثات ، انقر على زر التحديث بجوار التطبيق الذي تريد تحديثه.
ملحوظة: يمكنك النقر فوق الزر "تحديث الكل" في الزاوية اليمنى العليا لتحديث جميع التطبيقات.

هذا كل شيء! هذه هي الطريقة التي يمكنك من خلالها التحقق من وجود تحديثات على جهاز Mac. ومع ذلك ، إذا كنت تريد تجنب المرور بهذه الطريقة اليدوية ، فهناك طريقة سهلة أيضًا. انتقل إلى الطريقة التالية.
قم بتمكين التحديثات التلقائية لتطبيقات Mac App Store
إذا لم تكن من محبي تحديث التطبيقات يدويًا ، فيمكنك ضبطها على التحديثات التلقائية. إليك الطريقة:
الخطوة 1: اضغط على مفتاح "Command + Space" على لوحة المفاتيح ، واكتب متجر التطبيقات، واضغط على رجوع.
ملحوظة: يمكنك فتح App Store مباشرة إذا كان مثبتًا في Dock.

الخطوة 2: انتقل إلى متجر التطبيقات وحدد الإعدادات من القائمة المنسدلة.
ملحوظة: بدلاً من ذلك ، يمكنك الضغط على "Command +" لفتح إعدادات متجر التطبيقات.

الخطوه 3: في نافذة التفضيلات ، حدد خيار التحديثات التلقائية.

باستخدام هذا ، سيقوم App Store تلقائيًا بتحديث التطبيقات متى توفر تحديث دون الحاجة إلى إلقاء نظرة عليها. يمكن أن يكون مفيدًا لك إذا نسيت تحديثات التطبيق.
إذن ، هذه هي الطريقة التي يمكنك بها تحديث التطبيقات التي تم تنزيلها من متجر التطبيقات. ومع ذلك ، لا تحصل العديد من تطبيقات Mac على تحديثات ، خاصةً تطبيقات الأسهم من Apple. انتقل إلى الطريقة التالية لمعرفة كيفية تحديثها.
2. كيفية تحديث تطبيقات الأوراق المالية باستخدام تحديث macOS
لا تحصل تطبيقات Stock مثل التقويم والموسيقى والملاحظات والكتب وما إلى ذلك على تحديثات على متجر تطبيقات Mac. يأتي تحديث هذه التطبيقات مرفقًا بتحديثات النظام. اتبع التعليمات أدناه.
الخطوة 1: اضغط على مفتاح "Command + Space" على لوحة المفاتيح ، واكتب اعدادات النظام (أو تفضيلات النظام إذا كنت تستخدم macOS Monterey أو أقدم)، واضغط على رجوع.
ملحوظة: يمكنك فتح "إعدادات النظام" مباشرةً إذا كانت مثبتة في Dock.

الخطوة 2: في الجزء الأيمن ، حدد عام.

الخطوه 3: ضمن "عام" ، حدد "تحديث البرنامج"
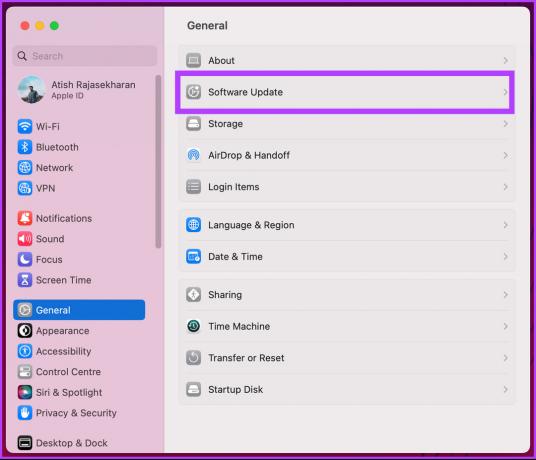
الخطوة 4: ستبحث هذه الصفحة تلقائيًا عن تحديثات البرامج. إذا كانت هناك أي تحديثات معلقة ، فانقر فوق التحديث الآن.
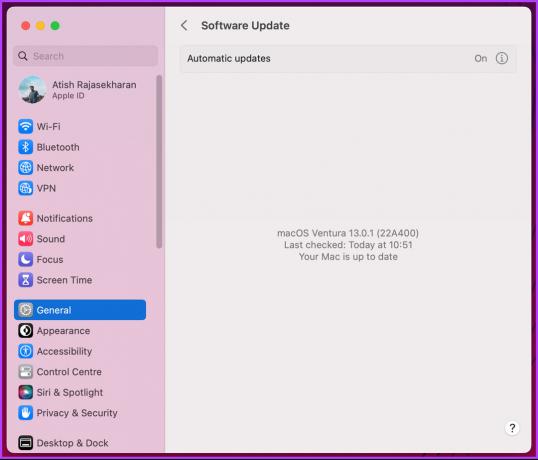
ها أنت ذا. بمجرد تنزيل تحديثات البرامج وتثبيتها على جهاز Mac الخاص بك ، سترى أنه تم أيضًا تحديث الملاحظات والكتب وتطبيقات الأوراق المالية الأخرى ، بشرط تضمينها التحديثات.
يمكنك أيضًا تكوين تحديثات البرامج هذه للتحديث تلقائيًا عن طريق النقر فوق الزر "i" والتبديل إلى "تنزيل التحديثات الجديدة عند توفرها" ثم النقر في النهاية على "تم".

ربما لاحظت أن بعض التطبيقات لا تحصل على تحديث مطلقًا. لذلك ، ستحتاج إلى استخدام خيار التحديث داخل التطبيق للحصول على آخر التحديثات لهم. أكمل القراءة.
3. كيفية استخدام خيار التحديث داخل التطبيق
تحتوي العديد من التطبيقات ، مثل Chrome و Firefox وما إلى ذلك ، على زر التحديث الخاص بها في إعداداتها. اتبع الخطوات التالية.
ملحوظة: من أجل هذه المقالة ، نحن كذلك تحديث Firefox. يمكنك أن تفعل الشيء نفسه مع أي تطبيق يحتوي على هذا الحكم.
الخطوة 1: اضغط على "Command + Space" على لوحة المفاتيح ، واكتب ثعلب النار، واضغط على رجوع.

الخطوة 2: اذهب إلى قائمة الهامبرغر في الزاوية اليمنى العليا وحدد الإعدادات من القائمة المنسدلة.
ملحوظة: بالإضافة إلى ذلك ، يمكنك الضغط على "Command +" لفتح قائمة إعدادات التطبيق مباشرة.

الخطوه 3: قم بالتمرير لأسفل للعثور على تحديثات Firefox وانقر فوق تحديث إذا كان ذلك متاحًا.
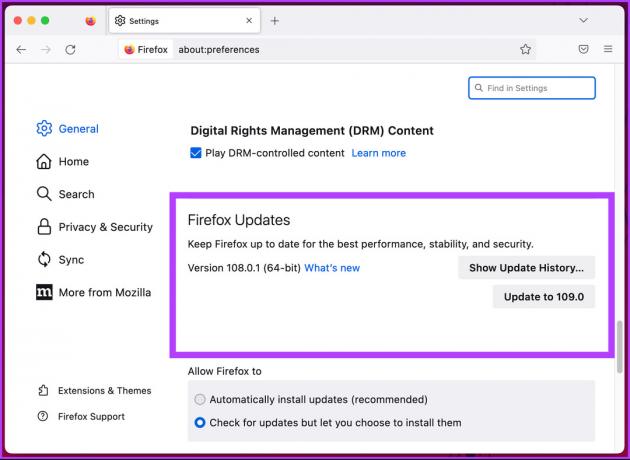
ها أنت ذا. يمكنك تحديث التطبيقات بنجاح من خيارات التحديث داخل التطبيق. بالإضافة إلى ذلك ، يمكنك أيضًا تحديد خيار تثبيت التحديثات تلقائيًا للتأكد من أنك لست بحاجة إلى القيام بذلك يدويًا في كل مرة.
لن تحتوي بعض التطبيقات التي قد تكون قيد التشغيل على صفحة تحديث منفصلة. سيكون به شريط قوائم للتحقق من التحديثات. استمر في القراءة لمعرفة كيفية تحديث هذه التطبيقات.
4. كيفية التحديث من شريط القوائم
من السهل نسبيًا التحقق من تحديث وتنزيله من بعض التطبيقات التي لا تأتي مصحوبة بصفحة مخصصة لتحديث التطبيق ؛ بدلاً من ذلك ، لديهم شريط قوائم لذلك. اتبع الخطوات المذكورة أدناه.
ملحوظة: نأخذ مثالاً لتطبيق Microsoft Outlook لإثبات ذلك.
الخطوة 1: اضغط على "Command + Space" على لوحة المفاتيح ، واكتب الآفاق، واضغط على رجوع.

الخطوة 2: انتقل إلى شريط قائمة المساعدة وحدد "التحقق من وجود تحديثات" من القائمة المنسدلة.

الخطوه 3: في نافذة Microsoft AutoUpdate ، انقر فوق "التحقق من وجود تحديثات".

إذا كانت هناك أية تحديثات معلقة ، فانقر لتحديثها. يمكنك أيضًا تحديد الخيار الذي يقول "تحديث تطبيقات Microsoft تلقائيًا".
هذا كل شيء. سيتم تحديث التطبيق بنجاح من شريط القوائم. هناك طريقة أخرى لتحديث تطبيقات Mac. أكمل القراءة.
5. كيفية استخدام Terminal لتحديث تطبيقات Mac
من السهل تحديث تطبيقات Mac وحتى تثبيت تحديثات برامج macOS باستخدام Terminal. اتبع التعليمات التالية.
الخطوة 1: اضغط على "Command + Space" على لوحة المفاتيح ، واكتب صالة، واضغط على رجوع.

الخطوة 2: اكتب الأمر أدناه واضغط على "رجوع".
تحديث برنامج sudo -i [الاسم]
ملحوظة: استبدل [name] باسم التطبيق الذي تريد تحديثه.

الخطوه 3: أدخل رمز مرور جهاز Mac واضغط على مفتاح الرجوع.

ها أنت ذا. إذا كان هناك أي تحديث متاح للتطبيق ، فسيقوم Terminal بتنزيله وتثبيته لك.
إذا كنت لا ترغب في اتباع الطرق المذكورة أعلاه ، فتحقق من الطريقة التالية.
6. كيفية تحديث التطبيقات باستخدام أداة الطرف الثالث
يستخدم الملاذ الأخير للتحقق من تطبيقات Mac وتحديثها تطبيقات الطرف الثالث ، مثل MacUpdater و CleanMyMac X و Setapp. سنستخدم MacUpdater ، وهو تطبيق مجاني للتحقق من وجود تحديثات لنظام Mac. اتبع على طول.
الخطوة 1: قم بتنزيل MacUpdater وتثبيته من موقعه الرسمي على الويب.
تنزيل MacUpdater

الخطوة 2: بعد الإعداد الأولي ، سيقوم تلقائيًا بالبحث عن تحديثات التطبيق. إذا كان متاحًا ، فسيتم عرض تحديثات التطبيق المتاحة.

الخطوه 3: حدد التطبيقات التي تريد تحديثها.

هذا كل شيء. سيقوم MacUpdater بتنزيل التحديث نيابة عنك. أفضل جزء في هذا التطبيق هو أنه يبحث عن التطبيقات التي قمت بتنزيلها من متجر التطبيقات وتلك التي لم تقم بتنزيلها.
يمكنك ترقية الخطة لمزيد من الميزات ، مثل التحديثات المجمعة بنقرة واحدة ، والحد الأقصى من عمليات الفحص اليومية ، وما إلى ذلك. إذا كان لديك أي استفسارات ، فانتقل إلى القسم التالي.
الأسئلة الشائعة حول تحديث التطبيقات في Mac App Store
بينما يمكنك تحديث بعض التطبيقات على جهاز Mac بدون معرف Apple ، ستحتاج في الغالب إلى معرف Apple لتحديث التطبيقات التي قمت بشرائها أو تنزيلها من Mac App Store. ومع ذلك ، يمكن تحديث التطبيقات التي قمت بتنزيلها من مصادر أخرى بشكل منفصل ولن تحتاج إلى Apple ID.
نعم ، يقوم Mac App Store تلقائيًا بتحديث التطبيقات افتراضيًا. عندما يتوفر تحديث لأحد التطبيقات التي قمت بتثبيتها من Mac App Store ، سيتم تنزيل التحديث وتثبيته في الخلفية. ومع ذلك ، يمكنك تغيير هذا الإعداد الافتراضي وتثبيت التحديثات يدويًا.
كن على رأس التحديثات
باتباع الطرق الموضحة في المقالة ، يمكنك التحقق من التطبيقات وتحديثها بسرعة على جهاز Mac الخاص بك. من الممارسات الجيدة التحقق من تحديثات التطبيق بانتظام. لن يؤدي ذلك إلى تحسين أدائهم فحسب ، بل سيجعل جهازك أكثر أمانًا أيضًا. قد ترغب أيضًا في تسجيل المغادرة كيفية إلغاء تثبيت التطبيقات على جهاز Mac إذا لم تعد تستخدم تطبيقات معينة.