2 أفضل الطرق لإنشاء PDF محمي من ملف Microsoft Word
منوعات / / April 06, 2023
يعد PDF أحد أكثر تنسيقات الملفات شيوعًا والمفضلة لتقديم المستندات أو إرسالها. بغض النظر عن جهازك أو برنامج التشغيل ، يمكن لمعظم المستخدمين الوصول إلى محتوى PDF. في الوقت الحاضر ، لا تحتاج بالضرورة إلى قارئ PDF الوصول إلى ملف PDF. يمكنك مراجعة محتوى ملف PDF باستخدام متصفح ويب أو تطبيقات معينة (مثل مستندات Google و Microsoft Word).

نظرًا لسهولة الوصول إلى ملف PDF ، أصبح من المهم بشكل متزايد ضمان عدم وقوع ملفك في الأيدي الخطأ. إحدى طرق القيام بذلك هي تشفيره أو استخدام الحماية بكلمة مرور. لا تحتاج إلى استخدام تطبيقات الطرف الثالث من مصادر غير معروفة لحماية ملف PDF الخاص بك. إذا كان لديك Microsoft Word على جهاز الكمبيوتر الخاص بك ، فيمكنك إنشاء ملف PDF على التطبيق ووضع حماية بكلمة مرور عليه. فيما يلي أفضل طريقتين للقيام بذلك:
كيفية استخدام ميزة "حفظ باسم" في Word لحماية ملف PDF الخاص بك
عند العمل باستخدام Word ، تحتاج إلى استخدام ميزة "حفظ" لضمان حفظ جميع التغييرات التي تم إجراؤها على المستند. تضمن ميزة حفظ باسم أيضًا أنه يمكنك حفظ التغييرات على المستند الخاص بك. في الوقت نفسه ، يمكنك أيضًا استخدام ميزة Save As لتحويل ملف Word الخاص بك إلى PDF وتشفيره. إليك كيفية القيام بذلك:
الخطوة 1: على جهاز الكمبيوتر الخاص بك ، ابحث عن تطبيق Microsoft Word بالنقر فوق قائمة ابدأ.

الخطوة 2: انقر فوق تطبيق Microsoft Word لفتحه.

الخطوه 3: من الشريط ، انقر فوق علامة التبويب ملف.

الخطوة الرابعة: في الشريط الجانبي ، انقر فوق جديد لإنشاء مستند Word جديد أو انقر فوق فتح لبدء تشغيل مستند موجود.

الخطوة الخامسة: بعد إجراء المدخلات ذات الصلة في لوحة Word ، انقر فوق علامة التبويب ملف مرة أخرى.

الخطوة السادسة: في الشريط الجانبي ، انقر على حفظ باسم.

الخطوة السابعة: حدد موقع جهاز الكمبيوتر الذي ترغب في حفظ المستند فيه وسيؤدي ذلك إلى تشغيل مربع الحوار "حفظ باسم".

الخطوة الثامنة: في مربع الحوار حفظ باسم ، أدخل اسم الملف الخاص بك.

الخطوة 9: انقر فوق القائمة المنسدلة بجوار الخيار "حفظ كنوع".
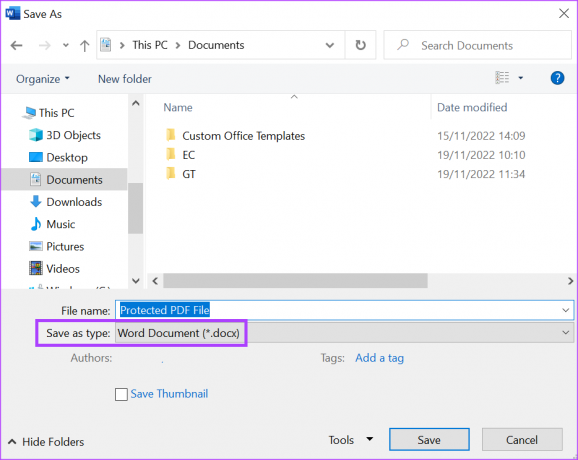
الخطوة 10: حدد PDF من الخيارات.
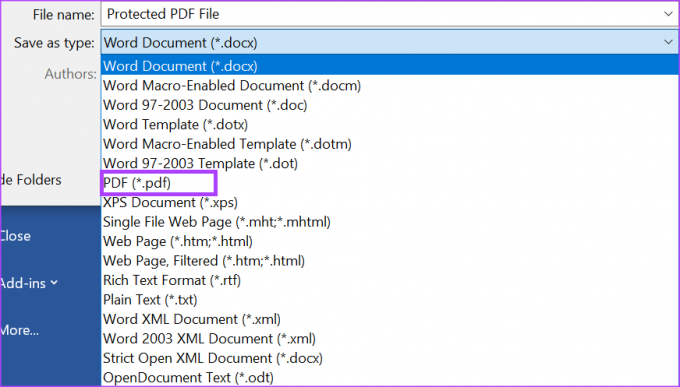
الخطوة 11: انقر فوق الزر "خيارات" في مربع الحوار.

الخطوة 12: ضمن خيارات PDF ، حدد المربع بجوار تشفير المستند بكلمة مرور.

الخطوة 13: انقر فوق OK لحفظ التغييرات وبدء تشغيل مربع الحوار Encrypt PDF Document.

الخطوة 14: أدخل كلمة المرور المفضلة لديك وفقًا للإرشادات المقدمة وانقر فوق "موافق".

الخطوة 15: انقر فوق "حفظ" في مربع الحوار "حفظ باسم" لتسجيل كافة التغييرات التي قمت بها.

بعد حفظ المستند ، سترى نافذة منبثقة تطلب كلمة المرور لملف PDF. ستحتاج إلى تقديم كلمة المرور قبل أن تتمكن من معاينة محتويات PDF.
كيفية استخدام ميزة التصدير في Word لحماية ملف PDF الخاص بك
ميزة أخرى في Microsoft Word يمكنك استخدامها لإنشاء PDF وحمايته هي Export. إليك كيفية القيام بذلك:
الخطوة 1: على جهاز الكمبيوتر الخاص بك ، ابحث عن تطبيق Microsoft Word بالنقر فوق قائمة ابدأ.

الخطوة 2: انقر فوق تطبيق Microsoft Word لفتحه.

الخطوه 3: من الشريط ، انقر فوق علامة التبويب ملف.

الخطوة الرابعة: في الشريط الجانبي ، انقر فوق جديد لإنشاء مستند Word جديد أو انقر فوق فتح لبدء تشغيل مستند موجود بالفعل.

الخطوة الخامسة: بعد إجراء المدخلات ذات الصلة في لوحة Word ، انقر فوق علامة التبويب ملف مرة أخرى.

الخطوة السادسة: في الشريط الجانبي ، انقر على تصدير.

الخطوة السابعة: حدد إنشاء مستند PDF / XPS ، والذي سيبدأ تشغيل مربع الحوار نشر بتنسيق PDF أو XPS.

الخطوة الثامنة: حدد موقع الكمبيوتر الذي ترغب في حفظ المستند فيه.

الخطوة 9: في مربع الحوار ، أدخل اسم الملف الخاص بك.

الخطوة 10: انقر فوق الزر "خيارات" في مربع الحوار.

الخطوة 11: ضمن خيارات PDF ، حدد المربع بجوار تشفير المستند بكلمة مرور.

الخطوة 12: انقر فوق OK لحفظ التغييرات وبدء تشغيل مربع الحوار Encrypt PDF Document.

الخطوة 13: أدخل كلمة المرور المفضلة لديك وفقًا للإرشادات المقدمة وانقر فوق "موافق".

الخطوة 14: انقر فوق "نشر" في مربع الحوار لتسجيل كافة التغييرات التي قمت بها.

إضافة كلمة مرور إلى ملف Word
لا ينصح بتحويل ملف كلمة محمية بكلمة مرور ملف في ملف PDF. هذا لأن الملف المحول لن يحتوي على ميزة التشفير. على هذا النحو ، يجب عليك تشفير ملف PDF المحول حديثًا مرة أخرى.
تم التحديث الأخير في 23 نوفمبر 2022
قد تحتوي المقالة أعلاه على روابط تابعة تساعد في دعم Guiding Tech. ومع ذلك ، فإنه لا يؤثر على نزاهة التحرير لدينا. يظل المحتوى غير متحيز وأصيل.
كتب بواسطة
ماريا فيكتوريا title = "view>
ماريا كاتبة محتوى ولديها اهتمام كبير بالتكنولوجيا وأدوات الإنتاجية. يمكن العثور على مقالاتها على مواقع مثل Onlinetivity و Delesign. خارج العمل ، يمكنك العثور على مدوناتها المصغرة حول حياتها على وسائل التواصل الاجتماعي.



