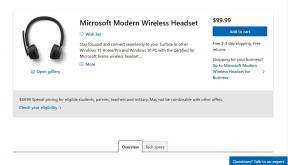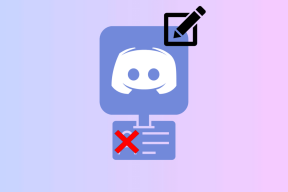إصلاح جهاز USB لم يتعرف عليه Windows 10
منوعات / / November 28, 2021
اليوم أثناء توصيل جهاز USB بجهاز الكمبيوتر الخاص بك يترك لك هذا الخطأ: "لم يتم التعرف على رمز الخطأ 43 لجهاز USB (حدث خلل في جهاز USB). " حسنًا ، هذا يعني ببساطة أن Windows لم يتمكن من اكتشاف جهازك ومن ثم الخطأ.

هذه مشكلة شائعة يتعين على الكثير منا مواجهتها ولا يوجد حل محدد لها ، وبالتالي قد لا تعمل طريقة العمل مع شخص آخر من أجلك. وشخصيًا ، إذا كنت تريد إصلاح جهاز USB خطأ لم يتم التعرف عليه ، فعليك الزحف إلى مئات الصفحات من محركات البحث فقط لإصلاح هذا الخطأ ، ولكن إذا كنت محظوظًا فقد ينتهي بك الأمر هنا وستفعل ذلك بالتأكيد يصلح جهاز USB لم يتعرف عليه خطأ Windows 10.

ستصلك رسالة الخطأ التالية اعتمادًا على جهاز الكمبيوتر الخاص بك:
- جهاز USB غير معترف بها
- جهاز USB غير معروف في إدارة الأجهزة
- لم يتم تثبيت برنامج تشغيل جهاز USB بنجاح
- أوقف Windows هذا الجهاز لأنه أبلغ عن مشاكل. (الرمز 43)
- لا يمكن لـ Windows إيقاف جهاز "Generic volume" لأن أحد البرامج لا يزال يستخدمه.
- حدث خلل في أحد أجهزة USB المتصلة بهذا الكمبيوتر ، ولم يتعرف عليه Windows.
قد ترى أيًا من الأخطاء المذكورة أعلاه اعتمادًا على المشكلة التي تواجهها ولكن لا تقلق من أنني ذاهب إلى ذلك توفير إصلاح لجميع المشكلات المذكورة أعلاه ، لذا سيتم إصلاح أي خطأ تواجهه بنهاية هذا يرشد.
محتويات
- لماذا لا يتم التعرف على جهاز USB في نظام التشغيل Windows 10؟
- إصلاح جهاز USB لم يتعرف عليه Windows 10
- الطريقة الأولى: استعادة usbstor.inf
- الطريقة الثانية: تحديث برامج تشغيل USB
- الطريقة الثالثة: تعطيل بدء التشغيل السريع
- الطريقة الرابعة: قم بإلغاء تثبيت وحدات تحكم USB
- الطريقة الخامسة: تغيير إعدادات التوقف المرحلي الانتقائي لـ USB
- الطريقة السادسة: تحديث لوحة وصل USB العامة
- الطريقة 7: إلغاء تثبيت الأجهزة المخفية
- الطريقة الثامنة: تنزيل Microsoft Hotfix لنظام التشغيل Windows 8
لماذا لا يتم التعرف على جهاز USB في نظام التشغيل Windows 10؟
لا توجد إجابة بسيطة للسبب ، ولكن هذه بعض الأسباب الشائعة لخطأ USB لا يعمل:
- قد يدخل محرك أقراص USB المحمول أو محرك الأقراص الثابتة الخارجي في وضع تعليق انتقائي.
- قد يفتقد Windows بعض تحديثات البرامج المهمة.
- لا يدعم الكمبيوتر USB 2.0 أو USB 3.0
- تحتاج إلى تحديث برامج تشغيل اللوحة الأم.
- فشل طلب عنوان مجموعة USB.
- برامج تشغيل USB تالفة أو قديمة.
- تم إيقاف تشغيل تحديث Windows
لذلك دون إضاعة أي وقت ، دعونا نرى كيفية القيام بذلك إصلاح جهاز USB لم يتعرف عليه Windows 10 بمساعدة دليل استكشاف الأخطاء وإصلاحها المدرج أدناه.
إصلاح جهاز USB لم يتعرف عليه Windows 10
قبل اتباع هذا الدليل ، يجب عليك اتباع هذه الخطوات البسيطة التي قد تكون مفيدة ويجب أن تكون كذلك إصلاح جهاز USB غير المعترف به مشكلة:
1. قد تكون إعادة التشغيل البسيطة مفيدة. فقط قم بإزالة جهاز USB الخاص بك ، وأعد تشغيل الكمبيوتر ، ثم قم بتوصيل USB مرة أخرى لمعرفة ما إذا كان يعمل أم لا.
2. افصل جميع مرفقات USB الأخرى وأعد تشغيلها ثم حاول التحقق مما إذا كان USB يعمل أم لا.
3. قم بإزالة سلك إمداد الطاقة ، وأعد تشغيل الكمبيوتر وأخرج بطاريتك لبضع دقائق. لا تدخل البطارية ، أولاً ، استمر في الضغط على زر الطاقة لبضع ثوان ثم أدخل البطارية فقط. قم بتشغيل جهاز الكمبيوتر الخاص بك (لا تستخدم سلك إمداد الطاقة) ثم قم بتوصيل USB الخاص بك وقد يعمل.
ملاحظة: يبدو أن هذا يعمل على إصلاح جهاز USB الذي لم يتعرف عليه خطأ Windows في كثير من الحالات.
4. تأكد من أن تحديث windows قيد التشغيل وأن جهاز الكمبيوتر الخاص بك محدث.
5. تنشأ المشكلة بسبب عدم إخراج جهاز USB بشكل صحيح ويمكن إصلاحه بمجرد توصيله جهازك إلى جهاز كمبيوتر مختلف ، والسماح له بتحميل برامج التشغيل الضرورية على هذا النظام ثم إخراجها بشكل صحيح. قم بتوصيل USB مرة أخرى بجهاز الكمبيوتر الخاص بك وتحقق.
6. استخدام مستكشف أخطاء Windows ومصلحها: انقر فوق ابدأ ثم اكتب استكشاف الأخطاء وإصلاحها> انقر فوق تكوين جهاز ضمن الأجهزة والصوت.
إذا لم تنجح الإصلاحات البسيطة المذكورة أعلاه معك ، فاتبع هذه الطرق لإصلاح هذه المشكلة بنجاح:
الطريقة الأولى: استعادة usbstor.inf
1. استعرض للوصول إلى هذا المجلد: ج: \ windows \ inf

2. ابحث عن ملف usbstor.inf ثم لصقه في مكان آمن على سطح المكتب.
3. قم بتوصيل جهاز USB الخاص بك ويجب أن يعمل بشكل طبيعي.
4. بعد القضية "لم يتعرف Windows 10 على جهاز USB"، قم بنسخ الملف مرة أخرى إلى موقعه الأصلي.
5. إذا لم يكن لديك الملفات المحددة في هذا الدليل C: \ windows \ inf أو إذا لم يعمل أعلاه ، فانتقل هنا C: \ Windows \ System32 \ DriverStore \ FileRepository وابحث عن المجلد usbstor.inf_XXXX (سيكون لـ XXXX بعض القيمة).

6. ينسخ usbstor.inf و usbstor. PNF إلى هذا المجلد ج: \ windows \ inf
7. أعد تشغيل الكمبيوتر وقم بتوصيل جهاز USB الخاص بك.
الطريقة الثانية: تحديث برامج تشغيل USB
1. اضغط على مفتاح Windows + R ثم اكتب "devmgmt.msc"واضغط على Enter لفتح إدارة الأجهزة.

2. انقر فوق الإجراء> تفحص تغييرات الأجهزة.
3. انقر بزر الماوس الأيمن فوق مشكلة USB (يجب تمييزها بعلامة تعجب أصفر) ثم انقر بزر الماوس الأيمن وانقر فوق "تحديث برنامج التشغيل.”

4. دعه يبحث عن برامج التشغيل تلقائيًا من الإنترنت.
5. أعد تشغيل جهاز الكمبيوتر الخاص بك ومعرفة ما إذا تم حل المشكلة أم لا.
6. إذا كنت لا تزال تواجه جهاز USB لم يتعرف عليه Windows ، فقم بالخطوة المذكورة أعلاه لجميع العناصر الموجودة في وحدات تحكم الحافلات العالمية.
7. من إدارة الأجهزة ، انقر بزر الماوس الأيمن على USB Root Hub ثم انقر فوق خصائص وتحت علامة التبويب إدارة الطاقة ، قم بإلغاء تحديد "اسمح للكمبيوتر بإيقاف تشغيل هذا الجهاز لتوفير الطاقة.”

تحقق مما إذا كنت قادرًا على ذلك إصلاح جهاز USB الذي لم تتعرف عليه مشكلة Windows 10، إذا لم يكن كذلك ، فاستمر في الطريقة التالية.
الطريقة الثالثة: تعطيل بدء التشغيل السريع
يجمع بدء التشغيل السريع بين ميزات كليهما إيقاف التشغيل البارد أو الكامل والسبات. عندما تقوم بإغلاق جهاز الكمبيوتر الخاص بك مع تمكين ميزة بدء التشغيل السريع ، فإنه يغلق جميع البرامج والتطبيقات التي تعمل على جهاز الكمبيوتر الخاص بك ويقوم أيضًا بتسجيل الخروج لجميع المستخدمين. إنه بمثابة Windows تم تمهيده حديثًا. ولكن يتم تحميل Windows kernel وتشغيل جلسة النظام التي تنبه برامج تشغيل الأجهزة للاستعداد للإسبات ، أي يحفظ جميع التطبيقات والبرامج الحالية التي تعمل على جهاز الكمبيوتر الخاص بك قبل الإغلاق معهم. على الرغم من أن Fast Startup يعد ميزة رائعة في Windows 10 لأنه يحفظ البيانات عند إيقاف تشغيل جهاز الكمبيوتر الخاص بك وبدء تشغيل Windows بسرعة نسبيًا. ولكن قد يكون هذا أيضًا أحد الأسباب التي تجعلك تواجه خطأ "فشل واصف جهاز USB". أبلغ العديد من المستخدمين عن ذلك تعطيل ميزة بدء التشغيل السريع قام بحل هذه المشكلة على أجهزة الكمبيوتر الخاصة بهم.

الطريقة الرابعة: قم بإلغاء تثبيت وحدات تحكم USB
1. اضغط على مفتاح Windows + R ثم اكتب "devmgmt.msc"وانقر فوق" موافق "للفتح مدير الجهاز.

2. في إدارة الأجهزة قم بتوسيع وحدات تحكم الناقل التسلسلي العالمي.
3. قم بتوصيل جهاز USB الخاص بك الذي يظهر لك خطأ: لم يتعرف Windows 10 على جهاز USB.
4. سترى ملف جهاز USB غير معروف مع علامة تعجب صفراء أسفل وحدات تحكم الناقل التسلسلي العالمي.
5. الآن انقر بزر الماوس الأيمن فوقه وانقر الغاء التثبيت لإزالته.

6. أعد تشغيل الكمبيوتر وسيتم تثبيت برامج التشغيل تلقائيًا.
7. مرة أخرى إذا استمرت المشكلة ، كرر الخطوات المذكورة أعلاه من أجل كل جهاز تحت وحدات تحكم الناقل التسلسلي العالمي.
الطريقة الخامسة: تغيير إعدادات التوقف المرحلي الانتقائي لـ USB
1. اضغط على مفتاح Windows + R ثم اكتب "powercfg.cpl"واضغط على enter لفتح خيارات الطاقة.

2. بعد ذلك ، انقر فوق تغيير إعدادات الخطة على خطة الطاقة المحددة حاليًا.

3. الآن انقر فوق تغيير إعدادات الطاقة المتقدمة.

4. انتقل إلى إعدادات USB وقم بتوسيعها ، ثم قم بتوسيع إعدادات التوقف المرحلي الانتقائي لـ USB.
5. قم بتعطيل كل من إعدادات البطارية والتوصيل.

6. انقر فوق تطبيق وإعادة تشغيل جهاز الكمبيوتر الخاص بك.
تحقق مما إذا كان هذا الحل قادرًا على ذلك إصلاح جهاز USB الذي لم يتعرف عليه Windows 10 ، إن لم يكن ثم تابع.
الطريقة السادسة: تحديث لوحة وصل USB العامة
1. اضغط على مفتاح Windows + R ثم اكتب "devmgmt.msc"واضغط على Enter لفتح إدارة الأجهزة.

2. قم بتوسيع وحدات تحكم الناقل التسلسلي العالمي بعد ذلك انقر على اليمين تشغيل عام محور USB وحدد "تحديث برنامج التشغيل.”

3. حدد المقبل تصفح جهاز الكمبيوتر الخاص بي للحصول على برنامج التشغيل.

4. انقر فوق اسمحوا لي أن أختار من قائمة برامج التشغيل على جهاز الكمبيوتر الخاص بي.
5. حدد عام USB Hub وانقر فوق التالي.

6. تحقق مما إذا كانت المشكلة قد تم حلها إذا استمرت ، فجرب الخطوات المذكورة أعلاه على كل عنصر موجود داخل وحدات تحكم الناقل التسلسلي العالمي.
7. أعد تشغيل جهاز الكمبيوتر الخاص بك وهذا لا بد منه إصلاح جهاز USB الذي لم تتعرف عليه مشكلة Windows 10.
الطريقة 7: إلغاء تثبيت الأجهزة المخفية
1. اضغط على مفتاح Windows + X وانقر فوق موجه الأوامر (المسؤول).

2. في الأمر cmd ، اكتب الأمر التالي واضغط على Enter بعد كل واحد:
قم بتعيين DEVMGR_SHOW_DETAILS = 1قم بتعيين DEVMGR_SHOW_NONPRESENT_DEVICES = 1ابدأ devmgmt.msc

3. بمجرد فتح مدير الغوص ، انقر فوق عرض ثم حدد إظهار الأجهزة المخفية.
4. قم الآن بتوسيع كل من الأجهزة المدرجة التالية وابحث عن أي شيء قد يكون معطلاً أو به علامة تعجب صفراء.

5. قم بإلغاء التثبيت إذا وجدت أي شيء كما هو موضح أعلاه.
6. أعد تشغيل جهاز الكمبيوتر الخاص بك.
الطريقة الثامنة: تنزيل Microsoft Hotfix لنظام التشغيل Windows 8
1. اذهب إلى هذا الصفحة هنا وتنزيل الإصلاح العاجل (تحتاج إلى تسجيل الدخول إلى حساب Microsoft).
2. قم بتثبيت الإصلاح العاجل ولكن لا تقم بإعادة تشغيل جهاز الكمبيوتر الخاص بك هذه خطوة غي غاية الأهمية.
3. اضغط على مفتاح Windows + R ثم اكتب "devmgmt.msc"واضغط على Enter لفتح إدارة الأجهزة.

4. بعد ذلك ، قم بتوسيع وحدات تحكم الناقل التسلسلي العالمية وقم بتوصيل جهاز USB الخاص بك.
5. سترى التغيير حيث سيتم إضافة جهازك إلى القائمة.
6. انقر بزر الماوس الأيمن فوقه (في حالة القرص الصلب سيكون جهاز تخزين USB كبير السعة) وحدد الخصائص.
7. الآن قم بالتبديل إلى علامة التبويب "التفاصيل" ومن تحديد القائمة المنسدلة "الخاصية" معرف الجهاز.

8. قم بتدوين قيمة معرف الجهاز لأننا سنحتاجه أكثر أو انقر بزر الماوس الأيمن ونسخه.
9. مرة أخرى ، اضغط على مفتاح Windows + R ثم اكتب "رجديت"وانقر فوق" موافق ".

10. انتقل إلى المفتاح التالي:
HKEY_LOCAL_MACHINE \ SYSTEM \ CurrentControlSet \ Control \ UsbFlags

11. بعد ذلك ، انقر فوق تحرير ثم جديد> مفتاح.
12. الآن عليك تسمية المفتاح بالتنسيق التالي:
أولاً ، أضف الرقم المكون من 4 أرقام الذي يحدد معرف البائع للجهاز ثم الرقم السداسي العشري المكون من 4 أرقام والذي يحدد معرف المنتج الخاص بالجهاز. ثم أضف الرقم العشري الثنائي المكون من 4 أرقام والذي يحتوي على رقم المراجعة للجهاز.
13. لذلك من مسار مثيل الجهاز ، يمكنك معرفة معرف البائع ومعرف المنتج. على سبيل المثال ، هذا هو مسار مثيل الجهاز: USB \ VID_064E & PID_8126 & REV_2824 ثم هنا 064E هو معرف البائع ، 8126 هو معرف المنتج و 2824 هو رقم المراجعة.
سيتم تسمية المفتاح الأخير بشيء مثل هذا: 064E81262824
14. حدد المفتاح الذي قمت بإنشائه للتو ثم انقر فوق تحرير ثم قيمة جديدة> DWORD (32 بت).
15. نوع DisableOnSoftRemove وانقر نقرًا مزدوجًا لتحرير قيمته.

16. أخيرًا ، ضع 0 في مربع بيانات القيمة وانقر فوق موافق ثم قم بإنهاء التسجيل.
ملحوظة: عندما تكون قيمة DisableOnSoftRemove تم تعيينه على 1 يقوم النظام بتعطيل منفذ USB الذي تمت إزالة USB منه، لذا قم بتحريره بعناية.
17.يجب إعادة تشغيل جهاز الكمبيوتر بعد تطبيق الإصلاح العاجل وتغيير التسجيل.
كانت هذه هي الطريقة الأخيرة وآمل أن يكون لديك الآن إصلاح جهاز USB الذي لم تتعرف عليه مشكلة Windows 10حسنًا ، إذا كنت لا تزال تعاني من هذه المشكلة ، فهناك بضع خطوات أخرى يمكن أن تساعدك في تصحيح هذه المشكلة مرة واحدة وإلى الأبد.
أيضا ، تحقق من هذا المنشور كيفية إصلاح جهاز USB لا يعمل بنظام Windows 10.
حسنًا ، هذه نهاية هذا الدليل وقد وصلت إلى هنا وهذا يعني أن لديك إصلاح جهاز USB الذي لم يتعرف عليه Windows 10. ولكن إذا كان لا يزال لديك أي سؤال بخصوص هذا المنشور ، فلا تتردد في طرحه في التعليقات.
هل لديك أي شيء آخر تضيفه إلى هذا الدليل؟ نرحب بالاقتراحات وستظهر في هذا المنشور بمجرد التحقق منها.