إصلاح استثناء خدمة النظام على نظام التشغيل Windows 10 أو 11 - TechCult
منوعات / / April 06, 2023
تخيل أنك تقوم بإنشاء مستند PowerPoint مهم ، وقد انتهى الأمر تقريبًا. على الفور ، حدث خطأ ما في النظام وتحدث أخطاء الموت الزرقاء لاستثناء خدمة النظام أثناء إيقاف تشغيل ميزات AutoSave. ذهب كل ما قمت بإنشائه لأنك نسيت أيضًا حفظ المستند بانتظام ، كل جهودك ووقتك تذهب سدى. لذلك ، الموت الزرقاء مزعج للغاية. في هذه المقالة ، سنشارك المزيد من المعلومات بخصوص استثناء خدمة النظام على خطأ Windows 10 أو 11 وجميع الطرق التي يمكنك استخدامها لاستكشاف هذا الخطأ وإصلاحها.

جدول المحتويات
- كيفية إصلاح استثناء خدمة النظام على نظام التشغيل Windows 10 أو 11
- ما الذي يسبب خطأ استثناء خدمة النظام؟
- الطريقة الأولى: تشغيل أداة تشخيص ذاكرة Windows
- الطريقة الثانية: تحديث برامج تشغيل النظام
- الطريقة الثالثة: قم بتشغيل الأمر chkdsk
- الطريقة الرابعة: إصلاح ملفات النظام
- الطريقة الخامسة: تعطيل كاميرا الويب
- الطريقة 6: استخدام مدير التحقق من برنامج التشغيل
- الطريقة 7: إلغاء تثبيت التطبيقات ذات المشاكل
- الطريقة الثامنة: إيقاف تشغيل خدمة تحديث Google
- الطريقة التاسعة: تشغيل فحص مكافحة الفيروسات
- الطريقة العاشرة: تحديث نظام التشغيل Windows
- الطريقة 11: تحديث BIOS
- الطريقة 12: تعطيل مكافحة الفيروسات
- الطريقة 13: تحديث برنامج تشغيل الجرافيك
- الطريقة 14: إعادة تعيين Windows 10
كيفية إصلاح استثناء خدمة النظام على نظام التشغيل Windows 10 أو 11
يواجه المستخدم خطأ الموت الزرقاء (شاشة الموت الزرقاء) معظم الوقت أثناء تشغيل النظام. يواجه المستخدمون هذا الخطأ في نظامهم منذ عقود وهذا الخطأ مزعج للغاية حيث يتعين عليهم إعادة تشغيل النظام في حلقة تزعج العمل والكفاءة.
ما الذي يسبب خطأ استثناء خدمة النظام؟
قد تكون هناك أسباب مختلفة يمكن أن تكون مسؤولة عن الخطأ ، وبعضها مذكور أدناه:
- برامج تشغيل Windows غير المتوافقة: نقوم بتثبيت برامج التشغيل في نظامنا بحيث تجعل النظام يعمل بسلاسة وكفاءة ، ولكن هناك أوقات يمكن أن تكون فيها بعض برامج التشغيل غير المتوافقة أو التالفة هي سبب مثل هذه الأخطاء.
- تحديثات Windows بها أخطاء: يأتي Windows بأحدث التحديثات حتى يتمكنوا من تنزيلها وكذلك إصلاح الأخطاء إن وجدت. لكن هذه التحديثات الجديدة قد تكون أيضًا سببًا لحدوث خطأ جديد في النظام.
- البرامج الخبيثة: البرامج الخبيثة والملفات المصابة الموجودة في النظام هي السبب الرئيسي لهذا الخطأ ويمكن حلها عن طريق فحص مكافحة الفيروسات.
- ملفات نظام Windows التالفة: توجد ملفات فاسدة في النظام مسئولة عن العديد من الأخطاء التي تزعج عملك وكفاءتك. لذلك ، يجب التعرف على هذه الملفات وإصلاحها في أقرب وقت ممكن.
فيما يلي خطوات استكشاف الأخطاء وإصلاحها لحل خطأ استثناء الخدمة نظام التشغيل Windows 10 أو 11.
الطريقة الأولى: تشغيل أداة تشخيص ذاكرة Windows
أداة تشخيص ذاكرة Windows هي برنامج اختبار ذاكرة مجاني يسمح لك بفحص الذاكرة وستجد أي بيانات تالفة موجودة على نظامك. اتبع الخطوات المذكورة أدناه لتشغيل أداة تشخيص ذاكرة Windows وإصلاح خطأ استثناء خدمة النظام:
1. يفتح يجريصندوق المحادثة عن طريق الضغط مفاتيح Windows + R. معًا.
2. يكتب mdsched.exe وانقر نعم للاطلاق تشخيص الذاكرة الخاص بنظام ويندوز أداة.

3. بعد ذلك ، انقر فوق اعد البدء الانوتحقق من وجود مشاكل (موصى به) خيار.

4. النظام سوف إعادة تشغيل، وستبدأ العملية.
الطريقة الثانية: تحديث برامج تشغيل النظام
يحافظ تحديث Windows على تحديث برامج تشغيل النظام لديك. تعد برامج التشغيل برامج مهمة تلعب دورًا مهمًا في جعل مكونات الأجهزة في نظامك تعمل بسلاسة وكفاءة عالية. لذلك ، يجب عليك تحديث برامج التشغيل حتى لا تواجه أي أخطاء أو أخطاء أثناء العمل. تحقق من دليلنا على كيفية تحديث برامج تشغيل الجهاز على Windows 10.
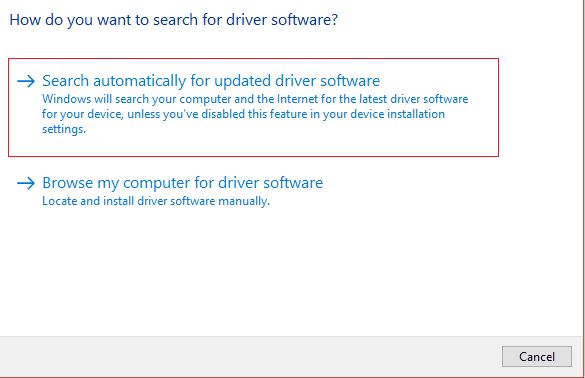
اقرأ أيضا:إصلاح خطأ برنامج التشغيل IRQL ليس أقل من أو يساوي Rtwlane Sys
الطريقة الثالثة: قم بتشغيل الأمر chkdsk
إنها ميزة يقدمها Windows لمساعدتك في تحديد الذاكرة المعيبة وحل أخطاء النظام المختلفة. تتحقق هذه الوظيفة من مساحة القرص المتوفرة واستخدام القرص والعمليات الأخرى ذات الصلة. اتبع دليلنا على كيفية فحص القرص بحثًا عن أخطاء باستخدام chkdsk.

الطريقة الرابعة: إصلاح ملفات النظام
أداة أخرى لنظام Windows تقوم بالمسح بحثًا عن ملفات نظام Windows المفقودة والتالفة هي System File Check (SFC). حسنًا ، يبدو مثل CHKDSK. على عكس CHKDSK ، الذي يحلل محرك الأقراص بالكامل بحثًا عن الأخطاء ، يتحقق SFC بشكل انتقائي من ملفات نظام Windows.
ومع ذلك ، من المهم التحقق مرة أخرى من أن كل شيء يعمل بكامل طاقته قبل تنفيذ أمر SFC. هنا دليلنا على كيفية إصلاح ملفات النظام على Windows 10.
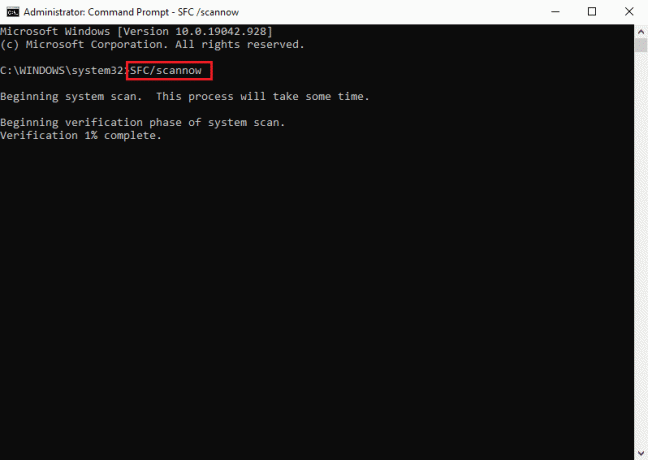
اقرأ أيضا:7 طرق لإصلاح خطأ الموت الزرقاء في iaStorA.sys على نظام التشغيل Windows 10
الطريقة الخامسة: تعطيل كاميرا الويب
قد تتسبب الأجهزة الخارجية ، مثل كاميرات الويب ، في بعض الأحيان في حدوث مشكلة استثناء خدمة النظام. يمكنك التحقق من ذلك عن طريق إيقاف تشغيل كاميرا الويب الخاصة بك ومراقبة ما إذا كان قد تم إصلاح المشكلة. إذا لم يكن لديك كاميرا ويب ، فحاول استدعاء أحدث جهاز قمت بتوصيله بجهاز الكمبيوتر الخاص بك ، ثم اتبع الخطوات أدناه لمحاولة تعطيل هذا الجهاز.
1. اضغط على مفتاح Windows، يكتب مدير الجهاز، ثم انقر فوق يفتح.

2. الآن ، انقر فوق جهاز التصويرs وانقر بزر الماوس الأيمن على ملف سائق كاميرا الويب.
3. ثم انقر فوق تعطيل الجهاز من قائمة الخيارات المتاحة.
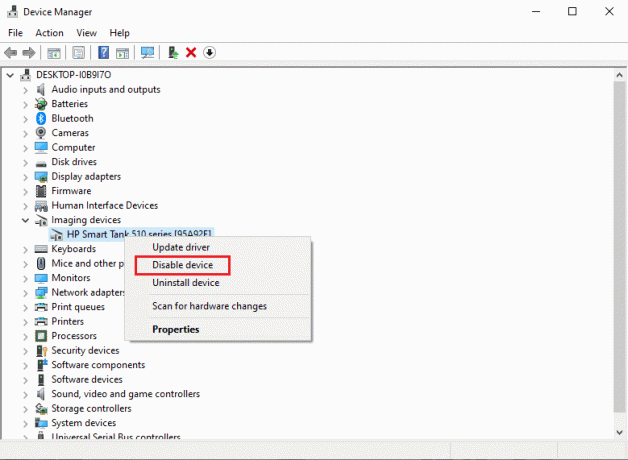
الطريقة 6: استخدام مدير التحقق من برنامج التشغيل
إنها ميزة يقدمها Windows تتيح لك تأكيد وفحص كل برنامج تشغيل مثبت حاليًا في النظام. قم بتشغيل Driver Verifier Manager وحل استثناء خدمة نظام Windows باتباع الخطوات المذكورة أدناه:
1. ضرب مفتاح Windows، يكتب نوافذ بوويرشيل، وانقر فوق تشغيل كمسؤول.

2. كما هو موضح في الصورة أدناه ، سيظهر خيار شاشة زرقاء الآن. يكتب المدقق القيادة وضرب مفتاح الادخال.
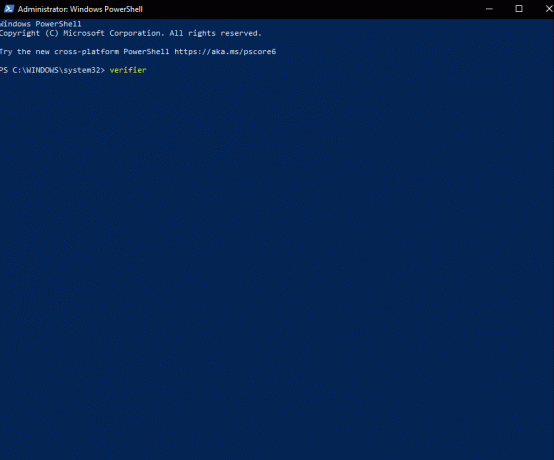
3. سيكون هناك بعد ذلك مربع حوار ، كما هو موضح أدناه. يختار قم بإنشاء إعدادات قياسية ثم انقر فوق التالي.
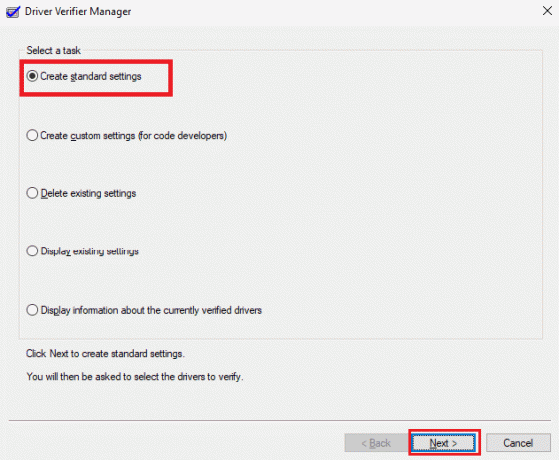
4. انقر التالي، بعد التحقق من حدد تلقائيا السائقين غير الموقعة خيار.
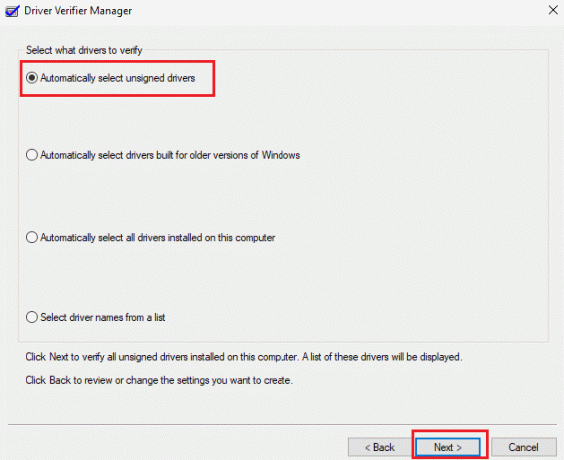
5. سيتم تنفيذ إجراء ، وسيعرض PowerShell الرسالة تمت العملية بنجاح.
اقرأ أيضا:إصلاح WHEA INTERNAL ERROR في نظام التشغيل Windows 10
الطريقة 7: إلغاء تثبيت التطبيقات ذات المشاكل
في نظام التشغيل Windows 10 ، من المعروف أن بعض البرامج تؤدي إلى خطأ استثناء خدمة النظام في نظام التشغيل Windows 10. قد تتسبب كل من التعارضات أو التحديثات ذات المشكلات أو البرامج القديمة المثبتة على جهاز الكمبيوتر الخاص بك في حدوث ذلك. إليك كيفية إزالة البرامج المعروف أنها تؤدي إلى ظهور خطأ الشاشة الزرقاء هذا.
1. لفتح قائمة ابدأ ، انقر فوق رمز Windows في الزاوية اليسرى السفلية من الشاشة. ثم حدد إعدادات.
2. يختار تطبيقات. يمكن العثور على كل برنامج مثبت حاليًا على جهاز الكمبيوتر الخاص بك هنا.

3. تحقق مما إذا كان أي من البرامج التالية مثبتًا على جهاز الكمبيوتر الخاص بك:
- الظاهري CloneDrive
- XSplit المذيع
- برنامج BitDefender Antivirus
- Cisco VPN
- خدمة ASUS GameFirst
- مكافي انتي فيروس
4. إذا كان أي من البرامج المذكورة أعلاه مثبتًا بالفعل على جهاز الكمبيوتر الخاص بك ، فانقر فوقه مرة واحدة ، متبوعًا بامتداد الغاء التثبيت زر.

5. بعد تحديد "إلغاء التثبيت" مرة أخرى ، سيطالبك برنامج إلغاء التثبيت باتباع أي تعليمات تظهر على الشاشة. تأكد من إلغاء تثبيت البرنامج بالكامل.
6. اتبع هذه التعليمات لكل تطبيق في القائمة. تحقق لمعرفة ما إذا تم إصلاح Blue Screen of Death بعد إزالة تثبيت جميع البرامج المسببة للمشاكل عن طريق إعادة تشغيل جهاز الكمبيوتر الخاص بك.
الطريقة الثامنة: إيقاف تشغيل خدمة تحديث Google
وفقًا لبعض التقارير ، فإن خدمة التحديث التلقائي من Google هي السبب الجذري لرمز إيقاف استثناء خدمة النظام. كما يوحي الاسم ، فإن هذه الخدمة مسؤولة عن تحديث أي برنامج من برامج Google يتم تثبيته على جهاز الكمبيوتر الخاص بك. لمعرفة ما إذا تم حل المشكلة بعد تعطيل هذه الخدمة ، يمكنك المحاولة.
1. اضغط على نظام التشغيل Windows + R.مفاتيح معا لفتح يجري صندوق المحادثة.
2. اكتب في services.msc و اضغط يدخلمفتاح لإطلاق خدمات نافذة او شباك.
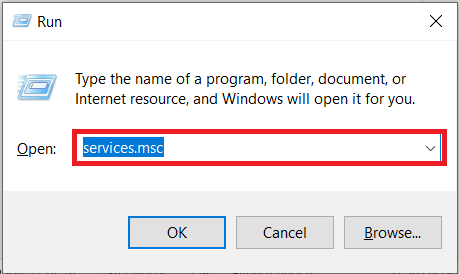
3. أعثر على خدمة تحديث جوجل (gupdate) عن طريق التمرير لأسفل. حدد ملف ملكيات الخيار من قائمة السياق عن طريق النقر بزر الماوس الأيمن فوقه.

4. أعد تشغيل الكمبيوتر بعد الاختيار عاجز من نوع بدء التشغيل القائمة المنسدلة. من خلال القيام بذلك ، يمكنك منع الخدمة من العمل على جهازك والتسبب في مشاكل.
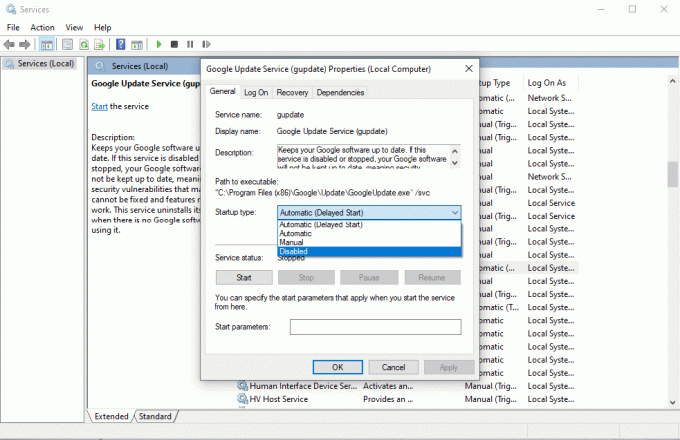
تحقق لمعرفة ما إذا كنت لا تزال تحصل استثناء خدمة النظام قم بإيقاف الكود بعد تعطيل هذه الخدمة عن طريق إعادة تشغيل جهاز الكمبيوتر الخاص بك. إذا لم يكن الأمر كذلك ، فقد تم حل المشكلة ؛ في هذه الحالة ، استخدم أداة التحديث اليدوية لأي من تطبيقات Google التي قمت بتثبيتها على الجهاز.
اقرأ أيضا:إصلاح خطأ 0x800f0831 في تحديث Windows 10
الطريقة التاسعة: تشغيل فحص مكافحة الفيروسات
يمنع فيروس أو جزء من البرامج الضارة النظام من العمل بشكل طبيعي. لجعل نظامك سلسًا وفعالًا ، يجب عليك ذلك قم بتشغيل فحص مكافحة الفيروسات للبحث عن البرامج الضارة أو الملفات المصابة في النظام وإزالتها. للتأكد من خلو نظامك من الملفات غير المرغوب فيها والضارة ، يمكنك إجراء فحص كامل للنظام. تحقق من دليلنا حول كيفية قم بإزالة البرامج الضارة من جهاز الكمبيوتر الخاص بك في نظام التشغيل Windows 10.

الطريقة العاشرة: تحديث نظام التشغيل Windows
يتم أخذ ملاحظات المستخدمين في الاعتبار عندما يطور Windows التحديثات والإصلاحات التي يمكن أن تساعد المستخدمين في تجنب مجموعة متنوعة من أخطاء النظام. لذلك يجب عليك تحديث نظامك إلى آخر التحديثات التي يوفرها Windows. تحقق من دليلنا على كيفية تنزيل آخر تحديث لنظام التشغيل Windows 10 وتثبيته لحل استثناء خدمة النظام على خطأ Windows 10/11.

الطريقة 11: تحديث BIOS
يستخدم المعالج الدقيق للنظام نظام الإدخال / الإخراج الأساسي ، أو BIOS ، كأول برنامج يتم تشغيله عند تشغيل الكمبيوتر. بالإضافة إلى ذلك ، يتحكم في تدفق البيانات بين الأجهزة المتصلة ونظام التشغيل. وبالتالي ، من الضروري تحديث BIOS إلى أحدث إصدار. تحقق من دليلنا على ما هو BIOS وكيف يتم تحديثه؟

الطريقة 12: تعطيل مكافحة الفيروسات
تعد برامج مكافحة الفيروسات طريقة رائعة لحماية نظامنا من هجمات الفيروسات والبرامج الضارة الخاطئة. ومع ذلك ، قد تمنع برامج مكافحة الفيروسات أحيانًا بعض البرامج الموجودة على النظام من العمل بشكل صحيح ، مما يؤدي إلى أخطاء ضارة أخرى في العمليات. تحقق من دليلنا على كيفية تعطيل برنامج مكافحة الفيروسات مؤقتًا على نظام التشغيل Windows 10.

الطريقة 13: تحديث برنامج تشغيل الجرافيك
يمكنك ببساطة التحقق من الحالة الفعلية لبرنامج تشغيل الرسومات وإنشاء الحل اللازم لأن استثناء خدمة النظام قيد التشغيل Windows 10 أو 11 يمكن أن يحدث خطأ بسبب تلف برنامج تشغيل الرسومات. لتحديث برامج التشغيل اقرأ دليلنا على كيفية تحديث برامج التشغيل.

اقرأ أيضا:إصلاح خطأ Windows 0 ERROR_SUCCESS
الطريقة 14: إعادة تعيين Windows 10
هناك فرصة جيدة لحدوث الخطأ من خلال أحدث التعديلات التي تم إجراؤها على إعدادات النظام. لذلك ، يمكنك التراجع عن جميع التغييرات وتهيئة Windows لإعدادات المصنع الخاصة به عن طريق إجراء إعادة تعيين. تحقق من دليلنا على كيفية إعادة تعيين Windows 10 دون فقد البيانات.

الأسئلة المتداولة (FAQs)
س 1. ما هو استثناء خدمة النظام؟
الجواب. إذا كنت تستخدم Windows 7 ، فإن استثناء خدمة النظام على Windows 7 ورمز إيقاف الخطأ 0x0000003b هما من أخطاء شاشة الموت الزرقاء (BSOD). تشير هذه الشاشة الزرقاء إلى وجود خلل في واحدة أو أكثر من عمليات النظام ضمن نظام التشغيل Windows.
س 2. كيف يمكنني إصلاح استثناء خدمة النظام في Windows 10؟
الجواب. لقد ذكرنا طرقًا مختلفة أعلاه في هذه المقالة والتي من خلالها يمكنك إصلاح خطأ استثناء خدمة النظام.
س 3. ما هو رمز التوقف؟
الجواب. اسم آخر لرمز الإيقاف هو رمز التحقق من الخطأ. عندما يحدث خطأ ما في نظام التشغيل Windows ، ستظهر شاشة زرقاء مع رمز إيقاف يمكن تحليله لتحديد سبب خطأ BSoD بالضبط.
س 4. ما الذي يسبب الشاشة الزرقاء؟
الجواب. يمكن أن تحدث أخطاء BSoD بسبب خلل في الأجهزة ، مثل فشل إمداد الطاقة ، أو ارتفاع درجة حرارة الجهاز ، أو خلل في الذاكرة ، وما إلى ذلك ، بالإضافة إلى مشكلات في برنامج تشغيل الجهاز. يتوقف Windows عن العمل عند ظهور شاشة زرقاء ، ويجب عليك إصلاحها.
مُستَحسَن:
- إصلاح NVIDIA GeForce غير متوافق مع نظام التشغيل Windows 10
- إصلاح خادم Google Chrome لا يوجد خطأ في البيانات
- إصلاح خطأ MSDN Bugcheck Video TDR في نظام التشغيل Windows 10
- إصلاح win32kfull.sys الموت الزرقاء في نظام التشغيل Windows 10
لقد تحدثنا عن استثناء خدمة النظامعلى نظام التشغيل Windows 10 أو 11 خطأ في هذه المقالة واكتشاف عدد من الحلول لذلك. عند حدوث استثناء لخدمة النظام الزرقاء على نظامك ، فإن الخطوات التي قمنا بإدراجها في هذه المقالة ستساعدك في تحري الخلل وإصلاحه. ما لم تكن هناك مشكلة أكثر خطورة في الأجهزة ، يمكن عادةً تجنب الخطأ عن طريق الحفاظ على تحديث نظامك.
إيلون كاتب تقني في TechCult. لقد كان يكتب أدلة إرشادية منذ حوالي 6 سنوات حتى الآن وقد غطى العديد من الموضوعات. يحب تغطية الموضوعات المتعلقة بأنظمة Windows و Android وأحدث الحيل والنصائح.



