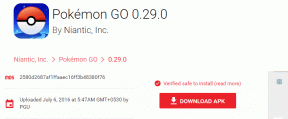إصلاح الخطأ 0X80010108 في نظام التشغيل Windows 10
منوعات / / November 28, 2021
إذا كنت تواجه الخطأ 0X80010108 أثناء تحديث تطبيقات Windows Store ، فأنت في المكان الصحيح لأننا سنناقش اليوم كيفية إصلاح هذا الخطأ. قد تواجه أيضًا الخطأ 0X80010108 أثناء فتح أي تطبيقات أو حتى أثناء تحديث Windows. المشكلة الرئيسية التي تحدث بسبب رمز الخطأ هذا هي أن المستخدمين غير قادرين على تثبيت أو تنزيل أي تطبيقات من متجر التطبيقات. لذلك دون إضاعة أي وقت ، دعنا نرى كيفية إصلاح الخطأ 0X80010108 فعليًا في نظام التشغيل Windows 10 من خلال الخطوات المذكورة أدناه.
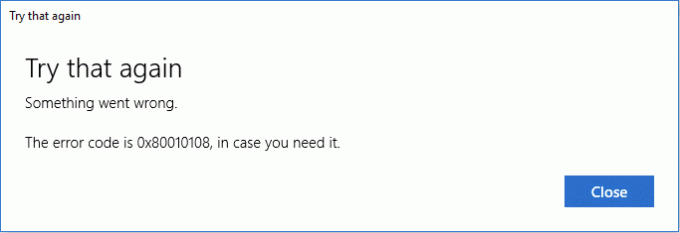
محتويات
- إصلاح الخطأ 0X80010108 في نظام التشغيل Windows 10
- الطريقة الأولى: تمكين التحكم في حساب المستخدم (UAC)
- الطريقة 2: ضبط التاريخ / الوقت
- الطريقة الثالثة: مسح ذاكرة التخزين المؤقت لمتجر Windows
- الطريقة الرابعة: تشغيل مستكشف أخطاء تطبيقات Windows ومصلحها
- الطريقة الخامسة: قم بإلغاء تحديد الوكيل
- الطريقة 6: مسح DNS وإعادة تعيين TCP / IP
- الطريقة 7: تعطيل برنامج مكافحة الفيروسات وجدار الحماية مؤقتًا
- الطريقة 8: قم بإجراء تمهيد نظيف
- الطريقة 9: إعادة تسجيل متجر Windows
إصلاح الخطأ 0X80010108 في نظام التشغيل Windows 10
تاكد من إنشاء نقطة استعادة فقط في حالة حدوث خطأ ما.
الطريقة الأولى: تمكين التحكم في حساب المستخدم (UAC)
1. ابحث عن لوحة التحكم من شريط البحث في قائمة ابدأ وانقر عليها لفتح لوحة التحكم.

2. انقر الآن على حسابات المستخدمين ثم انقر مرة أخرى حسابات المستخدمين في النافذة التالية.

3. بعد ذلك ، انقر فوق تغيير إعدادات حساب التحكم في المستخدم.
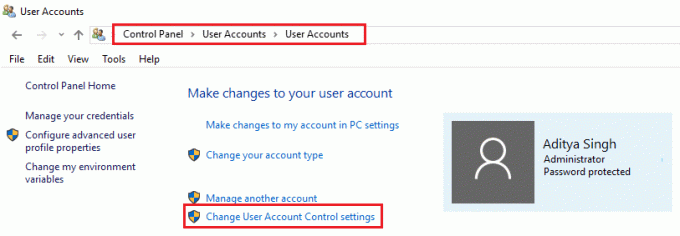
4. حرك المنزلق على طول الطريق لأعلى إلى يخاطر دائما. انقر فوق "موافق" لحفظ التغييرات.
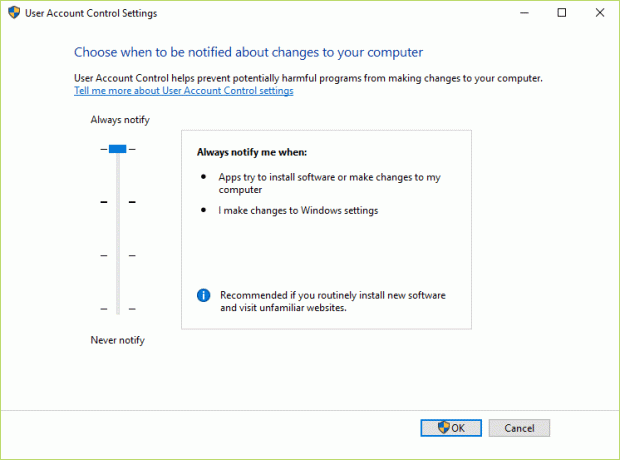
الطريقة 2: ضبط التاريخ / الوقت
1. اضغط على التاريخ و الوقت في شريط المهام ثم حدد "إعدادات التاريخ والوقت.”
2.If في نظام التشغيل Windows 10 ، اجعل "ضبط الوقت تلقائيًا" إلى "تشغيل.”

3. بالنسبة للآخرين ، انقر فوق "وقت الإنترنت" وحدد علامة "مزامنة تلقائيًا مع خادم إنترنت خاص بالوقت.”

4. حدد الخادم "time.windows.com"وانقر فوق تحديث و" موافق ". لا تحتاج لإكمال التحديث. فقط انقر فوق موافق.
تحقق مرة أخرى إذا كنت تستطيع إصلاح الخطأ 0X80010108 في نظام التشغيل Windows 10 أم لا ، إذا لم يكن الأمر كذلك ، فتابع إلى الطريقة التالية.
الطريقة الثالثة: مسح ذاكرة التخزين المؤقت لمتجر Windows
1. اضغط على مفتاح Windows + R ثم اكتب ملف wsreset.exe وضرب دخول.

2. دع الأمر أعلاه يعمل والذي سيعيد تعيين ذاكرة التخزين المؤقت لـ Windows Store.
3. عند الانتهاء من ذلك ، قم بإعادة تشغيل جهاز الكمبيوتر الخاص بك لحفظ التغييرات.
الطريقة الرابعة: تشغيل مستكشف أخطاء تطبيقات Windows ومصلحها
1. اذهب إلى tرابطه وتحميلهمستكشف أخطاء تطبيقات متجر Windows.
2. انقر نقرًا مزدوجًا فوق ملف التنزيل لتشغيل مستكشف الأخطاء ومصلحها.

3. تأكد من النقر فوق خيارات متقدمة وتحديد "قم بتطبيق الإصلاح تلقائيًا.”
4. دع مستكشف الأخطاء ومصلحها يعمل و إصلاح متجر Windows لا يعمل.
5. افتح لوحة التحكم وابحث في استكشاف الأخطاء وإصلاحها في شريط البحث وانقر فوق استكشاف الأخطاء وإصلاحها.

6. بعد ذلك ، من النافذة اليسرى ، حدد الجزء مشاهدة الكل.
7. ثم حدد من قائمة استكشاف مشكلات الكمبيوتر وإصلاحها تطبيقات متجر Windows.

8. اتبع التعليمات التي تظهر على الشاشة واترك استكشاف أخطاء Windows Update وإصلاحها.
9. أعد تشغيل الكمبيوتر ، وقد تتمكن من ذلك إصلاح الخطأ 0X80010108 في نظام التشغيل Windows 10.
الطريقة الخامسة: قم بإلغاء تحديد الوكيل
1. اضغط على مفتاح Windows + R ثم اكتب inetcpl.cpl واضغط على Enter لفتح خصائص الإنترنت.

2. بعد ذلك ، انتقل إلى علامة التبويب اتصالات وحدد إعدادات الشبكة المحلية.

3. قم بإلغاء التحديد استخدم خادم وكيل لشبكة LAN الخاصة بك وتأكد "الكشف عن الإعدادات تلقائيا" مفحوص.

4. انقر نعم ثم قم بتطبيق وإعادة تشغيل جهاز الكمبيوتر الخاص بك.
الطريقة 6: مسح DNS وإعادة تعيين TCP / IP
1. انقر بزر الماوس الأيمن على زر Windows وحدد "موجه الأوامر (المسؤول).”

2. الآن اكتب الأمر التالي واضغط على Enter بعد كل واحد:
ipconfig / الإصدار
إيبكونفيغ / فلوشدس
ipconfig / تجديد

3. مرة أخرى ، افتح موجه أوامر المسؤول واكتب ما يلي واضغط على إدخال بعد كل واحد:
إيبكونفيغ / فلوشدس
nbtstat –r
إعادة تعيين netsh int ip
إعادة تعيين netsh winsock

4. أعد التشغيل لتطبيق التغييرات. يبدو أن التنظيف DNS إصلاح الخطأ 0X80010108 في نظام التشغيل Windows 10.
الطريقة 7: تعطيل برنامج مكافحة الفيروسات وجدار الحماية مؤقتًا
في بعض الأحيان قد يتسبب برنامج مكافحة الفيروسات في حدوث ملف خطأ، وللتحقق من أن هذا ليس هو الحال هنا ، تحتاج إلى تعطيل برنامج مكافحة الفيروسات الخاص بك لفترة محدودة حتى تتمكن من التحقق مما إذا كان الخطأ لا يزال يظهر عند إيقاف تشغيل برنامج مكافحة الفيروسات.
1. انقر بزر الماوس الأيمن فوق ملف رمز برنامج مكافحة الفيروسات من علبة النظام وحدد إبطال.

2. بعد ذلك ، حدد الإطار الزمني الذي من أجله سيظل برنامج مكافحة الفيروسات معطلاً.

ملاحظة: اختر أقل قدر ممكن من الوقت ، على سبيل المثال ، 15 دقيقة أو 30 دقيقة.
3. بمجرد الانتهاء من ذلك ، حاول الاتصال مرة أخرى لفتح Google Chrome وتحقق مما إذا كان الخطأ قد تم حله أم لا.
4. ابحث عن لوحة التحكم من شريط البحث في قائمة ابدأ وانقر عليها لفتح ملف لوحة التحكم.

5. بعد ذلك ، انقر فوق النظام والأمن ثم انقر فوق جدار حماية Windows.

6. الآن من نافذة النافذة اليسرى ، انقر فوق قم بتشغيل جدار حماية Windows أو إيقاف تشغيله.

7. حدد إيقاف تشغيل جدار حماية Windows وأعد تشغيل الكمبيوتر.

حاول مرة أخرى فتح Google Chrome وزيارة صفحة الويب ، والتي كانت تعرض سابقًا ملف خطأ. إذا لم تنجح الطريقة المذكورة أعلاه ، فيرجى اتباع نفس الخطوات من أجل قم بتشغيل جدار الحماية الخاص بك مرة أخرى.
الطريقة 8: قم بإجراء تمهيد نظيف
في بعض الأحيان ، قد تتعارض برامج الجهات الخارجية مع Windows ، وبالتالي تتسبب في حدوث خطأ 0X80010108 في نظام التشغيل Windows 10. إلى إصلاح هذه المشكلة، أنت بحاجه إلى أداء التمهيد النظيف في جهاز الكمبيوتر الخاص بك وقم بتشخيص المشكلة خطوة بخطوة.

الطريقة 9: إعادة تسجيل متجر Windows
1. في نوع بحث Windows بوويرشيل ثم انقر بزر الماوس الأيمن فوق Windows PowerShell وحدد تشغيل كمسؤول.

2. اكتب الآن ما يلي في Powershell واضغط على Enter:
الحصول على AppXPackage | Foreach {Add-AppxPackage -DisableDevelopmentMode -Register "$ ($ _. InstallLocation) \ AppXManifest.xml"}

3. دع العملية المذكورة أعلاه تنتهي ثم أعد تشغيل الكمبيوتر.
موصى به:
- لا يوجد اتصال بالإنترنت بعد التحديث إلى Windows 10 Creators Update
- إصلاح خطأ Windows Update 0x80010108
- كيفية إصلاح Windows Update عالق أو مجمد
- إصلاح الملف أو الدليل تالف وغير قابل للقراءة
هذا كل ما لديك بنجاح إصلاح الخطأ 0X80010108 في نظام التشغيل Windows 10 ولكن إذا كان لا يزال لديك أي استفسارات بخصوص هذا الدليل ، فلا تتردد في طرحها في قسم التعليقات.