كيفية ضبط إيقاف التشغيل التلقائي في نظام التشغيل Windows 10
منوعات / / November 28, 2021
كيفية ضبط إيقاف التشغيل التلقائي في نظام التشغيل Windows 10: هناك سيناريوهات تريد أن يتم فيها إيقاف تشغيل الكمبيوتر تلقائيًا وبمجرد حدوث هذا السيناريو عندما تقوم بتنزيل ملف أو برنامج كبير من الإنترنت أو تثبيت البرنامج الذي سيستغرق ساعات ، فربما تريد جدولة الإغلاق التلقائي لأنه سيكون مضيعة للوقت تمامًا للجلوس لفترة طويلة فقط لإيقاف تشغيل الكمبيوتر.
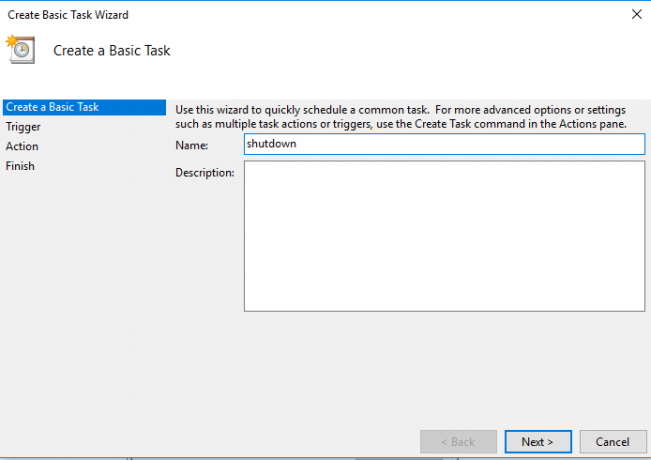
الآن ، في بعض الأحيان تنسى أيضًا إغلاق جهاز الكمبيوتر الخاص بك. هل هناك أي طريقة لضبط إيقاف التشغيل التلقائي نظام التشغيل Windows 10? نعم ، هناك بعض الطرق التي يمكنك من خلالها ضبط إيقاف التشغيل التلقائي في Windows 10. قد يكون هناك العديد من الأسباب وراء اختيار هذا الحل. ومع ذلك ، فإن الفائدة هي أنه في أي وقت بسبب نسيان إغلاق جهاز الكمبيوتر الخاص بك لأي سبب من الأسباب ، سيؤدي هذا الخيار إلى إيقاف تشغيل جهاز الكمبيوتر الخاص بك تلقائيًا. ليس رائع؟ هنا في هذا الدليل ، سنشرح طرقًا مختلفة لإنجاز هذه المهمة.
محتويات
- كيفية ضبط إيقاف التشغيل التلقائي في نظام التشغيل Windows 10
- الطريقة الأولى - جدولة إيقاف التشغيل التلقائي باستخدام تشغيل
- الطريقة الثانية - اضبط إيقاف التشغيل التلقائي في نظام التشغيل Windows 10 باستخدام موجه الأوامر
- الطريقة الثالثة - إنشاء مهمة أساسية في برنامج جدولة المهام للإغلاق التلقائي
كيفية ضبط إيقاف التشغيل التلقائي في نظام التشغيل Windows 10
تاكد من إنشاء نقطة استعادة فقط في حالة حدوث خطأ ما.
طريقة 1 - جدولة الاغلاق التلقائي باستخدام Run
1. اضغط مفتاح Windows + R. لتشغيل موجه الأوامر على شاشتك.
2- اكتب الأمر التالي في مربع حوار التشغيل واضغط على Ener:
الاغلاق -s -t TimeInSeconds.
ملحوظة: يشير "الوقت بالثواني" هنا إلى الوقت بالثواني الذي تريد بعده إيقاف تشغيل الكمبيوتر تلقائيًا. على سبيل المثال ، أريد إيقاف تشغيل نظامي تلقائيًا بعد ذلك 3 دقائق (3 * 60 = 180 ثانية). لهذا ، سأكتب الأمر التالي: اغلاق -s -t 180
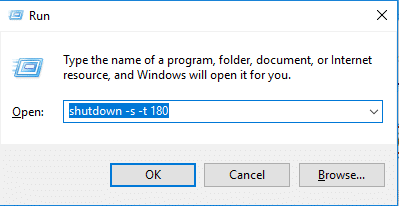
3.بمجرد إدخال الأمر والضغط على Enter أو الضغط على زر OK ، سيتم إغلاق نظامك بعد تلك الفترة (في حالتي ، بعد 3 دقائق).
4- سيطالبك Windows بإغلاق النظام بعد الوقت المذكور.
الطريقة الثانية - اضبط إيقاف التشغيل التلقائي في نظام التشغيل Windows 10 باستخدام موجه الأوامر
طريقة أخرى هي استخدام موجه الأوامر للتعيين جهاز الكمبيوتر الخاص بك ليغلق تلقائيًا بعد فترة معينة. لذلك عليك اتباع الخطوات الموضحة أدناه:
1.افتح موجه الأوامر أو Windows PowerShell مع وصول المسؤول على جهازك. اضغط على مفتاح Windows + X ثم حدد موجه الأوامر (المسؤول).

2- اكتب الأمر أدناه في cmd واضغط على Enter:
الاغلاق -s -t TimeInSeconds
ملحوظة: استبدل TimeInSeconds بالثواني التي تريد إغلاق جهاز الكمبيوتر بعدها ، على سبيل المثال ، أريد أن يتم إغلاق جهاز الكمبيوتر الخاص بي تلقائيًا بعد 3 دقائق (3 * 60 = 180 ثانية). لهذا ، سأكتب الأمر التالي: اغلاق -s -t 180
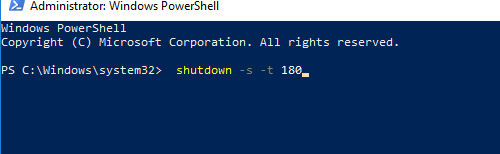
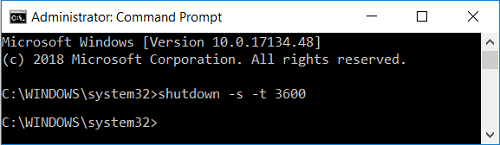
الطريقة الثالثة - إنشاء مهمة أساسية في برنامج جدولة المهام للإغلاق التلقائي
1. أول فتح جدول المهام على جهازك. نوع جدول المهام في شريط بحث Windows.

2. هنا تحتاج إلى تحديد موقع إنشاء مهمة أساسية الخيار وبعد ذلك انقر عليه.
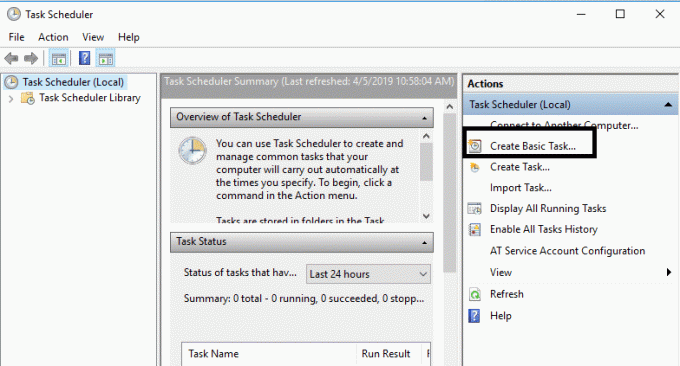
3. في مربع الاسم ، يمكنك كتابة اغلق كاسم المهمة وانقر فوق التالي.
ملحوظة: يمكنك كتابة أي اسم ووصف تريده في الحقل والنقر فوق التالي.
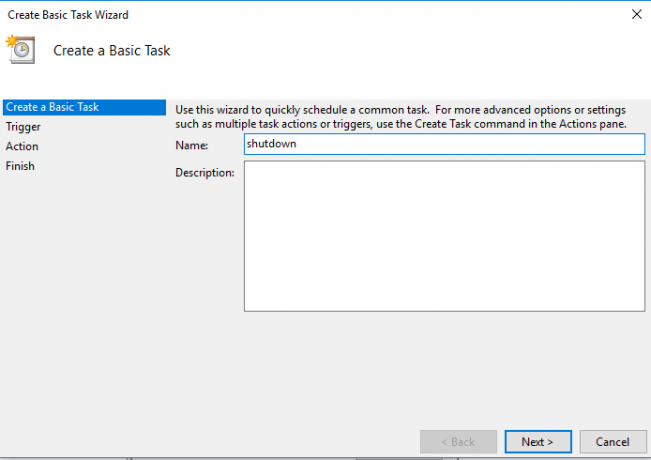
4- في الشاشة التالية ، ستحصل على خيارات متعددة لبدء هذه المهمة: يوميًا ، أسبوعيًا ، شهريًا ، مرة واحدة ، عند بدء تشغيل الكمبيوتر ، عندما أقوم بتسجيل الدخول وعندما يتم تسجيل حدث معين. تحتاج إلى تحديد واحد ثم النقر فوق التالي للتحرك أبعد.

5. بعد ذلك ، تحتاج إلى تعيين المهمة تاريخ ووقت البدء ثم انقر فوق التالي.
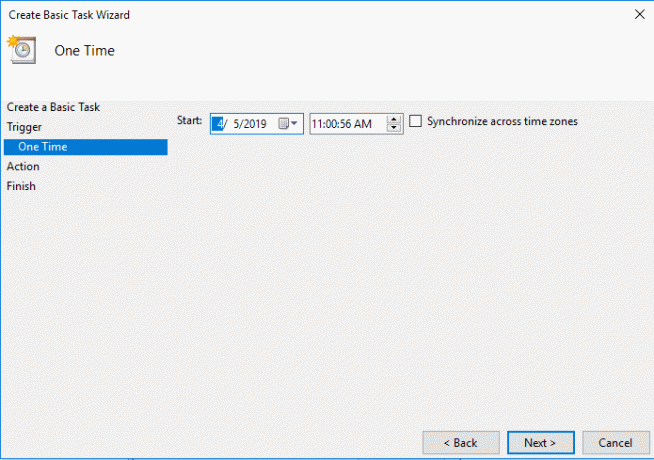
6. اختر "ابدأ البرنامج"ثم انقر فوق التالي.
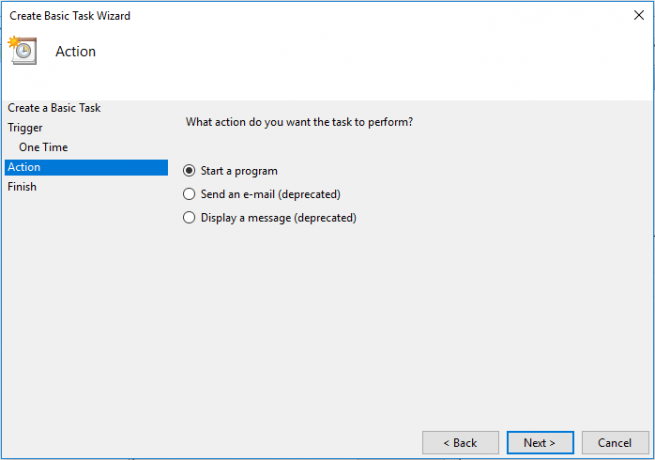
7. ضمن البرنامج / البرنامج النصي ، أيًا من النوعين "C: \ Windows \ System32 \ shutdown.exe"(بدون علامات اقتباس) أو انقر فوق تصفح بعد ذلك تحتاج إلى الانتقال إلى C: \ Windows \ System32 وتحديد موقع ملف shutdowx.exe ملف وانقر فوقه.
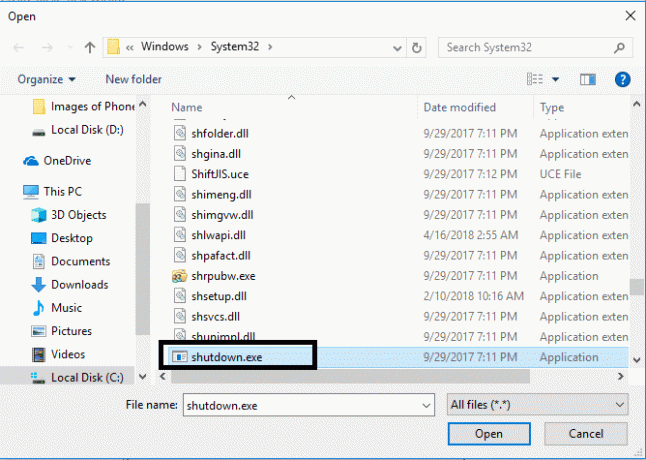
8.في نفس النافذة ، تحت "إضافة وسيطات (اختياري)اكتب ما يلي ثم انقر فوق "التالي":
/ ق / ف / ر 0

ملحوظة: إذا كنت تريد إيقاف تشغيل الكمبيوتر ، فقل بعد دقيقة واحدة ، فاكتب 60 بدلاً من 0 ، وبالمثل إذا كنت تريد الإغلاق بعد ساعة واحدة ، فاكتب 3600. أيضًا ، هذه خطوة اختيارية لأنك حددت بالفعل التاريخ والوقت لبدء البرنامج حتى تتمكن من تركه عند 0 نفسه.
9- قم بمراجعة جميع التغييرات التي قمت بها حتى الآن علامة الاختيار “افتح مربع حوار الخصائص لهذه المهمة عندما أنقر فوق "إنهاء"" ثم انقر فوق ينهي.

10. ضمن علامة التبويب "عام" ، حدد المربع الذي يقول "اركض بأعلى الامتيازات“.

11- قم بالتبديل إلى علامة التبويب "الشروط" وثم ازل “ابدأ المهمة فقط إذا كان الكمبيوتر يعمل على التيار المترددص ".

12. وبالمثل ، قم بالتبديل إلى علامة التبويب "الإعدادات" ثم علامة الاختيار “شغّل المهمة في أسرع وقت ممكن بعد تفويت البداية المجدولة“.

13. الآن سيتم إغلاق جهاز الكمبيوتر الخاص بك في التاريخ والوقت الذي حددته.
الخلاصة: لقد أوضحنا ثلاث طرق يمكنك تنفيذها لتنفيذ مهمتك المتمثلة في ترك جهاز الكمبيوتر الخاص بك يغلق تلقائيًا. بناءً على تفضيلاتك ، يمكنك اختيار طريقة ضبط إيقاف التشغيل التلقائي في نظام التشغيل Windows 10. إنه مفيد بشكل أساسي للأشخاص الذين غالبًا ما ينسون إغلاق نظامهم بشكل صحيح. يمكنك بدء المهمة عن طريق تنفيذ أي من الطرق المحددة.
موصى به:
- إصلاح Desktop Window Manager High CPU (DWM.exe)
- ماذا أفعل إذا نسيت كلمة المرور الخاصة بي على Instagram؟
- إصلاح بحث شريط المهام لا يعمل في نظام التشغيل Windows 10
- كيفية تعطيل جدار حماية Windows 10
آمل أن يكون هذا المقال مفيدًا ويمكنك الآن بسهولةاضبط إيقاف التشغيل التلقائي في نظام التشغيل Windows 10, ولكن إذا كان لا يزال لديك أي أسئلة بخصوص هذا البرنامج التعليمي ، فلا تتردد في طرحها في قسم التعليقات.



