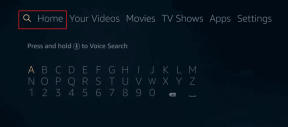إصلاح الخطأ في تهيئة محرك أقراص فلاش USB - TechCult
منوعات / / April 06, 2023
Diskpart هي أداة مساعدة مضمنة في Windows تستخدم بشكل أساسي لإدارة الأقراص التي تم إدخالها على الكمبيوتر. من الممكن أيضًا تنظيف أو تنسيق جهاز تخزين مثل USB أو جهاز HDD. عادةً ما يقوم المستخدمون بتنسيق أجهزة التخزين باستخدام مستكشف Windows ، وأحيانًا قد تحدث هذه العملية مع وجود خطأ ، لذلك يحاولون إصلاح الخطأ عن طريق التنسيق باستخدام الأمر Diskpart. Diskpart هو أمر CMD وهو أداة قوية جدًا لتهيئة أي محرك أقراص تخزين. في بعض الأحيان ، يواجه المستخدمون أيضًا مشكلات في أمر Diskpart ويواجه خطأ في تنسيق محرك أقراص فلاش ، وهناك العديد من أنواع الأخطاء المتعلقة بـ Diskpart. في هذه المقالة ، سنتعرف على جميع الإصلاحات واحدة تلو الأخرى بما في ذلك مستوى خطأ Diskpart. اذا هيا بنا نبدأ.
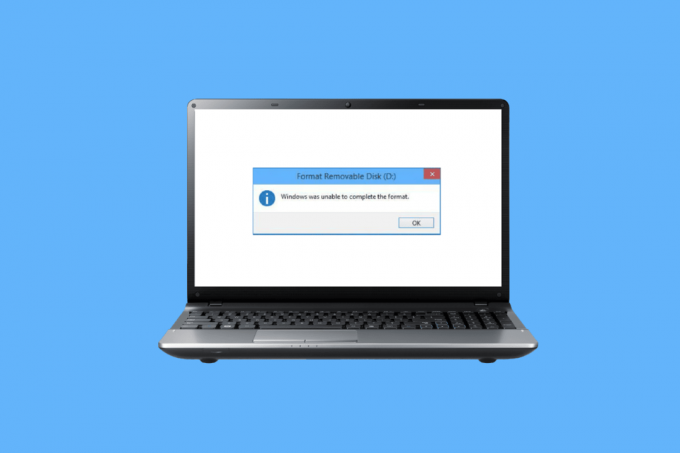
جدول المحتويات
- كيفية إصلاح الخطأ في تهيئة محرك أقراص فلاش USB
- الطريقة الأولى: أعد توصيل الجهاز
- الطريقة 2: تحقق من USB لإصلاح الخطأ الداخلي
- الطريقة الثالثة: تشغيل فحص البرامج الضارة
- الطريقة الرابعة: تحديث برامج تشغيل القرص
- الطريقة الخامسة: تشغيل chkdsk Scan
- الطريقة 6: استخدام عارض أحداث النظام
- الطريقة السابعة: تأكد من عدم قفل جهاز USB
- الطريقة 8: قم بتشغيل Diskpart Command
- الطريقة التاسعة: استخدم قرص تثبيت Windows لاستكشاف الأخطاء وإصلاحها
- الطريقة العاشرة: أعد تثبيت جهاز تحكم مضيف USB
- كيفية تهيئة USB باستخدام Diskpart
كيفية إصلاح الخطأ في تهيئة محرك أقراص فلاش USB
قبل الانتقال إلى طرق استكشاف الأخطاء وإصلاحها ، فيما يلي الأسباب المحتملة لحدوث خطأ في تهيئة محرك أقراص فلاش.
- مقفل USB
- جهاز USB تالف
- USB محمي ضد الكتابة
- ملفات النظام موجودة في USB
- فيروس في محرك أقراص USB
- قطاع تالف في USB
- برنامج تشغيل القرص تالف
فيما يلي طرق إصلاح مستوى خطأ Diskpart أثناء تهيئة محرك أقراص USB.
الطريقة الأولى: أعد توصيل الجهاز
إذا لم يتم توصيل جهاز USB أو محرك أقراص التخزين بشكل صحيح ، فقد تحدث مشكلات في Diskpart. يمكن حل هذا عن طريق إعادة توصيل الجهاز. قم بإزالة الجهاز من جهاز الكمبيوتر الخاص بك وأعد توصيل الجهاز مرة أخرى ، وتأكد من توصيل الكمبيوتر كمسؤول وتحقق من استمرار المشكلة.
الطريقة 2: تحقق من USB لإصلاح الخطأ الداخلي
هناك أداة مساعدة للخطأ موجودة في Windows ، يمكنك إجراء هذا الفحص لمعرفة ما إذا كان Windows يكتشف أي عمليات فحص للفشل.
1. يضعط ويندوز + إيمفاتيح معا لفتح مستكشف الملفات.
2. مفتوح الان هذا الكمبيوتر وانقر بزر الماوس الأيمن على ملف محرك أقراص USB وانقر فوق ملكيات.

3. انتقل إلى أدوات علامة التبويب وانقر فوق يفحص لفحص محرك الأقراص بحثًا عن أي خطأ محتمل.

اقرأ أيضا:إصلاح جهاز USB غير معروف في نظام التشغيل Windows 10
الطريقة الثالثة: تشغيل فحص البرامج الضارة
في بعض الأحيان ، قد تتسبب مشكلة فيروسية في حدوث خطأ في تنسيق محرك أقراص فلاش ، لذلك يمكن إصلاح ذلك عن طريق إجراء فحص للفيروسات. يُنصح بفحص جهاز الكمبيوتر الخاص بك كما هو موضح في دليلنا كيف أقوم بتشغيل فحص فيروسات على جهاز الكمبيوتر الخاص بي؟

الطريقة الرابعة: تحديث برامج تشغيل القرص
يمكن أن يتسبب برنامج تشغيل القرص التالف أو غير الصحيح في حدوث مشكلات في برنامج التشغيل ، حتى إذا تم استخدام أداة diskpart بشكل صحيح أو تم استخدام طرق أخرى بشكل صحيح ، فقد يتسبب برنامج تشغيل خاطئ في حدوث أخطاء متعددة. اقرأ دليلنا إلى تحديث برامج التشغيل على جهاز كمبيوتر يعمل بنظام Windows 10 لإصلاح مستوى خطأ Diskpart.
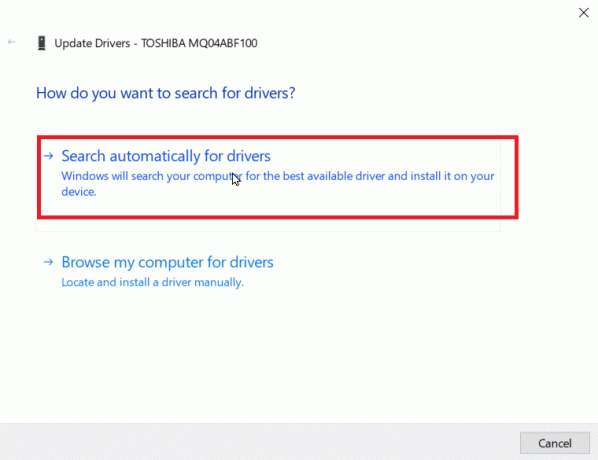
الطريقة الخامسة: تشغيل chkdsk Scan
القطاعات هي القسم الموجود على USB أو محرك الأقراص الذي يمثل الوحدة الصغيرة لتخزين البيانات. في بعض الأحيان ، يتم تخزين الملفات في قطاعات عشوائية تتسبب في تلف الملفات. لا يمكن قراءة هذه القطاعات التالفة أو كتابتها ، وبسبب ذلك ، ستتعطل عملية التنسيق. اقرأ دليلنا إلى افحص القرص بحثًا عن خطأ في استخدام chkdsk.
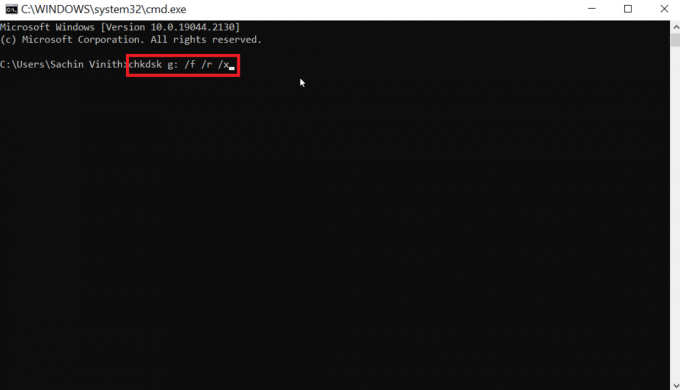
اقرأ أيضا:إصلاح USB يحافظ على قطع الاتصال وإعادة الاتصال
الطريقة 6: استخدام عارض أحداث النظام
في بعض الأحيان يبلغ المستخدمون عن وجود خطأ يسمى رفض الوصول على جزء القرص. سيحدث خطأ رفض الوصول عادةً لأنه تم اكتشاف أن محرك أقراص USB غير مصرح به أو محظور. اتبع الخطوات أدناه لإصلاح الخطأ.
1. لاستكشاف الخطأ وإصلاحه ، حاول التحقق من سجل أحداث النظام ، وسيسجل System Event Log كل مشكلة تحدث على الكمبيوتر.
2. اضغط على مفتاح Windows، يكتب إيفينفور وانقر فوق تشغيل كمسؤول، سيؤدي هذا إلى فتح عارض أحداث Windows.
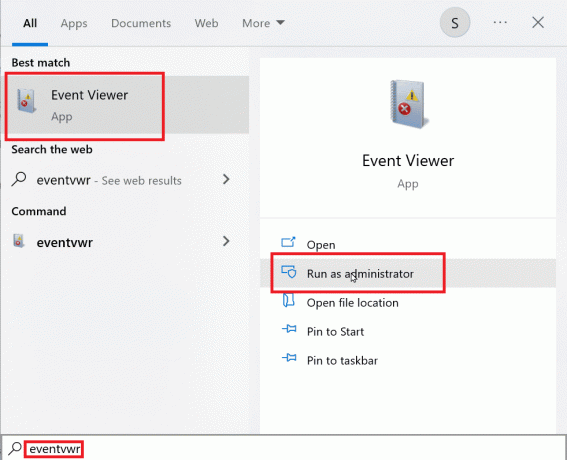
3. انقر فوق سجلات Windows موجودة في الجزء الأيسر.

4. اضغط على نظام، الآن على الجانب الأيمن ستكون هناك قائمة ضخمة من الأخطاء انقر نقرًا مزدوجًا فوق الأخطاء الأخيرة التي لها علامة حمراء.
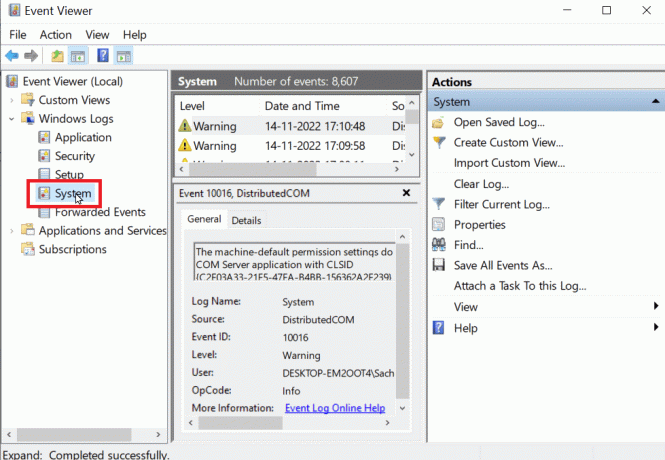
5. انقر بزر الماوس الأيمن فوق الحدث المرتبط بجهاز USB الخاص بك وانقر فوق خصائص الحدث.
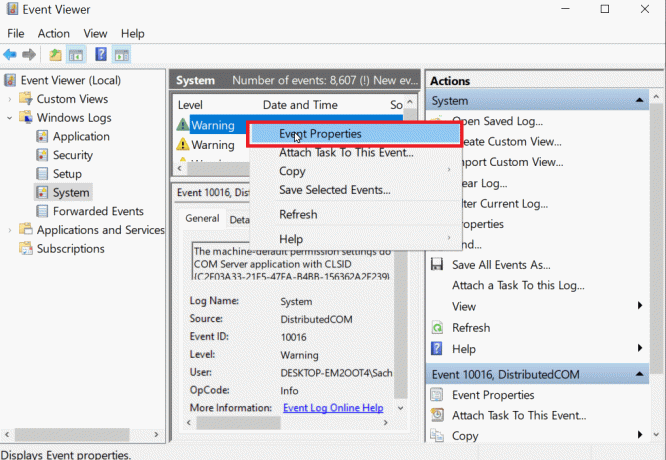
6. الآن ، يمكنك عرض تفاصيل الخطأ ، مع تفاصيل الخطأ ، يمكنك بسهولة استكشاف الخطأ وإصلاحه ، وهو السبب الأكثر شيوعًا لهذه المشكلة بسبب عدم امتلاك حقوق المسؤول.
7. لإصلاح هذا ، اقرأ دليلنا إلى إصلاح ملفات النظام.
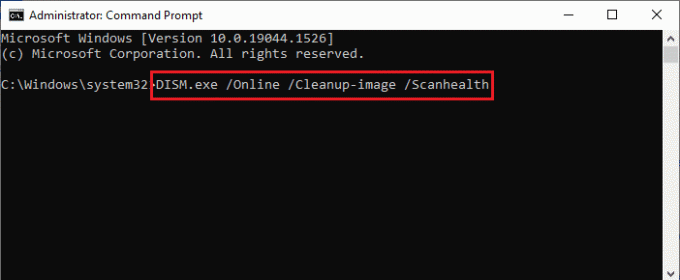
الطريقة السابعة: تأكد من عدم قفل جهاز USB
إذا قمت بتوصيل الجهاز بشكل صحيح ، فأنت بحاجة إلى التحقق مما إذا كان محرك الأقراص غير مقفل ، وإذا كان الأمر كذلك ، فقد يحدث خطأ في تهيئة محرك أقراص فلاش.
1. أعد الاتصال جهاز USB وافتح مستكشف الملفات، تحقق مما إذا كان يمكن الوصول إلى ملفات جهاز USB من خلال File Explorer.

2. الوصول إلى بيانات على جهاز USB وتحقق مما إذا كانت البيانات سليمة ويمكن الوصول إليها.
3. إذا كان يمكن الوصول إليه ، فيمكنك متابعة تنظيف محرك الأقراص باستخدام الأداة المساعدة Diskpart ، وإذا لم يكن الأمر كذلك ، فقد تواجه خطأ مثل الجهاز الذي يشغله برنامج أو ملف آخر حاليًا ، أعد تشغيل نظام Windows وجرب الأداة المساعدة Diskpart مرة أخرى.
الطريقة 8: قم بتشغيل Diskpart Command
عندما يكون جهاز تخزين مثل USB أو محرك أقراص ثابتة محمي ضد الكتابة ، فقد تواجه خطأ يسمى الجهاز محمي ضد الكتابة. إذا كان محرك الأقراص الثابتة أو جهاز USB محميًا ضد الكتابة ، فلا يمكنك تهيئة الجهاز بما في ذلك المحتويات الموجودة على USB. قد تحتاج إلى إلغاء قفل USB عن طريق فك تشفيره قبل استخدام الأداة المساعدة diskpart. فيما يلي خطوات الحل Diskpart مشكلة مستوى الخطأ.
1. اضغط على مفتاح Windows، يكتب موجه الأمر، وانقر فوق تشغيل كمسؤول.
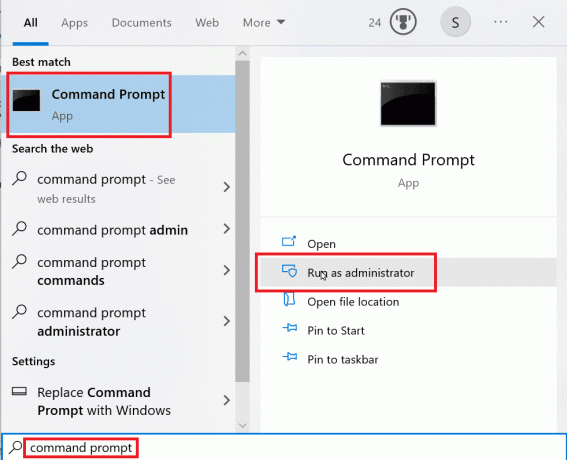
2. يكتب Diskpart القيادة وضرب يدخلمفتاح.
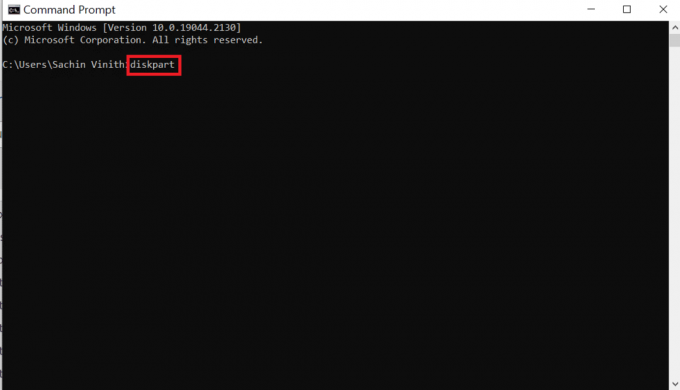
3. الآن ، أدخل قرص القائمة وضرب يدخلمفتاح، سيقوم هذا الأمر بسرد جميع الأقراص الموجودة على الكمبيوتر بما في ذلك جميع الوسائط القابلة للإزالة.
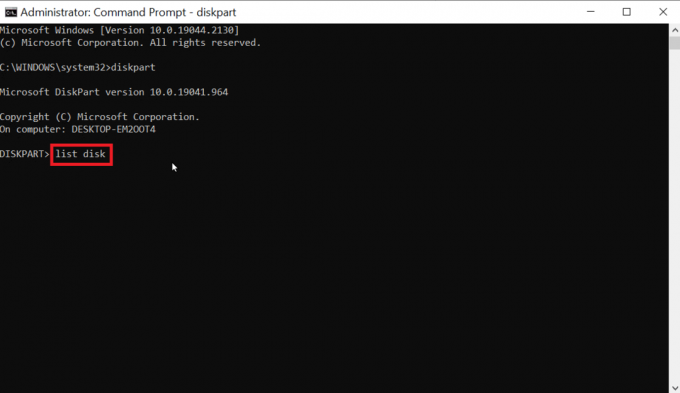
4. دخول حدد القرص X، X هو رقم القرص ، تحقق جيدًا مما إذا كان محرك الأقراص الذي حددته هو محرك أقراص USB.

5. في حالة رغبتك في تأكيد حماية القرص ، أدخل الأمر قرص السمة للتحقق مما إذا كان القرص المحدد هو يقرأ فقط، التوجه يقرأ فقط سيقرأ نعم في حالة تشغيل "القراءة فقط".

6. اكتب الأمر السمة القرص مسح للقراءة فقط وضرب يدخل مفتاح. بعد الإجراء ، سيتم تعيين حالة القراءة فقط الحالية والقراءة فقط على لا.

7. بعد تنفيذ الخطوات ، يمكنك محاولة استخدام diskpart لمعرفة ما إذا كان الخطأ في تنسيق محرك أقراص فلاش قد تم إصلاحه.
اقرأ أيضا:كيفية استخدام Rufus لإنشاء محرك أقراص USB يعمل بنظام Windows
الطريقة التاسعة: استخدم قرص تثبيت Windows لاستكشاف الأخطاء وإصلاحها
سيحدث رفض الوصول إذا كان القرص يحتوي على ملفات نظام في حالة وجود ملفات نظام. أثناء نشاط Windows ، لا يمكن تنظيف الوسائط القابلة للإزالة ، لذا قد تحتاج بعد ذلك إلى مسح الملفات من قرص تثبيت Windows. تحدث هذه العملية أثناء التشغيل حتى لا تتمكن الوسائط القابلة للإزالة من الوصول إلى الخطأ. اتبع هذه الخطوات لحل مستوى خطأ Diskpart.
ملحوظة: تم تنفيذ الخطوات التالية على طراز HP 15s (2020).
1. أدخل ملف قرص تثبيت Windows في محرك الأقراص والتمهيد من محرك الأقراص.
2. للتمهيد من محرك الأقراص ، تحتاج إلى ضبط تفضيل التمهيد في BIOS / UEFI النظام عند بدء تشغيل الكمبيوتر.
3. عندما يتم بدء تشغيل الكمبيوتر مفتاح Esc وضرب مفتاح F10 للوصول إلى BIOS / UEFI.

4. انتقل إلى خيارات التمهيد.

5. تحت ترتيب التمهيد UEFI، سيكون هناك ترتيب تمهيد للأجهزة ، اضغط F5 أو F6مفتاح ونقل الجهاز المسمى محرك أقراص USB CD / DVD ROM إلى أعلى القائمة.

6. أخيرًا ، انتقل إلى ملف مخرج علامة التبويب وانقر فوق حفظ التغييرات و الخروج.
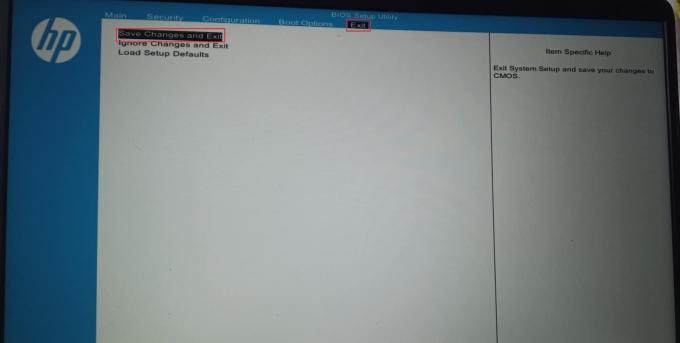
7. بعد هذه العملية ، سيتم تشغيل جهاز الكمبيوتر الخاص بك الآن على ملف قرص تثبيت Windows.
8. عند التشغيل ، انقر فوق قم بإصلاح جهاز الكمبيوتر الخاص بك.
9. الآن ، انقر فوق استكشاف الاخطاء.
10. انقر خيارات متقدمة وأخيرًا انقر فوق موجه الأمر.
11. الآن أدخل الأمر diskpart التالي بالترتيب واضغط على يدخلمفتاح بعد دخول كل أمر.
Diskpartقائمة القرصحدد القرص (رقم القرص)نظف كل شيء
12. هذا هو أحد الحلول للأشخاص الذين يواجهون خطأ في تنسيق محرك أقراص فلاش.
ملحوظة: يرجى توخي الحذر قبل تنظيف أي قرص ، تحقق دائمًا من محرك الأقراص جيدًا قبل التنظيف حيث أنه من السهل تنظيف محرك الأقراص الثابتة بجهاز الكمبيوتر مما يؤدي إلى عدم تشغيل Windows.
الطريقة العاشرة: أعد تثبيت جهاز تحكم مضيف USB
يمكنك محاولة إعادة تثبيت جهاز USB Host Controller لمعرفة ما إذا كان يصلح خطأ في تهيئة مشكلة محرك أقراص فلاش.
1. ضرب مفتاح Windows، يكتب مدير الجهاز وانقر فوق يفتح.

2. انقر نقرًا مزدوجًا فوق وحدات تحكم الناقل التسلسلي العالمية.

3. الآن ، انقر بزر الماوس الأيمن فوق وحدة تحكم إنتل (أو وحدة تحكم AMD في حالة معالج AMD) واضغط على قم بإلغاء تثبيت الجهاز.

4. إعادة تشغيل الجهاز. سيتم تثبيت برنامج التشغيل تلقائيًا بواسطة Windows عند إعادة التشغيل.
اقرأ أيضا:كيفية تغيير إعدادات USB على Android 6.0
كيفية تهيئة USB باستخدام Diskpart
بعد اتباع الحل أعلاه ، كنت قد وجدت كيفية إصلاح الخطأ ، والآن دعونا نرى كيفية أداء Diskpart Format USB Stick بشكل صحيح.
1. افتح ال موجه الأمر من بحث Windows حاجِز.
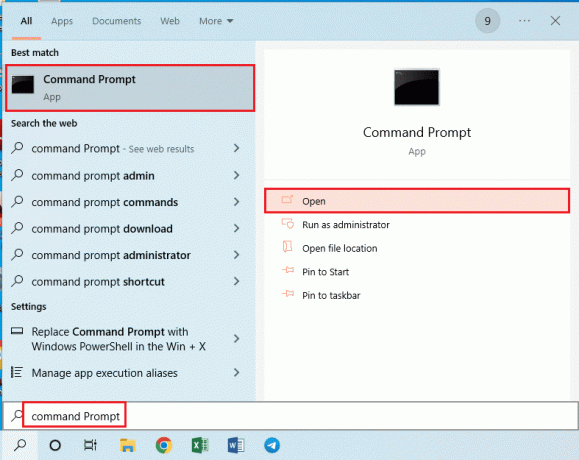
2. يكتب القرص الأمر وضرب يدخلمفتاح.

3. يكتب قرص القائمة وضرب يدخلمفتاح، سيعرض هذا الأقراص على الكمبيوتر.
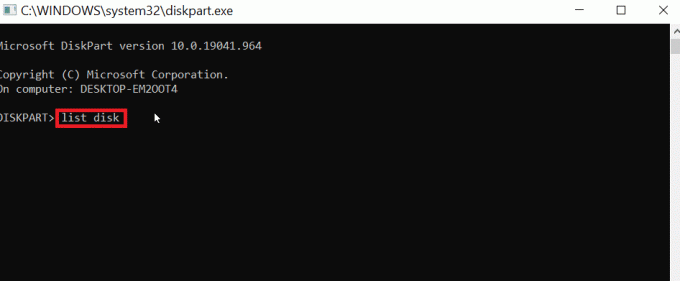
4. اكتب الأمر حدد القرص (رقم القرص) واضغط على يدخلمفتاح لتحديد القرص.
ملحوظة: رقم القرص هو رقم القرص الخاص بك ، تحقق جيدًا وتأكد من أن رقم القرص هو رقم USB الخاص بك
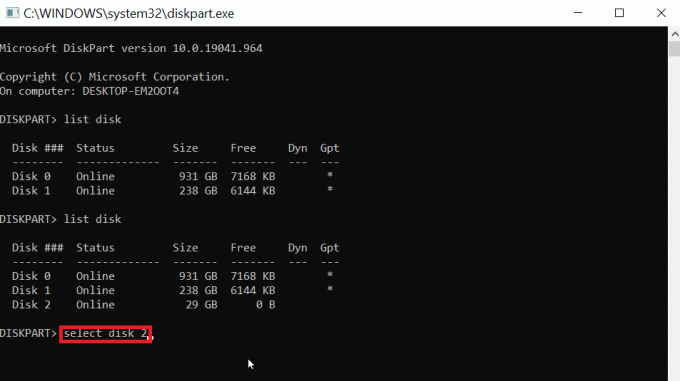
5. يكتب ينظف وضرب يدخلمفتاح، سيؤدي هذا إلى حذف جميع الأقسام الموجودة على USB وإزالة جميع الأقفال.

6. اكتب الآن إنشاء قسم أساسي واضغط على يدخلمفتاح.
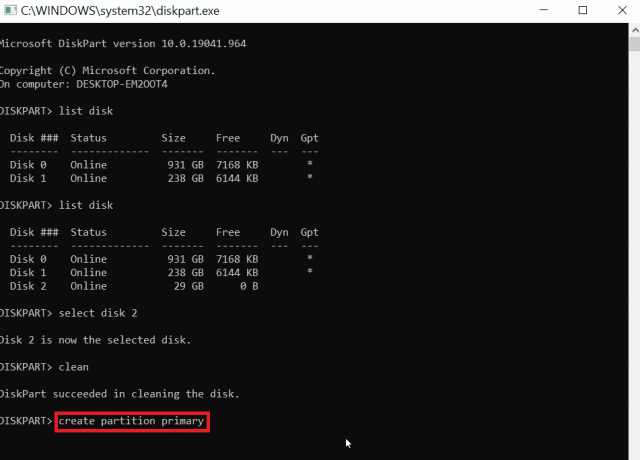
7. أخيرًا ، اكتب شكل خ = FAT32 سريع الأمر للتنسيق فيه FAT32 أو اكتب تنسيق fs = ntfs سريع الأمر للتنسيق فيه NTFS.
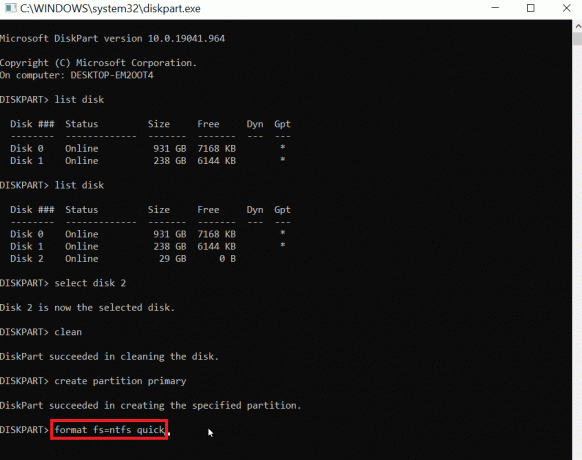
8. لتعيين نوع حرف محرك الأقراص تعيين وضرب يدخلمفتاح.

9. اكتب أخيرا مخرج للخروج من الأداة المساعدة diskpart. هذه خطوة موثوقة لتنفيذ Diskpart Format USB Stick.
الأسئلة المتداولة (FAQs)
س 1. كيف يمكنني إصلاح مشكلة عدم تنسيق USB؟
الجواب. قم بإيقاف تشغيل قفل USB الموجود على USB ، وقم بتغيير حرف محرك أقراص USB ، وقم بتنظيف الفيروسات والبرامج الضارة من USB ، وقم بتشغيل CMD امسح خيار القراءة فقط لإصلاح المشكلة.
س 2. كيف أقوم بفرض تنسيق USB؟
الجواب. يمكنك فرض تنسيق USB من طريقتين ، أي من خلال File Explorer ، افتح هذا الكمبيوتر وانقر بزر الماوس الأيمن على ملف USB وانقر شكل. هناك طرق أخرى تتمثل في استخدام أداة إدارة الأقراص ، والنقر بزر الماوس الأيمن على USB ، والنقر فوق تنسيق الحجم خيار.
س 3. لماذا لا يمكنني تهيئة USB إلى FAT32؟
الجواب. قد يكون USB تالفًا أو محميًا ضد الكتابة. ال قد يكون محرك أقراص USB بسعة 64 جيجابايت أو كبير. لا يدعم Windows تهيئة حجم محرك الأقراص لأكثر من 32 جيجابايت.
مُستَحسَن:
- 10 طرق لإصلاح خطأ Spotify غير قادر على تسجيل الدخول
- كيفية تغيير DPI للصورة في Windows
- فشل الإصلاح في إنشاء جهاز وكيل لجهاز USB
- إصلاح Power Surge على منفذ USB في نظام التشغيل Windows 10
نأمل أن يكون المقال أعلاه على كيفية إصلاحه عند وجود خطأ في تنسيق محرك أقراص فلاش كان مفيدًا لك وتمكنت من إصلاح مشكلة مستوى خطأ Diskpart ، فأخبرنا في قسم التعليقات حول أي من الطرق تعمل من أجلك ، شكرًا
إيلون كاتب تقني في TechCult. لقد كان يكتب أدلة إرشادية منذ حوالي 6 سنوات حتى الآن وقد غطى العديد من الموضوعات. يحب تغطية الموضوعات المتعلقة بأنظمة Windows و Android وأحدث الحيل والنصائح.