كيفية استعادة السجل المحذوف على جوجل كروم؟
منوعات / / November 28, 2021
يتم تسجيل جميع أنشطتنا على الإنترنت بشكل أو بآخر. يتم تسجيل نشاط الإنترنت الأكثر شيوعًا ، أي تصفح / تصفح شبكة الويب العالمية عن طريق ملفات ذاكرة التخزين المؤقت وملفات تعريف الارتباط وسجل التصفح وما إلى ذلك. في حين أن ذاكرة التخزين المؤقت وملفات تعريف الارتباط عبارة عن ملفات مؤقتة تساعد في تحميل صفحات الويب والصور الموجودة على تلك الصفحات بسرعة ، فإن سجل التصفح هو مجرد قائمة بجميع مواقع الويب التي نزورها على هذا المتصفح المحدد. تكون قائمة المحفوظات مفيدة للغاية إذا احتاج المستخدمون إلى إعادة زيارة صفحة ويب معينة ولكنهم لا يتذكرون عنوان URL الدقيق أو حتى مجال موقع الويب الرئيسي. للتحقق من سجل التصفح الخاص بك على أي متصفح ويب ، ما عليك سوى الضغط على Ctrl و H. مفاتيح في نفس الوقت.
إما لتنظيف المتصفح أو لإخفاء مسار التصفح الخاص بنا ببساطة عن أفراد الأسرة / الزملاء ، فإننا نقوم بشكل روتيني بمسح السجل مع الملفات المؤقتة الأخرى. ومع ذلك ، يشير هذا إلى أننا لن نتمكن من التحقق من مواقع الويب التي تمت زيارتها سابقًا بهذه السهولة ، ولكن بدلاً من ذلك سيتعين علينا بدء بحثنا مرة أخرى. يمكن أيضًا مسح سجل Chrome تلقائيًا عن طريق تحديث Windows أو Google Chrome الأخير. على الرغم من ذلك ، لا داعي للقلق لأن هناك عدة طرق لاستعادة السجل المحذوف على Google Chrome وجميعها بسيطة إلى حد ما من حيث التنفيذ.

محتويات
- كيفية استرداد المحفوظات المحذوفة على جوجل كروم
- 4 طرق لاستعادة المحفوظات المحذوفة على كروم
- الطريقة الأولى: استخدام DNS Cache
- الطريقة الثانية: الاستعادة إلى إصدار سابق من Google Chrome
- الطريقة الثالثة: تحقق من نشاطك على Google
- الطريقة الرابعة: استخدام تطبيق استرداد تابع لجهة خارجية
كيفية استرداد المحفوظات المحذوفة على جوجل كروم
يتم حفظ سجل التصفح الخاص بنا محليًا في محرك الأقراص C وفي كل مرة نضغط على زر مسح السجل في Chrome ، نقوم فقط بحذف هذه الملفات. يتم نقل ملفات المحفوظات بمجرد حذفها ، مثل أي شيء آخر ، إلى سلة المحذوفات وتبقى هناك حتى يتم حذفها نهائيًا. لذلك إذا قمت مؤخرًا بمسح سجل المتصفح ، فافتح سلة المحذوفات واستعد جميع الملفات بالموقع الأصلي بصيغة C: \ Users \ * Username * \ AppData \ Local \ Google \ Chrome \ User Data \ Default.
إذا كنت غير محظوظ ولم تساعدك الحيلة أعلاه ، فجرّب الطرق الأربع الأخرى التي شرحناها أدناه لاستعادة سجل Chrome.
4 طرق لاستعادة المحفوظات المحذوفة على كروم
الطريقة الأولى: استخدام DNS Cache
قبل البدء في هذه الطريقة ، نود إبلاغ القراء أن هذه الطريقة تعمل فقط إذا كنت أنت لم تقم بإعادة تشغيل جهاز الكمبيوتر أو إيقاف تشغيله بعد حذف سجل Chrome (يتم إعادة تعيين ذاكرة التخزين المؤقت لنظام أسماء النطاقات في كل مرة حذاء طويل). إذا أجريت إعادة تشغيل ، فانتقل إلى الطريقة التالية.
تستخدم أجهزة الكمبيوتر أ نظام اسم المجال (DNS) لجلب عنوان IP لاسم مجال معين وعرضه على متصفحاتنا. يتم حفظ كل طلب إنترنت من متصفحاتنا وتطبيقاتنا بواسطة خادم DNS الخاص بنا في شكل ذاكرة تخزين مؤقت. يمكن عرض بيانات ذاكرة التخزين المؤقت هذه باستخدام موجه الأوامر ، على الرغم من أنك لن تكون قادرًا على عرض سجل التصفح بالكامل ولكن فقط بعض الاستعلامات الحديثة. تأكد أيضًا من أنك متصل بالإنترنت.
1. صحافة Windows مفتاح + R. لبدء تشغيل مربع الأوامر ، اكتب كمد في مربع النص ، وانقر فوق نعم إلى افتح ال موجه الأمر. يمكنك أيضًا البحث مباشرة عن نفس الشيء في شريط البحث.

2. في نافذة موجه الأوامر المرتفعة ، اكتب ipconfig / displaydnsوضرب يدخل لتنفيذ سطر الأوامر.
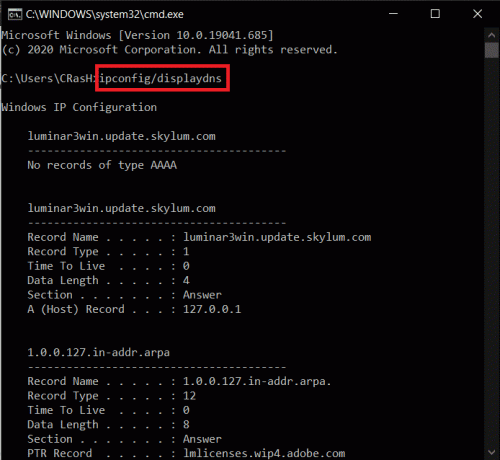
3. سيتم عرض قائمة بالمواقع التي تمت زيارتها مؤخرًا مع بعض التفاصيل الإضافية في بعض الوقت.
الطريقة الثانية: الاستعادة إلى إصدار سابق من Google Chrome
كما ذكرنا سابقًا ، فإن حذف محفوظات الاستعراض ليس سوى عملية حذف بعض الملفات المادية من موقع معين. إذا تمكنا من استعادة هذه الملفات ، فسنكون قادرين بدورنا على ذلك استعادة سجل تصفح Chrome. بصرف النظر عن استعادة الملفات من سلة المحذوفات ، يمكننا أيضًا حاول استعادة تطبيق Chrome إلى حالته السابقة. في كل مرة يحدث فيها تغيير كبير مثل حذف الملفات المؤقتة ، يقوم Windows تلقائيًا بإنشاء نقطة استعادة (بالنظر إلى تمكين الميزة). قم باستعادة Google Chrome باتباع الخطوات التالية وتحقق مما إذا كان سجلك يعود.
1. انقر نقرًا مزدوجًا فوق ملف مستكشف الملفات رمز الاختصار على سطح المكتب أو اضغط على مفتاح Windows + E. لفتح التطبيق.
2. اسلك المسار التالي:
C: \ Users \ * username * \ AppData \ Local.
ملحوظة: تأكد من استبدال اسم المستخدم باسم المستخدم الفعلي لجهاز الكمبيوتر الخاص بك.
3. حدد موقع مجلد Google الفرعي وملفات انقر على اليمين عليه. يختار الخصائص من قائمة سياق الضمان.
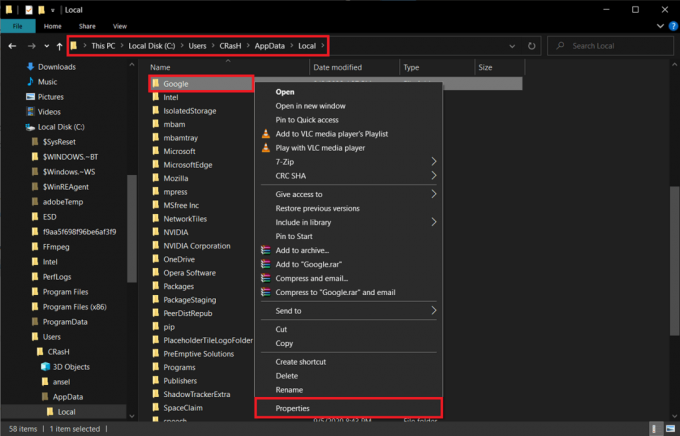
4. انتقل إلى الإصدارات السابقة علامة التبويب في نافذة خصائص Google.
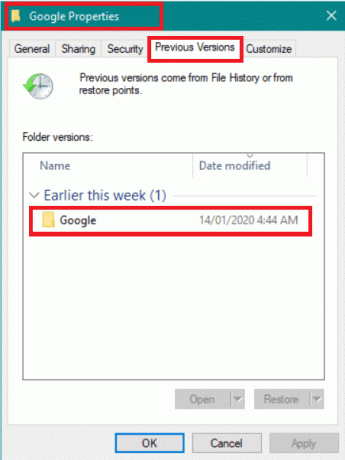
5. حدد إصدارًا قبل حذف محفوظات الاستعراض (تحقق من بيانات التاريخ والوقت للحصول على فكرة أوضح) وانقر فوق تطبيق.
6. اضغط على نعم أو ال رمز الصليب لإغلاق نافذة الخصائص.
الطريقة الثالثة: تحقق من نشاطك على Google
إذا قمت بمزامنة متصفح Chrome مع حساب Gmail الخاص بك ، فهناك طريقة أخرى للتحقق من سجل التصفح. تعد خدمة نشاطي من Google إحدى الطرق العديدة التي تحتفظ بها الشركة بمسار حركتنا على الإنترنت. تُستخدم البيانات لتحسين عدد الجازليون من الخدمات التي تقدمها Google. يمكن للمرء عرض نشاط الويب والتطبيق (سجل التصفح واستخدام التطبيق) ، وسجل الموقع ، وسجل YouTube ، والتحكم في نوع الإعلانات التي تراها ، وما إلى ذلك. من موقع نشاطي على الويب.
1. افتح علامة تبويب Chrome جديدة بالضغط على السيطرة + T. وقم بزيارة العنوان التالي -https://myactivity.google.com/
2. تسجيل الدخول إلى حساب Google الخاص بك إذا طُلب منك ذلك.
3. انقر فوق الأشرطة الثلاثة الأفقية (رمز همبرغر) في الزاوية العلوية اليسرى وحدد عرض العنصر من القائمة.
4. استخدم ال تصفية حسب التاريخ والمنتج خيار لتضييق قائمة الأنشطة (انقر فوق الخيار وحدد المربع بجوار Chrome فقط) أو ابحث مباشرةً عن عنصر معين باستخدام شريط البحث العلوي.

الطريقة الرابعة: استخدام تطبيق استرداد تابع لجهة خارجية
المستخدمون الذين لم يعثروا على ملفات المحفوظات في سلة المحذوفات وليس لديهم خيار استعادة Chrome إلى يمكن للإصدار السابق تنزيل تطبيق استرداد تابع لجهة خارجية واستخدامه لاستعادة ملفات الملفات. Minitool و ريكوفا من CCleaner هما من أكثر برامج الاسترداد الموصى بها لنظام التشغيل Windows 10.
1. تحميل ملفات التثبيت لريكوفا من CCleaner. انقر فوق ملف .إملف تنفيذى ملف واتبع التعليمات التي تظهر على الشاشة لتثبيت تطبيق الاسترداد.
2. بمجرد التثبيت ، افتح البرنامج و مسح الدليل يحتوي على مجلد Google Chrome. بالنسبة لمعظم المستخدمين ، سيكون هذا محرك أقراص C ولكن إذا قمت بتثبيت Chrome في أي دليل آخر ، فقم بفحصه.

3. انتظر حتى ينتهي البرنامج من البحث عن الملفات المحذوفة. اعتمادًا على عدد الملفات والكمبيوتر ، يمكن أن تستغرق العملية من دقيقتين إلى بضع ساعات.
4. حفظ / استعادة ملفات المحفوظات المحذوفة في:
C: \ Users \ * Username * \ AppData \ Local \ Google \ Chrome \ User Data \ Default
موصى به:
- هل تريد الاحتفاظ بسجل Google Chrome لمدة تزيد عن 90 يومًا؟
- كيف ترى التنزيلات الأخيرة في Google Chrome
- 4 طرق لإنشاء حدود في محرر مستندات Google
نأمل أن يكون هذا المقال مفيدًا وأنك تمكنت من ذلك استعادة المحفوظات المحذوفة على جوجل كروم باستخدام إحدى الطرق المذكورة أعلاه بنجاح. إذا كنت تواجه أي صعوبات في اتباع الدليل ، فقم بالتعليق أدناه وسنتواصل معك.



