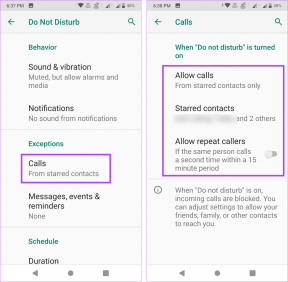ما هو Personal Vault في نظامي التشغيل Windows 10 و Windows 11
منوعات / / April 06, 2023
يحتوي Windows 11 على ميزة سهلة الاستخدام تسمى "المخزن الشخصي" لحماية ملفاتك ووسائطك السرية. يستغرق الأمر نسخة احتياطية من البيانات الهامة في ملف خدمة سحابة OneDrive ومتاح للاستخدام من قائمة File Explorer. يقوم النظام بمزامنة ملفك مع حساب OneDrive الخاص بك ، مما يسهل الوصول إليها على جميع أجهزتك. إليك كيفية إعداد واستخدام المخزن الشخصي في Windows 11 و Windows 10.

ويندوز 11 لديه ضيق تكامل OneDrive، و Personal Vault هو جزء من خدمة التخزين السحابية من Microsoft. يمكنك الوصول إلى المخزن الشخصي من ملف مستكشف الملفات القائمة أو استخدم اختصار OneDrive في شريط المهام لإلقاء نظرة على ملفك السري.
ما هو Personal Vault على نظام التشغيل Windows 11
كما يوحي الاسم ، فإن المخزن الشخصي هو مجلدك الخاص في OneDrive لتخزين ملفاتك المهمة ومزامنتها. إذن كيف يختلف عن ملف ومجلد قياسي محمي بكلمة مرور في Windows 11؟ بخلاف المجلد المحلي الخاص بك ، يقوم المخزن الشخصي بمزامنة جميع الملفات التي تم تحميلها مع نظام OneDrive الأساسي ، مما يجعله متاحًا على جميع أجهزتك الذكية.
سواء كنت تستخدم OneDrive على الهاتف المحمول أو جهاز Mac أو Chromebook ، يمكنك الوصول بسهولة إلى الملفات وتنزيلها من المخزن الشخصي. دعنا نجهزها ونتحقق منها أثناء العمل.
افتح المخزن الشخصي الخاص بك على Windows
كما ذكرنا سابقًا ، هناك طريقتان للوصول إلى المخزن الشخصي على Windows.
الخطوة 1: اضغط على اختصار مفاتيح Windows + I لفتح قائمة File Explorer.
الخطوة 2: حدد OneDrive من لوحة التنقل اليمنى.

الخطوه 3: انقر نقرًا مزدوجًا على أيقونة Personal Vault وقم بتأكيد هويتك باستخدام طريقة مصادقة Windows الافتراضية. إذا كان لديك جهاز كمبيوتر محمول متوافق مع Windows Hello ، فاستخدم فتح القفل بالوجه أو بصمة الإصبع لإكمال المصادقة.

الخطوة الرابعة: إذا لم تكن لديك وظيفة Windows Hello ، فأدخل رقم التعريف الشخصي للكمبيوتر أو كلمة مرور حساب Microsoft للوصول إلى المخزن الخاص.

الخطوة الخامسة: سيفتح File Explorer نافذة جديدة بها ملفات Private Vault.

يمكنك الوصول إلى نفس الشيء من OneDrive في شريط المهام أيضًا.
الخطوة 1: انقر فوق أيقونة OneDrive في شريط المهام.
الخطوة 2: حدد ترس الإعدادات في الزاوية العلوية اليمنى من النافذة المنبثقة.

الخطوه 3: حدد "بخلاف المخزن الشخصي" ، وتحقق من هويتك ، وقم بالوصول إليه.

إذا كنت لا ترى أيقونة OneDrive في علبة النظام ، فقم بتمكينها من تطبيق الإعدادات.
الخطوة 1: اضغط على اختصار مفاتيح Windows + I لتشغيل تطبيق الإعدادات.
الخطوة 2: حدد التخصيص من الشريط الجانبي الأيسر.
الخطوه 3: انقر فوق شريط المهام من الجزء الأيمن.

الخطوة الرابعة: قم بتوسيع قائمة "رموز علبة النظام الأخرى".
الخطوة الخامسة: قم بتشغيل التبديل لـ Microsoft OneDrive من القائمة التالية.

مزامنة العناصر في المخزن الشخصي
يمكنك استخدام الخطوات المذكورة أعلاه لفتح Personal Vault على نظام Windows. حان الوقت الآن لنقل الملفات المهمة إليه.
الخطوة 1: اضغط على اختصار مفاتيح Windows + E لفتح تطبيق File Explorer.
الخطوة 2: حدد الملفات ذات الصلة وانسخها أو قصها.
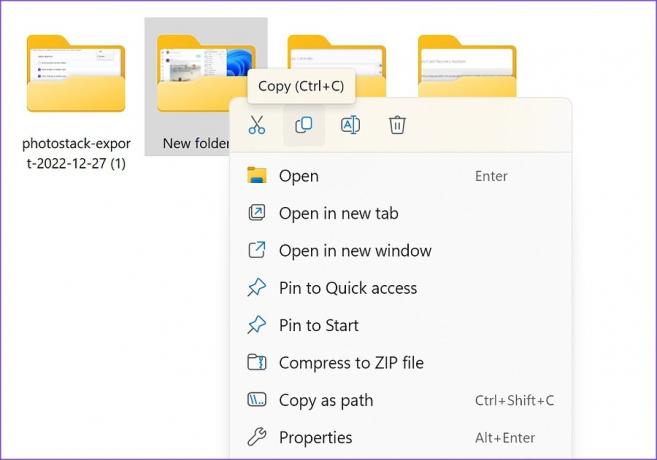
الخطوه 3: افتح المخزن الخاص (راجع الخطوات أعلاه) والصق الملفات فيه.

ستحتاج إلى اتصال إنترنت نشط لمزامنة ملفات Private Vault مع نظام OneDrive الأساسي. ستلاحظ علامة اختيار خضراء بجانب الملفات التي تم تحميلها.
قفل Personal Vault على نظام التشغيل Windows 11
بعد تحميل الملفات الخاصة إلى المخزن الشخصي ، ستحتاج إلى قفله لمنع الوصول غير المصرح به. يبقي النظام المخزن الشخصي مفتوحًا لبعض الوقت.
الخطوة 1: افتح OneDrive من شريط المهام.
الخطوة 2: حدد "Lock Personal Vault" ، وأنت على ما يرام.

تحقق من Personal Vault Storage
يعد المخزن الشخصي جزءًا من OneDrive. يجب أن يكون لديك قدر كافٍ من مساحة تخزين OneDrive لمزامنة ملفاتك الشخصية عبر جميع الأجهزة. لا يمكنك ببساطة إضافة مئات مقاطع الفيديو والملفات إلى المخزن الشخصي.
الخطوة 1: اضغط على اختصار مفاتيح Windows + E لفتح قائمة File Explorer.
الخطوة 2: انقر فوق أيقونة OneDrive في الزاوية العلوية اليمنى وتحقق من تفاصيل التخزين التفصيلية.
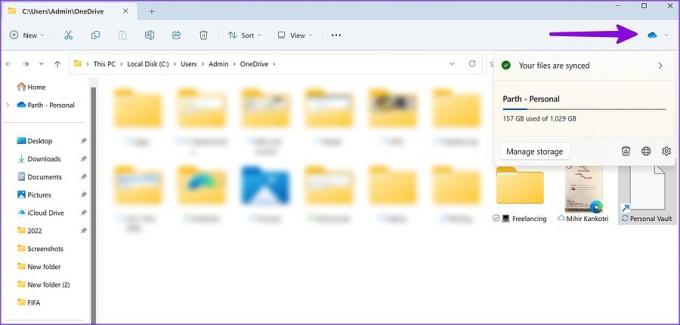
إذا نفدت سعة تخزين OneDrive ، فاشترك في أحد ملفات مايكروسوفت 365 تخطط للحصول على 1 تيرابايت من المساحة.
تعطيل Personal Vault على نظام التشغيل Windows 11/10
إذا كنت لا تريد التعامل مع المخزن الشخصي في OneDrive ، فاستخدم OneDrive على الويب لتعطيل الوظيفة لحسابك.
الخطوة 1: قم بزيارة OneDrive على الويب وقم بتسجيل الدخول باستخدام تفاصيل حساب Microsoft الخاص بك.
قم بزيارة OneDrive
الخطوة 2: حدد ترس الإعدادات في الزاوية العلوية اليمنى.

الخطوه 3: افتح "الخيارات".

الخطوة الرابعة: حدد "مخزن شخصي" من الشريط الجانبي الأيسر.
الخطوة الخامسة: حدد تعطيل وقم بتأكيد قرارك.
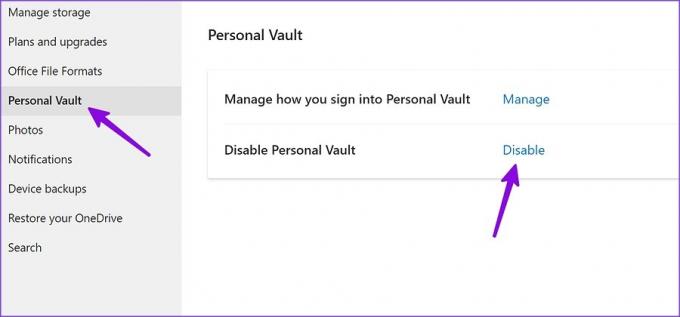
قم بإخفاء ملفاتك السرية على الويندوز
يعد Personal Vault إضافة ممتازة من Microsoft للحفاظ على ملفاتك الخاصة من أعين المتطفلين. كيف تخطط لاستخدام المخزن الشخصي على Windows؟ شارك تفضيلاتك في التعليقات أدناه.
آخر تحديث في 27 ديسمبر 2022
قد تحتوي المقالة أعلاه على روابط تابعة تساعد في دعم Guiding Tech. ومع ذلك ، فإنه لا يؤثر على نزاهة التحرير لدينا. يظل المحتوى غير متحيز وأصيل.
كتب بواسطة
بارث شاه title = "view>
عمل بارث سابقًا في EOTO.tech لتغطية أخبار التكنولوجيا. يعمل حاليًا بشكل مستقل في Guiding Tech يكتب عن مقارنة التطبيقات والبرامج التعليمية ونصائح البرامج والحيل ويتعمق في أنظمة iOS و Android و macOS و Windows.