10 طرق لإصلاح Windows 11 عالق في وضع الطائرة
منوعات / / April 06, 2023
بصرف النظر عن زيادة الإنتاجية من خلال مساعدتك على العمل حتى على الرحلات الجوية ، فإن وضع الطائرة مفيد للعمل دون اتصال بالإنترنت. ومع ذلك ، يمكن أن يصبح وضع الطائرة سريعًا أمرًا مزعجًا عندما لا يتم إيقاف تشغيل وضع الطائرة على الكمبيوتر المحمول. إذا كنت تواجه مشكلة مماثلة ، فإليك 10 طرق سهلة لإصلاح Windows 11 عالق في وضع الطائرة.
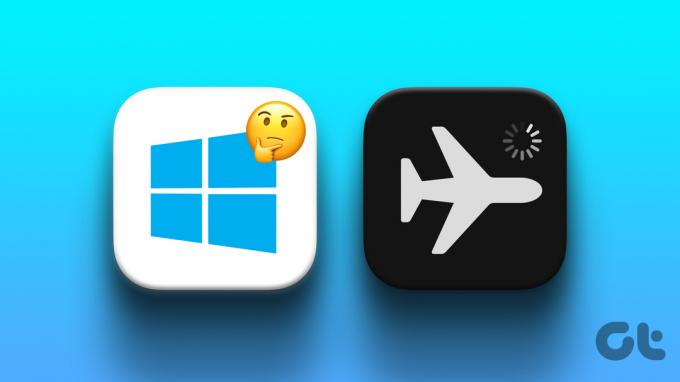
يعمل وضع الطائرة على إيقاف تشغيل جميع خدمات الاتصالات اللاسلكية مثل Wi-Fi و Bluetooth. هذا يعني أيضًا أنه إذا كان جهازك غير قادر على إيقاف تشغيل وضع الطائرة ، فلا يمكنك استخدام هذه الخدمات أيضًا. ومن ثم ، ستستكشف هذه المقالة طرقًا مختلفة مثل إعادة تشغيل جهازك ، والتحقق من إعدادات إدارة الطاقة ، وتحديث Windows BIOS ، والمزيد لمساعدتك في إصلاح Windows 11 العالق في وضع الطائرة. دعونا ندخله مباشرة.
ملحوظة: قبل الانتقال إلى الخطوات ، تأكد من محاولتك تمكين وتعطيل وضع AirPlane باستخدام المفتاح الفعلي على لوحة المفاتيح.
1. أعد تشغيل جهاز Windows 11
يمكن أن تساعد إعادة تشغيل جهازك بانتظام في الحفاظ على تشغيله بسلاسة. فهو لا يمسح ذاكرة جهازك فحسب ، بل يساعد أيضًا في إصلاح الأخطاء الأخرى عن طريق إعادة تشغيل جميع عمليات النظام. يمكن أن يكون هذا مفيدًا عند إصلاح المشكلات المتعلقة بوضع الطائرة. هيريس كيفية القيام بذلك.
الخطوة 1: اذهب إلى ابدأ وانقر على زر الطاقة.

الخطوة 2: الآن ، انقر فوق إعادة التشغيل.

بمجرد إعادة تشغيل جهازك ، حاول إيقاف تشغيل وضع الطائرة. إذا كان لا يزال يرفض التزحزح ، فاتبع الطرق المذكورة أدناه.
2. قم بإيقاف تشغيل وضع الطائرة يدويًا
لإيقاف تشغيل وضع الطائرة يدويًا على جهاز Windows الخاص بك ، يمكنك ببساطة النقر فوق رمز الطائرة في شريط مهام Windows ثم النقر فوق زر وضع الطائرة في خيارات القائمة.
نصيحة: يمكنك أيضًا الضغط على الوظيفة + مفاتيح الطائرة على لوحة المفاتيح لإيقاف تشغيل وضع الطائرة.
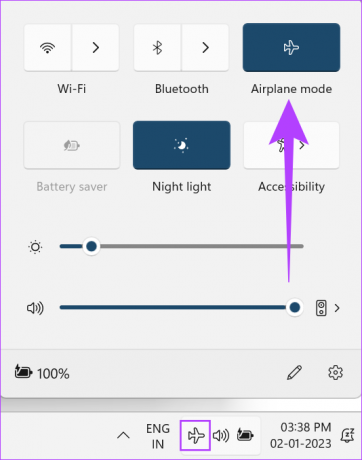
بدلاً من ذلك ، يمكنك أيضًا إيقاف تشغيل وضع الطائرة يدويًا من قائمة الإعدادات. هيريس كيفية القيام بذلك.
الخطوة 1: انتقل إلى ابدأ ، وانقر بزر الماوس الأيمن وانقر فوق الإعدادات.

الخطوة 2: اذهب الآن إلى الشبكة والإنترنت.
الخطوه 3: قم بالتمرير لأسفل وقم بإيقاف تشغيل وضع الطائرة.

سيتم الآن إيقاف وضع الطائرة لجهازك.
3. قم بتشغيل مستكشف أخطاء الشبكة ومصلحها
تأتي أجهزة Windows مزودة بأداة استكشاف الأخطاء وإصلاحها المضمنة التي يمكن أن تساعد في اكتشاف المشكلات وحلها. يمكنك استخدام هذا لفحص وإصلاح المشكلات المتعلقة بمحولات الشبكة التي قد تمنعك من إيقاف تشغيل وضع الطائرة على جهازك. هيريس كيفية القيام بذلك.
الخطوة 1: انقر بزر الماوس الأيمن فوق ابدأ وانقر فوق الإعدادات.

الخطوة 2: في النظام ، انتقل لأسفل وانقر فوق استكشاف الأخطاء وإصلاحها.

الخطوه 3: الآن ، انقر فوق مستكشفات الأخطاء ومصلحاتها الأخرى.

الخطوة الرابعة: هنا ، ابحث عن محول الشبكة وانقر فوق تشغيل.

الآن ، اتبع التعليمات التي تظهر على الشاشة لاستكشاف أخطاء محولات الشبكة وإصلاحها. ثم أعد تشغيل جهازك.
4. تغيير إعدادات إدارة الطاقة لمحول Wi-Fi
بشكل افتراضي ، محولات الشبكة متوقفة عن التشغيل لتوفير الطاقة. يمكنك تغيير هذا بالانتقال إلى إعداد إدارة الطاقة ومعرفة ما إذا كان ذلك يساعد في إيقاف تشغيل وضع الطائرة على جهازك. هيريس كيفية القيام بذلك.
الخطوة 1: توجه إلى البداية. انقر بزر الماوس الأيمن وحدد إدارة الأجهزة من القائمة.

الخطوة 2: انتقل إلى محولات الشبكة ومن القائمة ، انقر بزر الماوس الأيمن على محول Wi-Fi.
الخطوه 3: الآن ، انقر فوق خصائص.
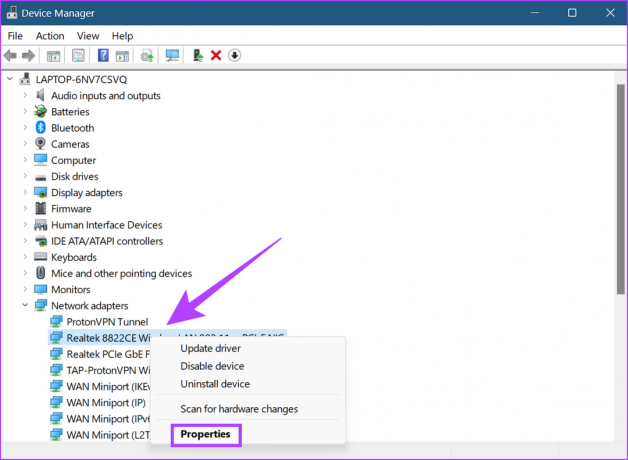
الخطوة الرابعة: من القائمة ، انتقل إلى "إدارة الطاقة" وقم بإلغاء تحديد "السماح للكمبيوتر بإيقاف تشغيل هذا الجهاز لتوفير الطاقة".

الخطوة الخامسة: انقر فوق موافق.

أغلق النافذة وأعد تشغيل جهازك. سيؤدي هذا إلى تغيير إعدادات إدارة الطاقة لمحول Wi-Fi بجهازك.
5. تعطيل خدمة إدارة الراديو
تعتبر خدمات إدارة الراديو مسؤولة عن تشغيل وضع الطائرة وإيقاف تشغيله على جهاز Windows الخاص بك. إذا كنت تواجه مشكلات مثل عدم إيقاف وضع الطائرة ، فقد يساعد تعطيل خدمات إدارة الراديو في حلها. هيريس كيفية القيام بذلك.
الخطوة 1: اذهب للبحث واكتب خدمات. ثم افتح الخدمات.

الخطوة 2: قم بالتمرير لأسفل وانقر بزر الماوس الأيمن على خدمات إدارة الراديو.
الخطوه 3: الآن ، انقر فوق خصائص.

الخطوة الرابعة: هنا ، انتقل إلى نوع بدء التشغيل ، وحدد معطل من القائمة المنسدلة.

الخطوة الخامسة: انقر فوق "تطبيق" ثم انقر فوق "موافق".

سيتم الآن تعطيل خدمات إدارة الراديو لجهازك.
6. تحديث برامج تشغيل الشبكة
تساعد برامج التشغيل جهازك في الاتصال بنظام التشغيل والتطبيق عن طريق إرسال البيانات عبر. لذلك ، إذا لم تكن برامج تشغيل الشبكة محدثة ، فقد يتسبب ذلك في حدوث مشكلات في الاتصال بجهازك. إليك كيفية إصلاح ذلك عن طريق التحقق من وجود تحديثات لبرنامج تشغيل شبكة Windows.
الخطوة 1: انقر بزر الماوس الأيمن فوق ابدأ ، ثم انقر فوق إدارة الأجهزة.

الخطوة 2: الآن ، انتقل إلى محولات الشبكة ومن القائمة ، انقر بزر الماوس الأيمن على برنامج تشغيل الشبكة.
الخطوه 3: هنا ، انقر فوق تحديث برنامج التشغيل.

الخطوة الرابعة: انقر فوق "البحث تلقائيًا عن برامج التشغيل".
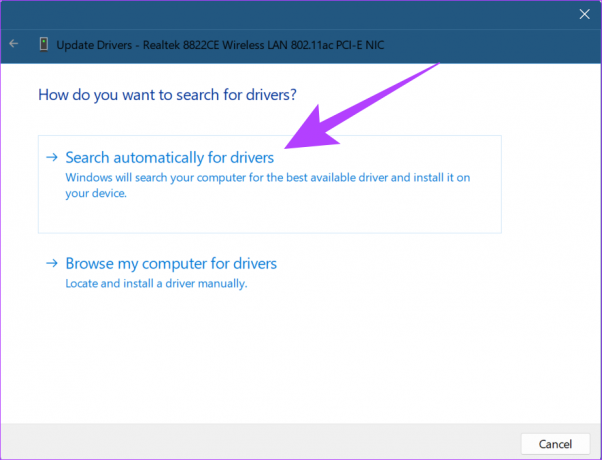
بعد تثبيت تحديثات برنامج التشغيل ، أغلق النافذة وأعد تشغيل جهازك. إذا استمرت المشكلة ، فاتبع الطريقة التالية.
7. أعد تثبيت محولات الشبكة
تساعد محولات الشبكة في التأكد من تشغيل الخدمات المستندة إلى الشبكة بسلاسة. إذا كنت تواجه مشكلات مثل عدم توقف الكمبيوتر المحمول عن وضع الطائرة ، فقد يكون السبب هو وجود محول معيب أو تالف. لإصلاح ذلك ، أعد تثبيت محولات الشبكة باتباع هذه الخطوات.
الخطوة 1: انقر بزر الماوس الأيمن فوق ابدأ وافتح إدارة الأجهزة.

الخطوة 2: انتقل إلى محولات الشبكة وانقر بزر الماوس الأيمن على محول Wi-Fi.
الخطوه 3: من القائمة ، انقر فوق Uninstall device (إلغاء تثبيت الجهاز).

الخطوة الرابعة: انقر فوق إلغاء التثبيت مرة أخرى للتأكيد.

بمجرد إلغاء تثبيت محول الشبكة ، ما عليك سوى إعادة تشغيل جهازك لتثبيت إصدار واضح ثم حاول إيقاف تشغيل وضع الطائرة على جهازك.
8. قم بتحديث Windows 11 BIOS
يتم التعامل مع كل ما يحدث بعد الضغط على زر الطاقة ، من نص الترحيب على شاشتك إلى تحميل نظام التشغيل ، بواسطة BIOS الخاص بنظامك. وعلى الرغم من أن BIOS لا يتطلب عادةً تحديثًا يدويًا ، إلا أنه يمكن إجراؤه إذا كان جهازك يحتاج إلى إصلاح للأخطاء أو إذا لم يتم إيقاف تشغيل مشكلة معينة مثل وضع الطائرة.
ومع ذلك ، يجب أن تتابع بحذر عند الوصول إلى BIOS وتحديثه لأنه قد ينتهي بجعل جهازك غير قابل للاستخدام تمامًا إذا لم يتم بشكل صحيح. لمزيد من المعلومات ، يمكنك أيضًا الرجوع إلى الأدلة التالية حول كيفية القيام بذلك أدخل BIOS دون إعادة تشغيل جهازك و كيفية تحديث BIOS.
9. إعادة تعيين جهاز Windows 11
إذا كان نظامك لا يزال عالقًا في وضع الطائرة ، فيمكن أن تساعدك إعادة تعيين Windows. بينما يتم استخدامه في الغالب كحل أخير ، يمكن أن تساعد إعادة تعيين Windows في التخلص من الإعدادات المخصصة أو المشكلات التي قد تجعل نظامك يعمل بشكل متقطع. بعد الانتهاء من إعادة التعيين ، سيقوم جهازك باستعادة جميع الإعدادات إلى إعدادات النظام الافتراضية.
يمكنك أيضًا الاطلاع على أدلةنا للحصول على مزيد من المعلومات حول كيفية القيام بذلك إعادة ضبط جهازك مع الاحتفاظ ببياناتك وإذا لزم الأمر ، إجراء إعادة ضبط الجهاز بالكامل.
إذا كانت لديك أي أسئلة بخصوص أحد منتجات Windows ، أو استفسارات متعلقة بإعدادات جهازك ، أو تريد ذلك قم بالدردشة مع أحد الخبراء لإصلاح أي مشكلة متكررة على جهاز Windows الخاص بك ، يمكنك ببساطة الوصول إلى Get Help ميزة. إذا كان جهازك لا يزال يعمل في وضع الطائرة ، فستساعدك هذه الميزة في الاتصال بفريق دعم Windows.
انتقل إلى أدلةنا للحصول على مزيد من التفاصيل حول كيفية الوصول إلى الحصول على المساعدة على جهاز Windows الخاص بك.
الأسئلة الشائعة حول استخدام وضع الطائرة في نظام التشغيل Windows 11
نعم ، ما عليك سوى الانتقال إلى System Tray والنقر فوق الزر Airplane mode (وضع الطائرة) لإعادة تشغيله مرة أخرى.
لا ، بمجرد تمكين وضع الطائرة ، ستتوقف جميع الاتصالات اللاسلكية للجهاز. سيؤدي هذا أيضًا إلى منع الأجهزة اللاسلكية من الاتصال بنظامك. ستحتاج إلى تشغيل خدمة الراديو المطلوبة يدويًا للاتصال بجهازك اللاسلكي.
إذا كان رمز وضع الطائرة غير نشط على جهازك ، فهذا يعني أن الوظيفة غير متاحة حاليًا. يمكنك الاطلاع على مقالتنا لمعرفة المزيد عنها كيفية إصلاح وضع الطائرة باللون الرمادي على جهاز يعمل بنظام Windows.
اعمل كما تطير
أصبحت أجهزة الكمبيوتر المحمولة الآن ضرورة. وباستخدام وضع الطائرة ، أصبح بإمكاننا الآن العمل دون انقطاع حتى 35000 قدم فوق سطح الأرض. ومع ذلك ، فإنه يصبح مزعجًا عندما لا يتم إيقاف تشغيل الكمبيوتر المحمول في وضع الطائرة. وهكذا ، في هذه المقالة ، قمنا بتسليط الضوء على عشر طرق سهلة لإصلاح Windows 11 العالق في وضع الطائرة. اسمحوا لنا أن نعرف في التعليقات أي من هذه الإصلاحات عملت من أجلك.



