كيفية استخدام ميزة "المشاركة القريبة" لمشاركة الملفات على Windows 11
منوعات / / April 06, 2023
تمامًا مثل AirDrop و مشاركة قريبة في نظامي iOS و Android ، تقدم Microsoft وظيفة مماثلة على Windows 11 لمشاركة الملفات والمستندات وملفات الوسائط من جهاز كمبيوتر إلى آخر. إليك كيفية استخدام ميزة "مشاركة الأجهزة المجاورة" في Windows 11.
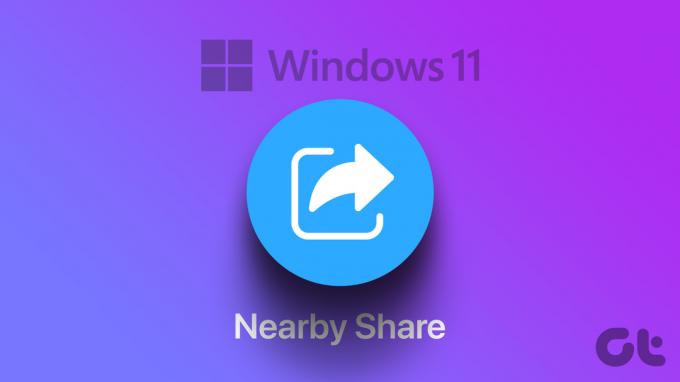
كانت المشاركة القريبة متاحة منذ Windows 10. مع قائمة الإعدادات المعاد تصميمها في Windows 11 ، تغيرت الأمور قليلاً للأبد. لديك سيطرة كاملة على الإذن ، وإضافة اختصار مشاركة قريب في قائمة التبديل السريع ، وحتى تغيير مجلد الوجهة للملفات الواردة. دعونا نتحقق من ذلك في العمل ، أليس كذلك؟
قم بتمكين المشاركة القريبة على Windows 11
يتم تعطيل المشاركة مع الأجهزة المجاورة افتراضيًا. تحتاج إلى تمكينه على كلا الجهازين لبدء مشاركة الملفات. انتقل من خلال الخطوات أدناه.
الخطوة 1: اضغط على مفتاحي Windows + I لفتح الإعدادات.
الخطوة 2: حدد النظام من الشريط الجانبي وافتح قائمة مشاركة الأجهزة المجاورة.

الخطوه 3: لديك ثلاثة خيارات - إيقاف ، أجهزتي فقط ، والجميع بالجوار.
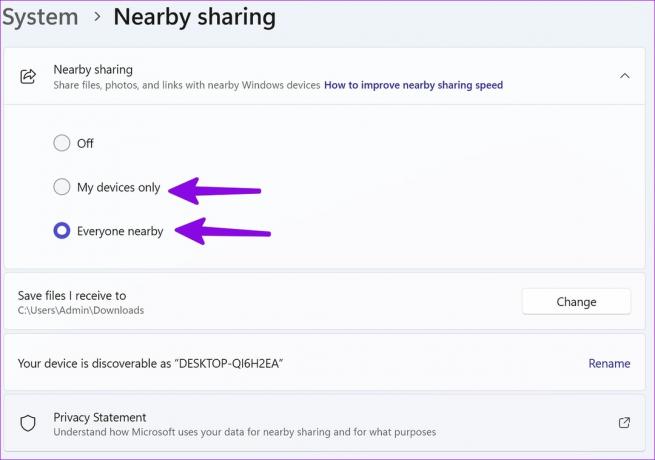
عن: إنه الخيار الافتراضي الذي يعطل وظيفة مشاركة الأجهزة المجاورة على جهاز الكمبيوتر الشخصي الذي يعمل بنظام Windows.
أجهزتي فقط:
يسمح لك بمشاركة الملفات واستلامها من أجهزتك فقط (تلك الموقعة باستخدام حساب Microsoft الخاص بك).كل شخص قريب: تتيح لك مشاركة الملفات والمستندات مع جميع أجهزة Windows القريبة.
إذا كنت تريد ببساطة نقل المحتوى من جهاز كمبيوتر يعمل بنظام Windows إلى كمبيوتر آخر ، فحدد "أجهزتي فقط". إذا كنت تقوم بتبادل الملفات مع أصدقائك ، فحدد "الجميع بالجوار".
مشاركة الصور والملفات وروابط الويب باستخدام ميزة المشاركة القريبة
بعد تمكين مشاركة الأجهزة المجاورة على الأجهزة ذات الصلة ، استخدم الخطوات أدناه لبدء مشاركة الوسائط والملفات.
الخطوة 1: اضغط على مفاتيح Windows + E لفتح قائمة File Explorer.
الخطوة 2: لا يمكنك إرسال مجلدات من جهاز كمبيوتر إلى آخر. تحتاج إلى تحديد جميع الملفات والمستندات التي تريد مشاركتها.
الخطوه 3: انقر فوق رمز المشاركة في الأعلى.
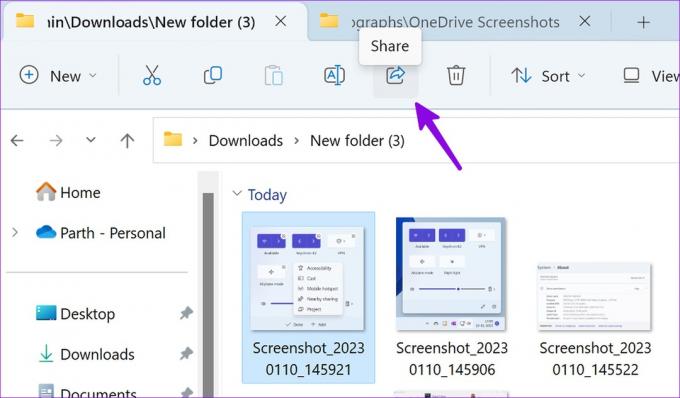
الخطوة الرابعة: تحقق من الأجهزة ضمن قائمة "مشاركة الأجهزة المجاورة". إذا كنت لا ترى جهاز الكمبيوتر أو الكمبيوتر المحمول ، فغيّر الإذن إلى "الجميع" من قائمة المشاركة نفسها.
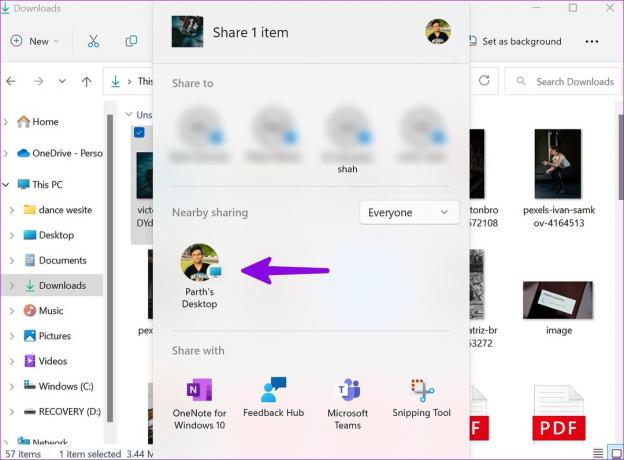
الخطوة الخامسة: حدد جهازك واضغط على حفظ على جهاز الاستقبال.
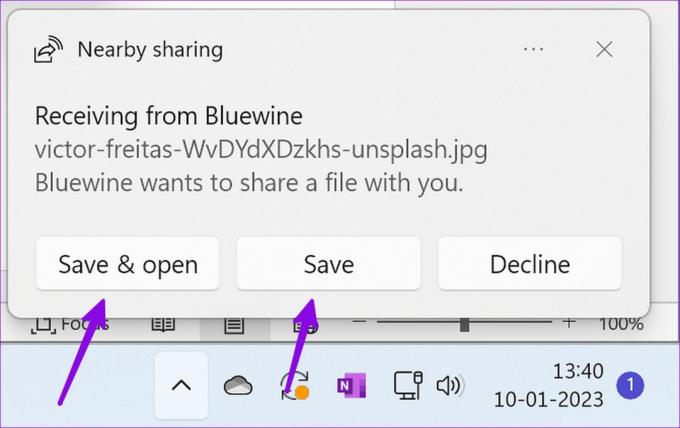
الخطوة السادسة: سترى تأكيدًا لإرسال الملفات بنجاح من جهاز الكمبيوتر الرئيسي الخاص بك.
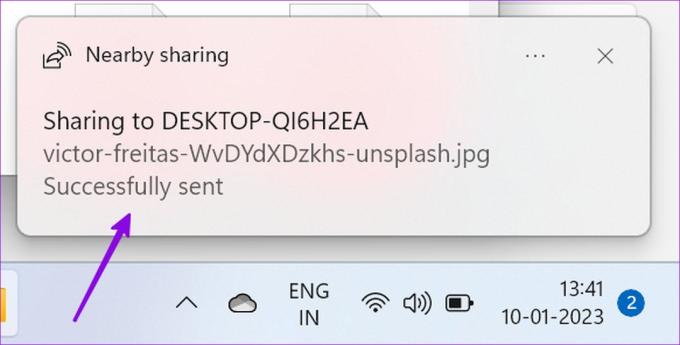
قامت Microsoft بتثبيت تنفيذ مشاركة الأجهزة المجاورة على Windows. تعمل الميزة بشكل لا تشوبه شائبة وتكمل عملية النقل في أي وقت من الأوقات.
مشاركة روابط الويب باستخدام المشاركة القريبة
تعمل الحيلة أدناه مع متصفح Microsoft Edge المدمج فقط. جوجل كروم أو فايرفوكس استخدام قائمة مشاركة مختلفة.
الخطوة 1: افتح أي موقع ويب في Microsoft Edge.
الخطوة 2: حدد قائمة المشاركة في الزاوية العلوية اليمنى.
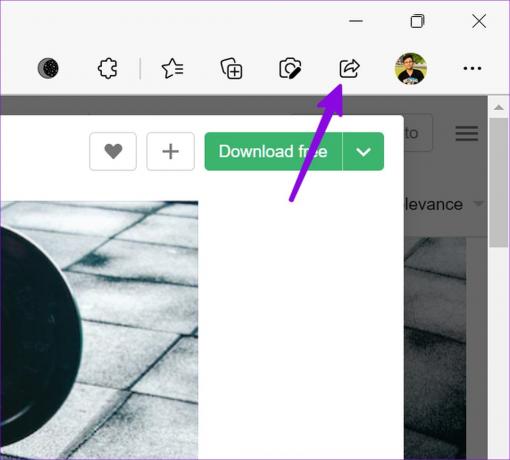
الخطوه 3: انقر على "خيارات مشاركة Windows".
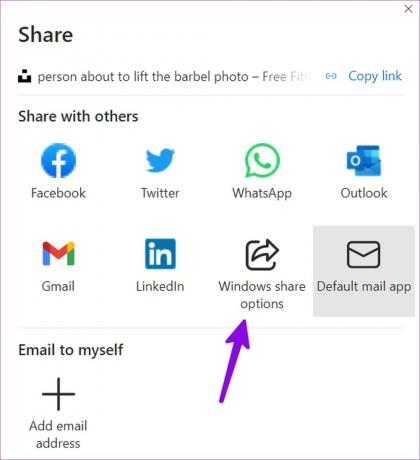
الخطوة الرابعة: حدد سطح مكتب Windows ذي صلة ضمن المشاركة القريبة.
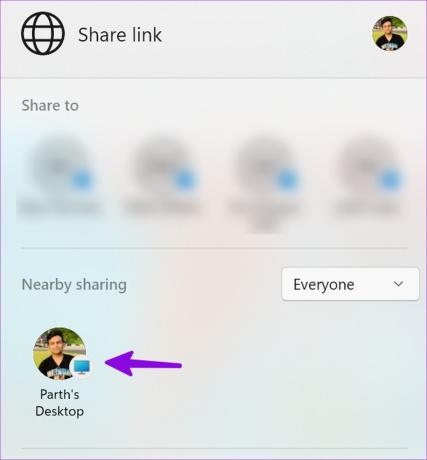
الخطوة الخامسة: تلقي إشعار لفتح أو رفض نفس الرابط على جهاز الكمبيوتر.
أضف اختصار مشاركة قريب في قائمة Quick Toggles
إذا كنت تشارك الملفات بانتظام بين أجهزة Windows ، فأنت بحاجة إلى إضافة اختصار مشاركة الأجهزة المجاورة في قائمة التبديل السريع. يتيح لك تمكين الوظيفة أو تعطيلها بنقرة واحدة فقط. لست بحاجة إلى التنقل في الإعدادات لإجراء تغييرات.
الخطوة 1: انقر فوق رمز الشبكة في الركن الأيمن السفلي من شريط مهام Windows.
الخطوة 2: حدد رمز التحرير.
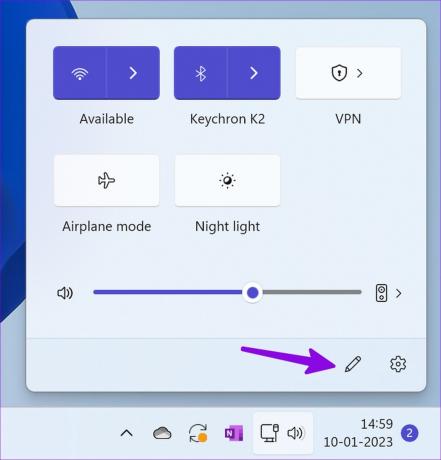
الخطوه 3: اضغط على إضافة.
الخطوة الرابعة: انقر فوق مشاركة بالقرب.
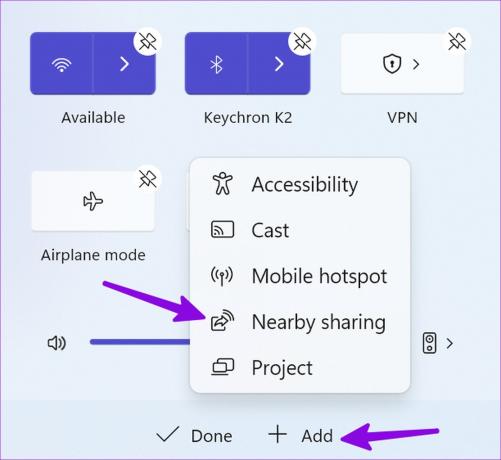
الخطوة الخامسة: انقل الاختصار إلى الموضع المناسب. يمكنك النقر بزر الماوس الأيمن فوق اختصار "المشاركة القريبة" وفتحه في إعدادات Windows.
تغيير مجلد الوجهة للمشاركة القريبة
يحفظ Windows جميع الملفات والصور الواردة التي تم استلامها من خلال مشاركة الأجهزة المجاورة في مجلد التنزيلات. لتنظيم هذه الملفات بشكل أفضل ، يمكنك تغيير مجلد الوجهة من إعدادات Windows.
الخطوة 1: توجه إلى مشاركة الأجهزة المجاورة في إعدادات النظام (راجع الخطوات أعلاه).
الخطوة 2: حدد تغيير بجوار "حفظ الملفات التي أستلمها في".
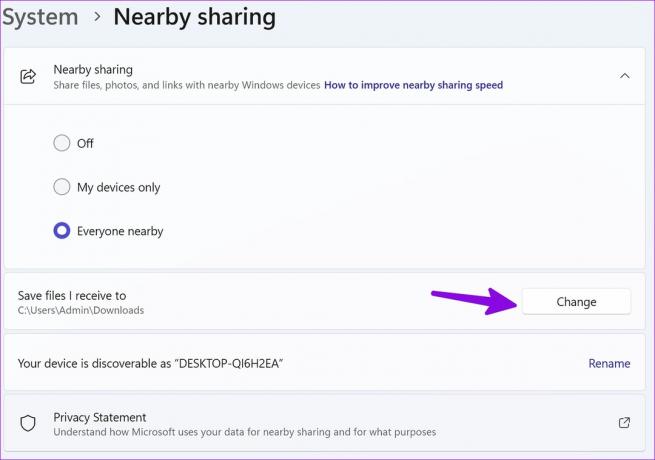
الخطوه 3: حدد مجلدًا آخر من قائمة File Explorer ، وأنت على ما يرام.

إذا قمت بتعيين OneDrive أو Google Drive على نظام التشغيل Windows 11 ، فيمكنك حفظ ومزامنة جميع الملفات الواردة إلى نظام تخزين سحابي.
قم بتغيير اسم الكمبيوتر الخاص بك لإمكانية اكتشاف أفضل
عندما يكون لديك العديد من أجهزة الكمبيوتر الشخصية التي تعمل بنظام Windows بالقرب منك ، فأنت بحاجة إلى تغيير اسم الجهاز لتحسين قابلية الاكتشاف.
الخطوة 1: افتح مشاركة الأجهزة المجاورة في إعدادات Windows (تحقق من الخطوات أعلاه).
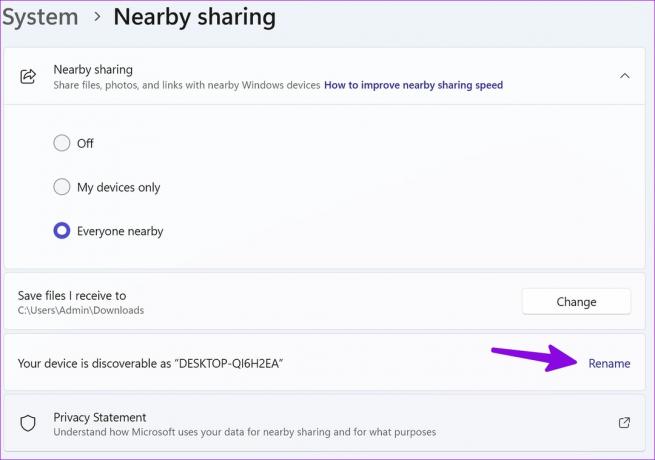
الخطوة 2: حدد إعادة تسمية وتغيير اسم جهازك إلى اسم لا يُنسى.
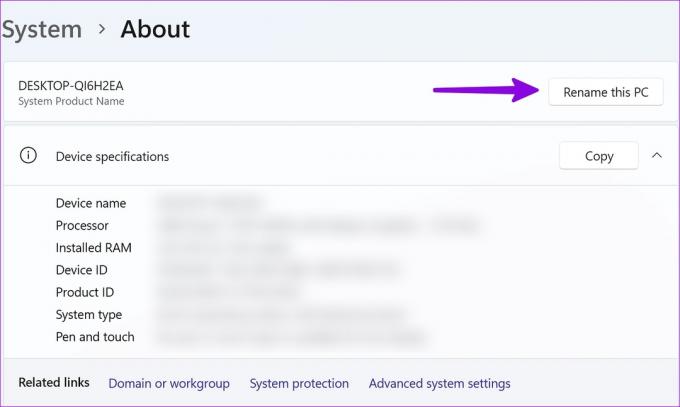
نصائح لتحسين سرعة المشاركة القريبة
فيما يلي بعض النصائح لتحسين سرعة المشاركة مع الأجهزة المجاورة على جهاز الكمبيوتر الخاص بك.
- تأكد من الاتصال بنفس اتصال Wi-Fi.
- استخدم تردد Wi-Fi 5 جيجاهرتز للحصول على سرعات نقل قوية.
- قم بتأكيد اتصال Wi-Fi يعمل ، وإلا فإن جهاز الكمبيوتر الخاص بك سيستخدم Bluetooth لإكمال عملية النقل ، وهي عملية بطيئة مقارنة بالمشاركة عبر Wi-Fi.
- إذا قمت بإرسال ملفات على Bluetooth ، فقم بإيقاف تشغيل دفق الصوت من خلال مكبر صوت Bluetooth أو TWS (إجمالي ستيريو لاسلكي).
مشاركة سلسة على Windows
كما هو متوقع ، تعمل مشاركة الأجهزة المجاورة فقط بين أجهزة Windows. مع اهتمام Microsoft الشهير بنظام Android والشراكة العميقة مع Samsung ، سيكون من المثير للاهتمام رؤية شيء مشابه على هواتف Galaxy.
تم التحديث الأخير في 11 يناير 2023
قد تحتوي المقالة أعلاه على روابط تابعة تساعد في دعم Guiding Tech. ومع ذلك ، فإنه لا يؤثر على نزاهة التحرير لدينا. يظل المحتوى غير متحيز وأصيل.
كتب بواسطة
بارث شاه title = "view>
عمل بارث سابقًا في EOTO.tech لتغطية أخبار التكنولوجيا. يعمل حاليًا بشكل مستقل في Guiding Tech يكتب عن مقارنة التطبيقات والبرامج التعليمية ونصائح البرامج والحيل ويتعمق في أنظمة iOS و Android و macOS و Windows.



