كيفية الحصول على إيماءات Mac على أي ماوس
منوعات / / April 06, 2023
تعتبر لوحة التتبع على أجهزة MacBooks على نطاق واسع الأفضل على أي كمبيوتر محمول. في حين أن الأمر يتعلق بشكل أساسي بمدى سلاسة الأمر ، فإن إيماءات لوحة التتبع هي أيضًا عامل مساهم. يمكنك التمرير سريعًا لتبديل النوافذ ، وأجهزة سطح المكتب ، وحتى تصغير التطبيقات. ومع ذلك ، كل هذا يعمل فقط عند استخدام لوحة التتبع. أو Magic Mouse الباهظ الثمن من Apple. لذلك قد تتساءل - هل يمكنني استخدام إيماءات Mac باستخدام الماوس العادي؟
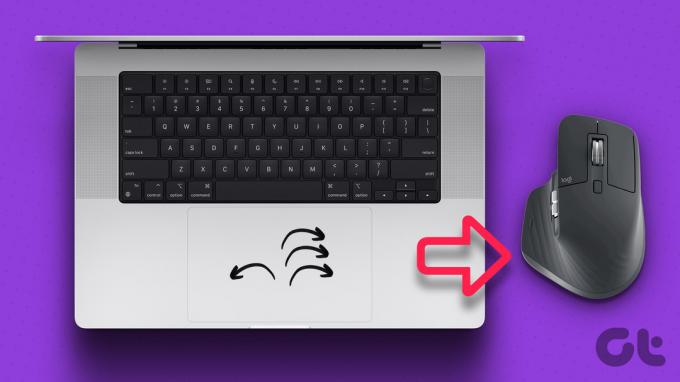
لحسن الحظ ، هناك حل بديل يتيح لك القيام بذلك بالضبط. كل ما تحتاجه هو برنامج طرف ثالث صغير لتعديل بعض الملفات وأنت على ما يرام. ليس عليك إنفاق قنبلة على الحصول على Magic Mouse. إليك كيفية استخدام إيماءات Mac مع أي ماوس من اختيارك.
كيفية استخدام الإيماءات على جهاز Mac مع أي ماوس
بمجرد أن يكون جهاز Mac الخاص بك والماوس الذي تختاره في متناول يدك ، اتبع الخطوات أدناه لتمكين الإيماءات. بعد ذلك ، اسحب بالماوس لفتحه مراقبة المهمة أو التبديل بين أجهزة كمبيوتر سطح المكتب المتعددة!
تثبيت xGestures
الخطوة 1: قم بتوصيل الماوس بجهاز Mac الخاص بك. يمكنك إما توصيله عبر المسار السلكي أو لاسلكيًا عبر الدونجل أو البلوتوث.
الخطوة 2: قم بتنزيل ملف xGestures DMG من موقع الويب الخاص بهم باستخدام الرابط أدناه. يتيح لك هذا التطبيق تخصيص وظائف النقر بالماوس.
تنزيل xGestures
الخطوه 3: انقر نقرًا مزدوجًا على ملف DMG لفتحه.
الخطوة الرابعة: الآن ، انقر نقرًا مزدوجًا فوق ملف xGestures.prefPane. سيبدأ هذا في تثبيت التطبيق على جهاز Mac الخاص بك.
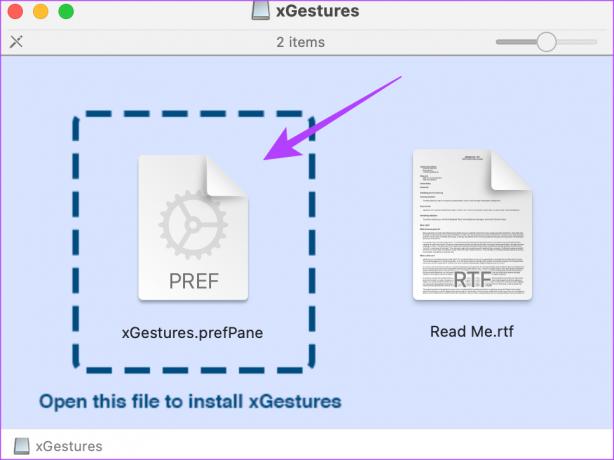
الخطوة الخامسة: انقر فوق زر التثبيت عندما يُطلب منك ذلك. سيتم الآن تثبيت xGestures.

تنزيل البرامج النصية
الخطوة السادسة: يجب عليك الآن تنزيل ثلاثة ملفات إضافية لتعيين الإيماءات. هذه هي البرامج النصية التي يجب تحميلها في xGestures. قم بتنزيلها باستخدام الرابط أدناه. احفظها في أي مجلد من اختيارك.
تنزيل نصوص الإيماءات
الخطوة السابعة: افتح تطبيق الإعدادات على جهاز Mac الخاص بك. قم بالتمرير إلى أسفل الجزء الأيمن. سترى علامة تبويب جديدة تسمى xGestures. انقر عليه.

إعداد وتكوين xGestures
الخطوة الثامنة: في علامة التبويب "الإيماءات" ، انقر فوق القائمة المنسدلة بجوار استخدام الإيماءة. حدد الزر الذي تريد الضغط عليه بالماوس أثناء تنفيذ الإيماءات. هذا هو الزر الذي ستضغط عليه بالماوس لأداء إيماءة محددة.
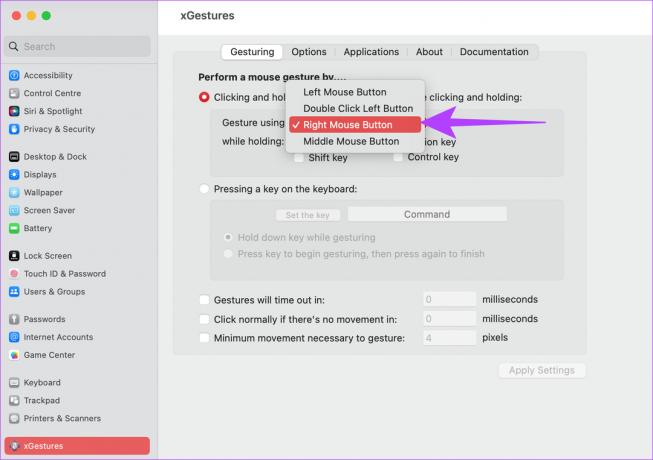
يمكنك أيضًا تحديد مفتاح من قسم أثناء الضغط. بهذه الطريقة ، سيتعين عليك الضغط مع الاستمرار على مفتاح لإجراء إيماءة.

الخطوة 9: الآن ، قم بالتبديل إلى علامة التبويب التطبيقات في الأعلى.
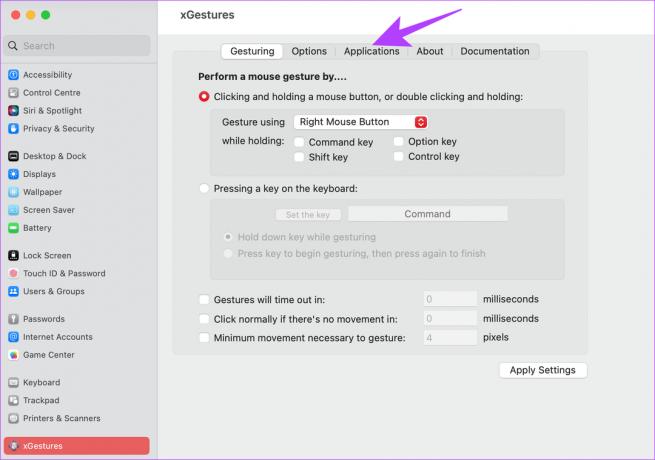
الخطوة 10: انقر فوق لفتة جديدة. سيُطلب منك الآن تحديد الإيماءة المراد تنفيذها.

الخطوة 11: اختر مفتاح السهم الأيمن للإشارة إلى الإيماءة اليمنى. ثم انقر فوق "موافق".
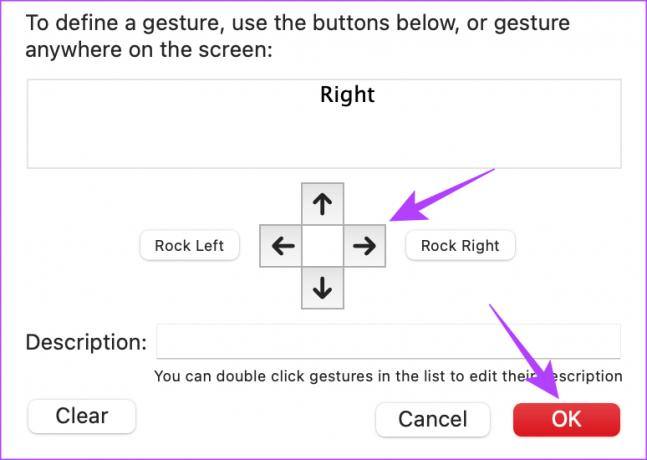
الخطوة 12: حدد القائمة المنسدلة بجوار نص إجراء الإيماءة. انقر فوق تشغيل AppleScript.
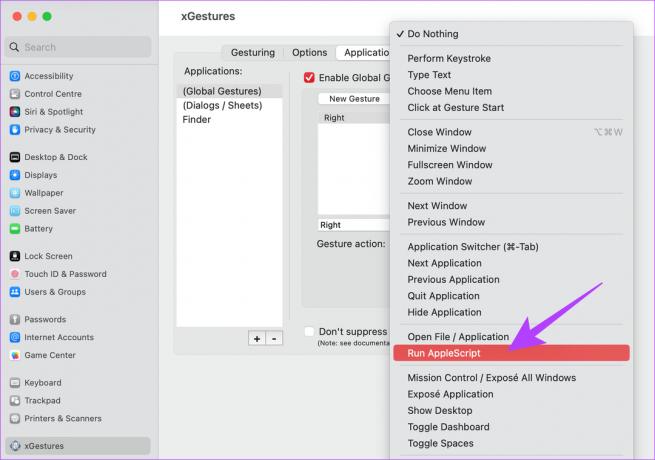
الخطوة 13: انقر فوق الزر "اختيار ملف" بجوار خيار ملف البرنامج النصي.

الخطوة 14: انتقل إلى المجلد حيث قمت بحفظ البرامج النصية التي تم تنزيلها. حدد ملف ctrl-left.scpt ملف. ثم انقر فوق فتح.

الخطوة 15: أخيرًا ، اضغط على زر تطبيق الإعدادات لحفظ الإيماءة.
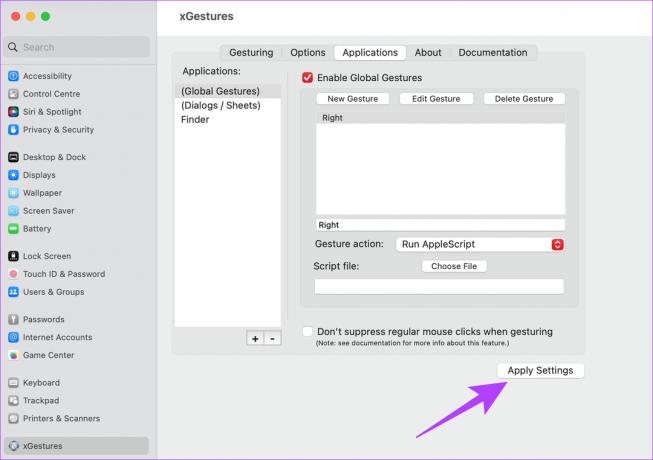
الخطوة 16: نفذ نفس الخطوات من الخطوة 9 فصاعدًا للإيماءات لليسار ولأعلى. فقط تأكد من تحديد البرامج النصية الصحيحة للإيماءات المقابلة.
الخطوة 17: قم بالتبديل إلى علامة التبويب "الخيارات" في الأعلى.

الخطوة 18: قم بتمكين مربع الاختيار بجوار "ابدأ xGestures عند تسجيل الدخول". انقر فوق تطبيق الإعدادات مرة أخرى.

سيضمن ذلك تمكين إيماءاتك المخصصة افتراضيًا عند بدء تشغيل جهاز Mac الخاص بك في كل مرة.
باستخدام xGestures
هاهو! لديك الآن ماوس متوافق مع إيماءات Mac. الآن بعد أن تم تعيين الإيماءات المخصصة وتمكينها ، كل ما عليك فعله هو الضغط باستمرار على الزر الذي حددته وانتقاد الماوس في الاتجاه الذي تريده. سيتم تشغيل إيماءة المجموعة في كل مرة تقوم فيها بذلك.
على سبيل المثال ، سيؤدي الضغط على زر التشغيل وتحريك الماوس إلى اليسار أو اليمين إلى تبديل التطبيقات بهذا الترتيب. رائع ، أليس كذلك؟
ماذا تفعل إذا كانت إيماءات Mac لا تعمل مع الماوس
إذا توقفت إيماءاتك عن العمل فجأة ، فمن المحتمل أن تكون عملية xGestures قد توقفت. إليك ما عليك القيام به لاستئناف العملية على جهاز Mac الخاص بك.
الخطوة 1: افتح تطبيق الإعدادات على جهاز Mac الخاص بك. قم بالتمرير إلى أسفل الجزء الأيمن. حدد خيار xGestures.

الخطوة 2: انتقل إلى علامة التبويب "الخيارات" في الجزء العلوي من النافذة.

الخطوه 3: انقر فوق ابدأ xGestures. سيؤدي هذا إلى إعادة العملية. أيضًا ، أثناء تواجدك فيه ، تأكد من تحديد مربع الاختيار بجوار تمكين xGestures.
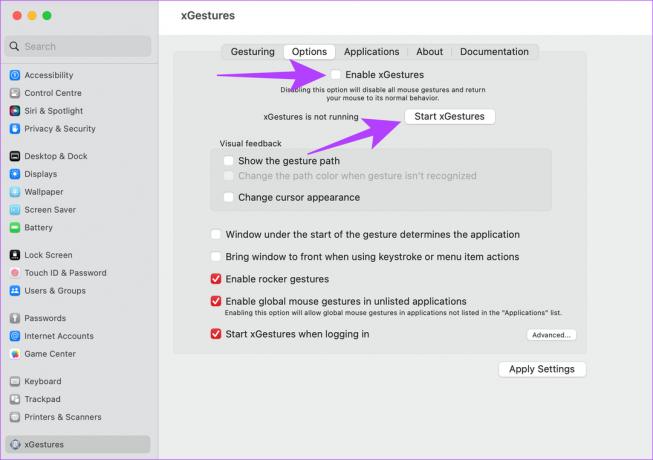
تحسين سير عملك مع الإيماءات
سيساعدك استخدام إيماءات Mac باستخدام الماوس العادي بالتأكيد على تحسين سير عملك بهامش كبير. لم تعد بحاجة إلى تعلم اختصارات لوحة المفاتيح وتنفيذها أو التبديل بين لوحة التتبع والماوس عند استخدام جهاز Mac. ما عليك سوى تمرير الماوس في أي اتجاه والاستمتاع بإيماءات Mac السلسة على الماوس. قد ترغب أيضا في معرفة كيفية إضافة أحرف خاصة في نظام Mac وحيل أخرى.
آخر تحديث في 06 مارس 2023
قد تحتوي المقالة أعلاه على روابط تابعة تساعد في دعم Guiding Tech. ومع ذلك ، فإنه لا يؤثر على نزاهة التحرير لدينا. يظل المحتوى غير متحيز وأصيل.



