أفضل 4 طرق لنقل الملفات من جهاز كمبيوتر يعمل بنظام Windows إلى جهاز iPad
منوعات / / April 06, 2023
بفضل AirDrop ، أصبحت مشاركة الملفات سلسة بين أجهزة Apple. ومع ذلك ، فإن الأمر نفسه ليس صحيحًا عند استخدام جهاز كمبيوتر يعمل بنظام Windows 11. سوف تحتاج إلى استخدام اي تيونزأو تطبيقات التخزين السحابي أو حلول الجهات الخارجية لنقل الصور ومقاطع الفيديو من جهاز كمبيوتر يعمل بنظام Windows إلى جهاز iPad. فيما يلي أفضل الطرق لنقل الملفات من جهاز الكمبيوتر إلى جهاز iPad.
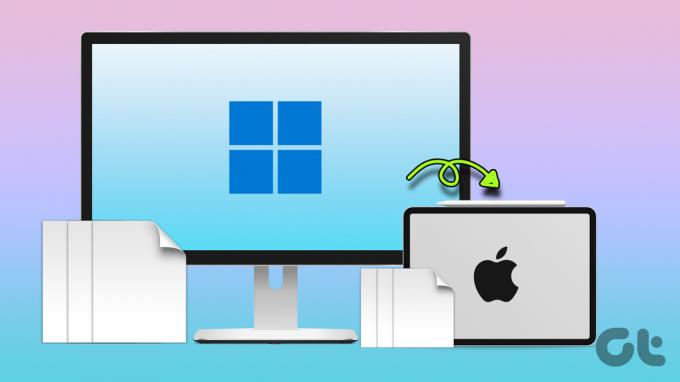
Apple iPad هو جهاز مثالي لاستهلاك الوسائط. إذا كانت لديك مقاطع فيديو عالية الدقة مخزنة على جهاز كمبيوتر يعمل بنظام Windows ، فقم بنقلها إلى جهاز iPad واحملها في كل مكان.
1. استخدم iTunes لنقل الملفات من جهاز كمبيوتر إلى جهاز iPad
بينما قامت Apple بإيقاف تشغيل iTunes على Mac ، فإن الشركة تقدم نفس الشيء على Windows لإدارة أجهزتك. اتبع الخطوات أدناه لاستخدام iTunes لنقل الصور ومقاطع الفيديو من الكمبيوتر الشخصي إلى جهاز iPad.
الخطوة 1: قم بتنزيل وتثبيت iTunes من Microsoft Store على جهاز الكمبيوتر الشخصي الذي يعمل بنظام Windows.
قم بتنزيل iTunes على Windows
الخطوة 2: سوف نستخدم مشغل VLC لإكمال عملية النقل. قم بتنزيل VLC Player على جهاز iPad الخاص بك.
قم بتنزيل VLC على iPad
الخطوه 3: افتح iTunes واستخدم كبل USB لتوصيل جهاز iPad بجهاز كمبيوتر يعمل بنظام Windows.
الخطوة الرابعة: اسمح لجهاز الكمبيوتر الخاص بك بالوصول إلى المعلومات من جهاز iPad.

الخطوة الخامسة: اضغط على Trust على جهاز iPad.

الخطوة السادسة: انقر فوق iPad في الجزء العلوي وحدد مشاركة الملفات من الشريط الجانبي الأيسر.
الخطوة السابعة: حدد VLC. انقر فوق إضافة ملفات. سيفتح قائمة مستكشف الملفات.
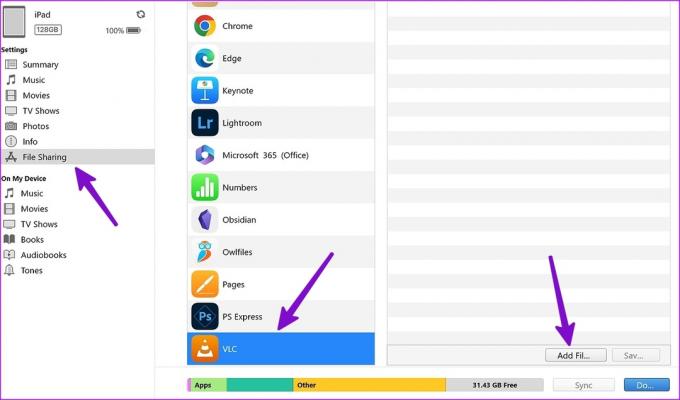
الخطوة الثامنة: ابحث عن مقاطع الفيديو التي تريد نقلها من الكمبيوتر الشخصي إلى VLC. انقر فوق فتح.
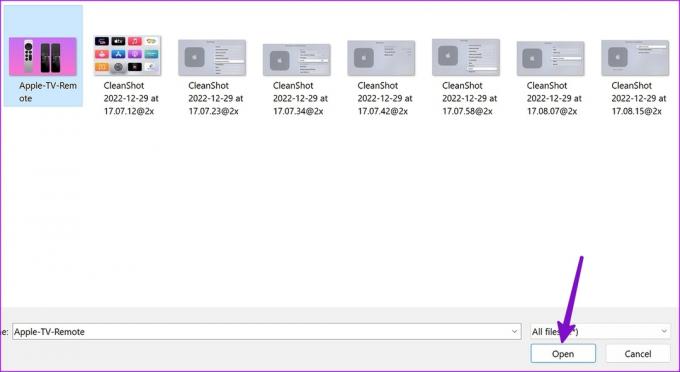
قم بتشغيل تطبيق VLC Player على جهاز iPad ، وستكون مقاطع الفيديو الخاصة بك جاهزة للبث.
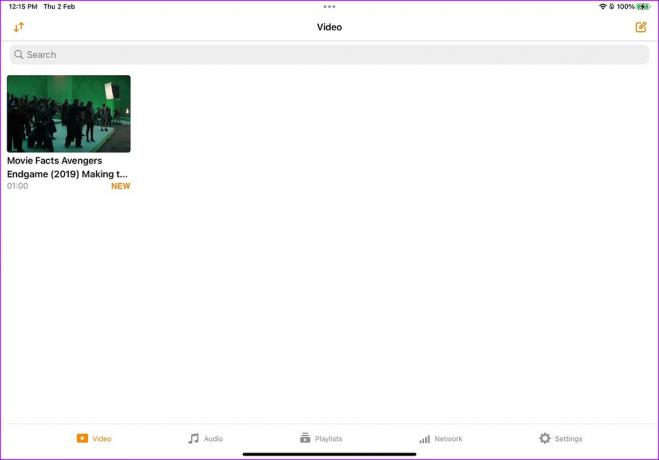
وبالمثل ، إذا كنت تريد نقل المستندات ، فاستخدم تطبيق Adobe Acrobat على جهاز iPad. بعد نقل الصور ومقاطع الفيديو من جهاز الكمبيوتر الخاص بك إلى مشغل فيديو VLC ، استخدم الخطوات أدناه للوصول إليها.
الخطوة 1: افتح تطبيق الملفات على iPad.
الخطوة 2: حدد "على جهاز iPad" من الشريط الجانبي الأيسر.
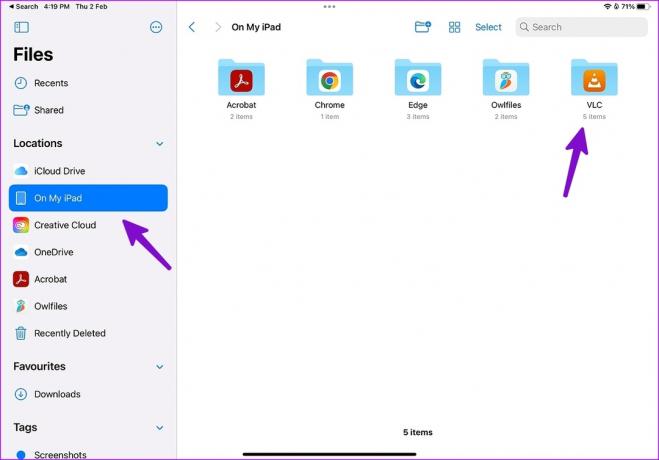
الخطوه 3: افتح مجلد VLC وتحقق من جميع الملفات المنقولة.
2. استخدم iCloud لنقل الصور من جهاز كمبيوتر إلى جهاز iPad
هذا مثالي لمستخدمي iCloud. تقدم Apple تطبيق iCloud مخصصًا على Windows لإدارة صور iCloud وإشارات Safari و كلمات مرور iCloudوالتقويمات والمزيد. يمكنك إعداد iCloud ونقل الصور ومقاطع الفيديو من جهاز الكمبيوتر إلى النظام الأساسي السحابي لشركة Apple.
الخطوة 1: قم بتنزيل iCloud من متجر Microsoft.
قم بتنزيل iCloud على Windows
الخطوة 2: افتح iCloud وقم بتسجيل الدخول باستخدام تفاصيل حساب Apple الخاص بك.

الخطوه 3: اضغط على مفاتيح Windows + E لتشغيل مستكشف Windows (مستكشف الملفات سابقًا) وسترى صور iCloud تظهر من الشريط الجانبي.
الخطوة الرابعة: انسخ الصور ومقاطع الفيديو من جهاز الكمبيوتر الخاص بك والصقها في صور iCloud.
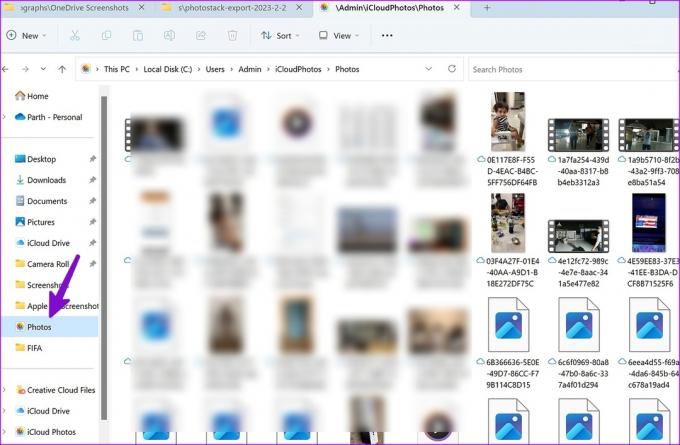
الخطوة الخامسة: سيقوم iCloud بمزامنة الوسائط وإتاحتها من تطبيق الصور على جهاز iPad.
قم بتشغيل تطبيق الصور على جهاز iPad الخاص بك وتحقق من الصور ومقاطع الفيديو المنقولة.
3. OneDrive لنقل الملفات من كمبيوتر شخصي إلى جهاز iPad
تقدم Microsoft مساحة تخزين 1 تيرابايت على OneDrive للجميع مايكروسوفت 365 مشتركين. نظرًا لأن OneDrive يتمتع بتكامل أنيق على نظام Windows ، فإن نقل الملفات من جهاز كمبيوتر إلى جهاز iPad لم يكن بهذه السهولة من قبل. هذا ما عليك القيام به.
الخطوة 1: قم بتنزيل OneDrive على iPad.
قم بتنزيل OneDrive على iPad
الخطوة 2: افتح OneDrive وقم بتسجيل الدخول باستخدام تفاصيل حساب Microsoft الخاص بك.
الخطوه 3: اضغط على مفاتيح Windows + E لتشغيل Windows Explorer (سابقًا File Explorer) على جهاز الكمبيوتر الشخصي الذي يعمل بنظام Windows.
الخطوة الرابعة: انسخ الملفات من الكمبيوتر الشخصي إلى مجلد OneDrive الذي يظهر على الشريط الجانبي الأيسر في مستكشف Windows.

الخطوة الخامسة: تحقق من حالة المزامنة من شريط مهام Windows.
الخطوة السادسة: افتح OneDrive على جهاز iPad الخاص بك وتحقق من جميع الملفات التي تم تحميلها.
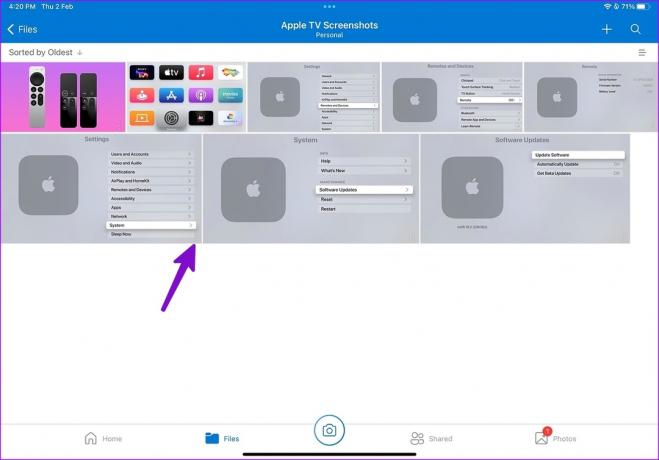
الخطوة السابعة: اضغط على قائمة النقاط الثلاث الرأسية بجانب الملف وحدد تنزيل من قائمة السياق.
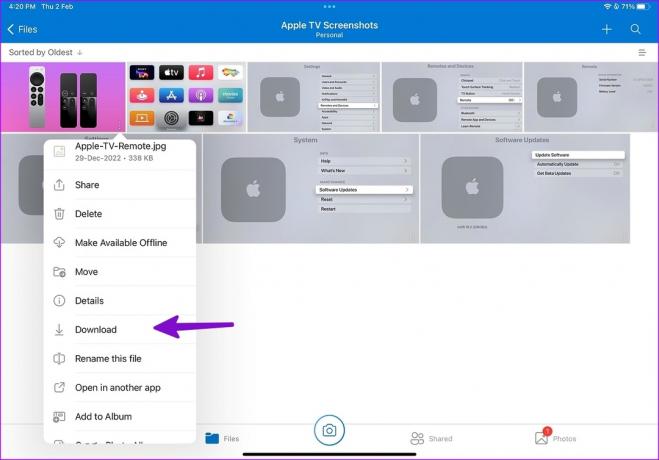
جميع ملفاتك جاهزة للاستخدام على جهاز iPad.
4. مشاركة الملفات من جهاز الكمبيوتر إلى جهاز iPad عبر شبكة Wi-Fi
إنها إحدى أسهل الطرق لنقل الملفات من جهاز كمبيوتر إلى جهاز iPad. يمكنك استخدام VLC على جهاز iPad ونقل الملفات من جهاز الكمبيوتر إلى جهاز iPad لاسلكيًا.
الخطوة 1: قم بتشغيل تطبيق VLC على جهاز iPad.
الخطوة 2: انتقل إلى علامة التبويب الشبكة.
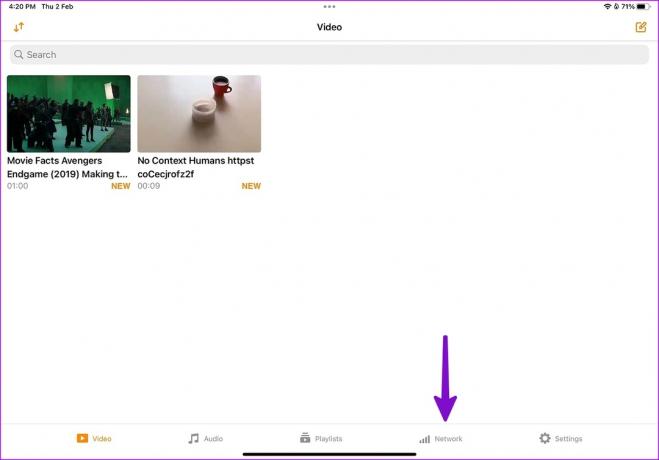
الخطوه 3: مكّن زر التبديل بجوار "المشاركة عبر Wi-Fi".
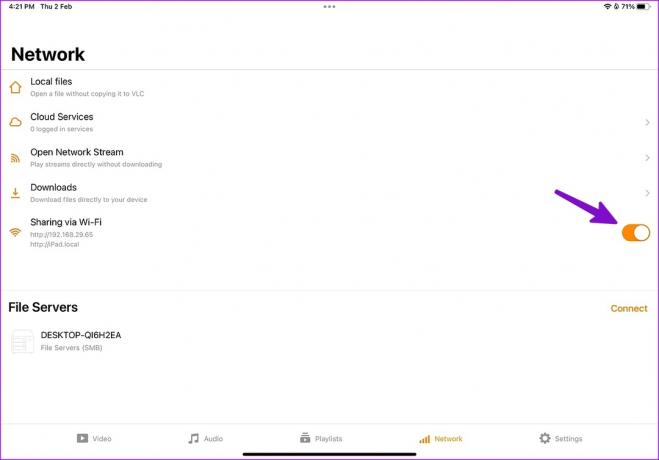
الخطوة الرابعة: افتح متصفحك المفضل على Windows.
الخطوة الخامسة: اكتب عنوان IP. تأكد من إبقاء جهاز iPad و Windows PC على نفس شبكة Wi-Fi. سيفتح نافذة VLC "المشاركة عبر Wi-Fi".
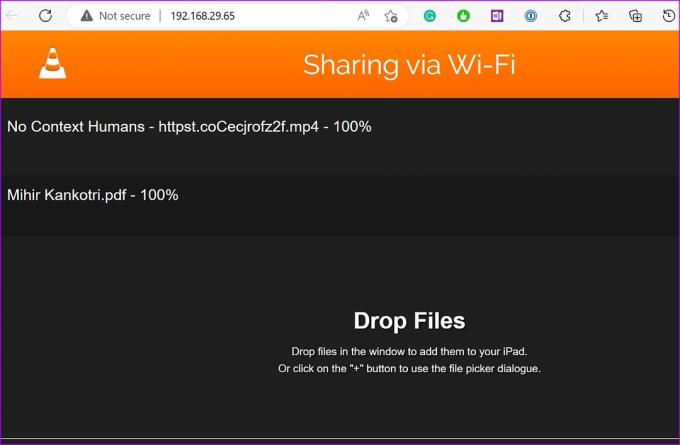
الخطوة السادسة: قم بتشغيل File Explorer على Windows. قم بسحب وإسقاط الملفات من جهاز الكمبيوتر إلى برنامج VLC.
إذا قمت بنقل مقاطع الفيديو من جهاز كمبيوتر إلى جهاز iPad ، فستظهر على الفور في تطبيق VLC على جهاز iPad. بالنسبة للصور والمستندات ، ستحتاج إلى الوصول إلى مجلد VLC من تطبيق الملفات على جهاز iPad (كما هو موضح في الخدعة الأولى أعلاه).
الوصول إلى ملفات الكمبيوتر على iPad
في حين أنه ليس ملائمًا مثل استخدام AirDrop ، فإن نقل الملفات من جهاز كمبيوتر إلى جهاز iPad لن يستغرق أكثر من بضع دقائق. بصفتنا مشتركًا في Microsoft 365 ، نفضل OneDrive لنقل الملفات من الكمبيوتر الشخصي إلى iPad. ماذا عنك؟ شارك تفضيلاتك في التعليقات أدناه.
آخر تحديث في 02 فبراير 2023
قد تحتوي المقالة أعلاه على روابط تابعة تساعد في دعم Guiding Tech. ومع ذلك ، فإنه لا يؤثر على نزاهة التحرير لدينا. يظل المحتوى غير متحيز وأصيل.
كتب بواسطة
بارث شاه title = "view>
عمل بارث سابقًا في EOTO.tech لتغطية أخبار التكنولوجيا. يعمل حاليًا بشكل مستقل في Guiding Tech يكتب عن مقارنة التطبيقات والبرامج التعليمية ونصائح البرامج والحيل ويتعمق في أنظمة iOS و Android و macOS و Windows.



