أفضل 6 طرق لفتح إدارة الأقراص على نظامي التشغيل Windows 10 و Windows 11
منوعات / / April 06, 2023
تتيح لك الأداة المساعدة لإدارة الأقراص المدمجة في Windows القيام بذلك إدارة أقسام محرك الأقراص، تغيير أحرف محرك الأقراص ، محركات تهيئة وأداء مهام أخرى متعلقة بالتخزين على جهاز الكمبيوتر الخاص بك. هناك طرق مختلفة لفتح إدارة الأقراص على جهاز الكمبيوتر الذي يعمل بنظام Windows 11.
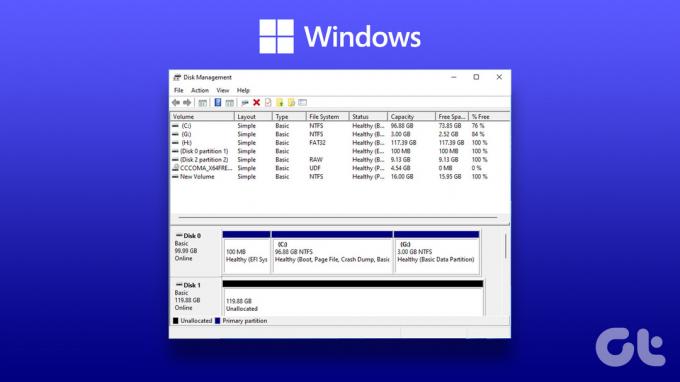
مع وضع ذلك في الاعتبار ، قمنا بتجميع مزيج من أفضل الطرق لفتح إدارة الأقراص على جهاز الكمبيوتر الذي يعمل بنظام Windows. يمكنك أيضًا اتباع نفس الخطوات لفتح إدارة الأقراص على نظامي التشغيل Windows 10 و Windows 11.
1. افتح إدارة الأقراص من قائمة Power User
تتمثل إحدى الطرق المباشرة للوصول إلى الأداة المساعدة لإدارة الأقراص على Windows في استخدام ملحق قائمة مستخدم الطاقة. يمكنك الضغط على اختصار لوحة مفاتيح Windows + X لفتح قائمة Power User.

ثم ، انقر فوق خيار إدارة الأقراص لتشغيله.
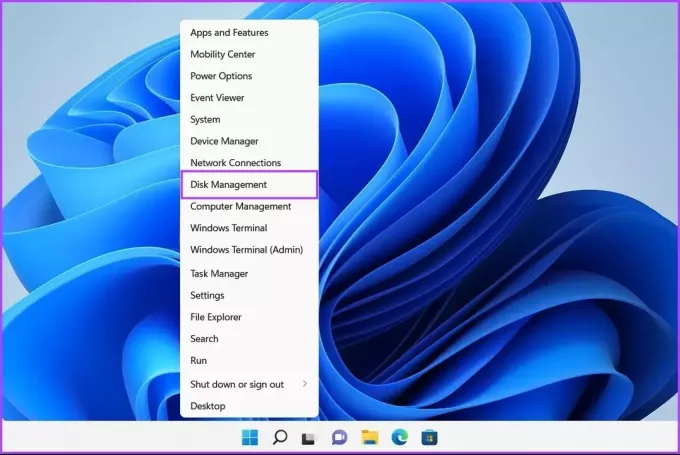
ال تشغيل الأداة في Windows يكون مفيدًا عندما تريد الوصول بسرعة إلى محرر التسجيل ، ومحرر نهج المجموعة ، موجه الأمر، أو أي أدوات مساعدة أخرى مفيدة على نظامك.
إليك كيفية استخدام أداة التشغيل للوصول إلى الأداة المساعدة لإدارة الأقراص على جهاز الكمبيوتر الخاص بك:
الخطوة 1: اضغط على اختصار Windows + R لفتح مربع الحوار Run.

الخطوة 2: انقر فوق حقل النص واكتبdiskmgmt.msc. ثم انقر فوق "موافق" لبدء تشغيل أداة إدارة الأقراص.
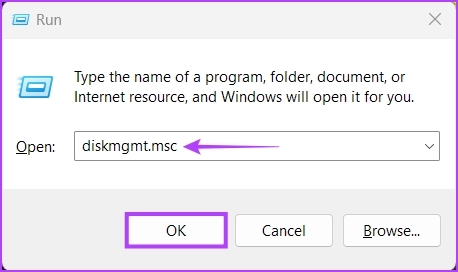
3. افتح إدارة الأقراص باستخدام مستكشف الملفات
بصرف النظر عن إدارة الملفات والمجلدات ، يمكنك أيضًا استخدام File Explorer لتشغيل أدوات مفيدة مثل إدارة الأقراص بسرعة. إليك كيفية استخدام File Explorer لفتح إدارة الأقراص.
الخطوة 1: اضغط على مفاتيح Windows + X على لوحة المفاتيح لفتح قائمة Power User وانقر فوق File Explorer.

الخطوة 2: في نافذة File Explorer ، انقر فوق شريط العناوين واكتب diskmgmt.msc. ثم اضغط على Enter بلوحة المفاتيح لفتح إدارة الأقراص.
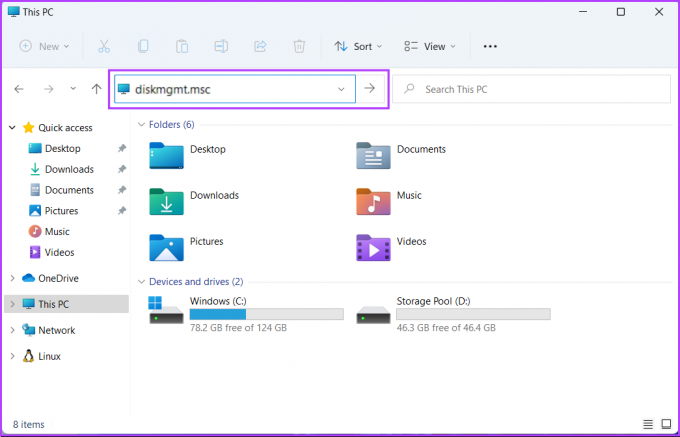
إذا لم ينجح هذا الحل ، فقد تكون هناك مشكلة فيه. الرجوع إلى دليلنا على كيفية إصلاح إدارة الأقراص التي لا يتم تحميلها على جهاز الكمبيوتر الخاص بك قبل الانتقال إلى الطريقة التالية.
4. افتح إدارة الأقراص باستخدام إدارة المهام
يسهل مدير المهام أيضًا فتح الأداة المساعدة لإدارة الأقراص. فقط افتح مدير المهام على جهاز الكمبيوتر الخاص بك واتبع الخطوات التالية:
الخطوة 1: اضغط على مفاتيح Ctrl + Shift + Esc لفتح إدارة المهام.

الخطوة 2: انقر فوق الزر تشغيل مهمة جديدة في نافذة إدارة المهام.

الخطوه 3: عندما يظهر مربع حوار إنشاء مهمة جديدة ، اكتب diskmgmt.msc في حقل النص واضغط على Enter بلوحة المفاتيح.
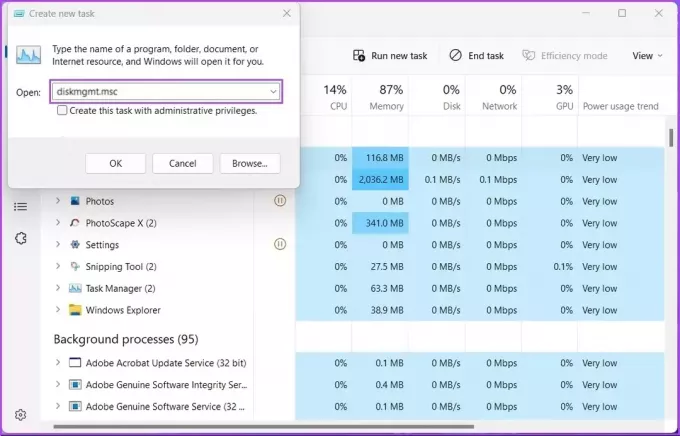
5. افتح إدارة الأقراص من إدارة الكمبيوتر
قد يكون من الصعب تذكر ملف diskmgmt.msc وفتحه من أماكن مختلفة. كبديل ، يمكنك استخدام أداة إدارة الكمبيوتر. إنها باقة من الأدوات الإدارية مثل عارض الأحداث ، جدول المهام، إدارة الأجهزة ، إدارة الأقراص ، إلخ. لإدارة جهاز كمبيوتر محليًا أو عن بُعد.
إليك كيفية فتح "إدارة الأقراص" باستخدام الأداة المساعدة "إدارة الكمبيوتر" على جهاز الكمبيوتر الشخصي الذي يعمل بنظام Windows:
الخطوة 1: اضغط على مفاتيح Windows + S للوصول إلى Windows Search والكتابة إدارة الكمبيوتر. ثم من النتيجة التي تظهر ، انقر فوق فتح.

الخطوة 2: عند فتح نافذة إدارة الكمبيوتر ، انقر فوق خيار إدارة الأقراص المدرج ضمن قسم التخزين في الشريط الجانبي الأيسر.

ستفتح نافذة الأداة المساعدة لإدارة الأقراص مع قائمة بالأقسام ومحركات الأقراص القابلة للإزالة على جهاز الكمبيوتر الخاص بك.
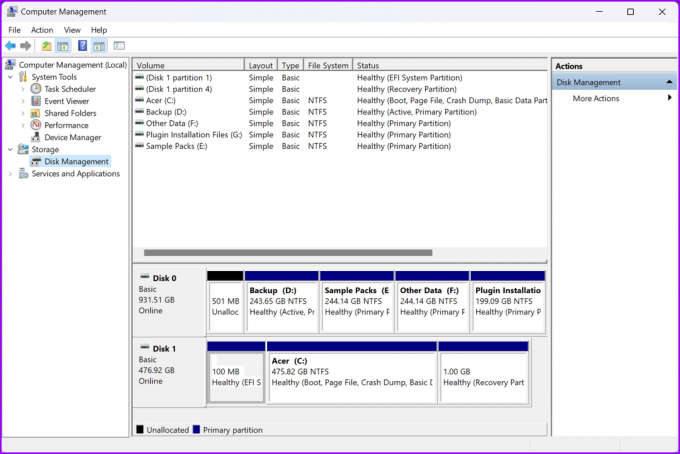
6. افتح إدارة الأقراص باستخدام موجه الأوامر أو Windows PowerShell
يمكنك أيضًا الوصول إلى إدارة الأقراص باستخدام موجه الأوامر (CMD) أو PowerShell. كل ما عليك فعله هو تنفيذ أمر بسيط كما هو مفصل في الخطوات أدناه:
الخطوة 1: اضغط على مفتاحي Windows + S للوصول إلى البحث والكتابة موجه الأمر أو بوويرشيل. عندما يظهر أي منهما ، انقر فوق تشغيل كمسؤول لفتحها بامتيازات إدارية.


الخطوة 2: عندما تظهر مطالبة التحكم في حساب المستخدم (UAC) ، انقر فوق نعم.


الخطوه 3: في نافذة موجه الأوامر أو PowerShell التي تظهر ، اكتب الأحرف التالية واضغط على Enter.
diskmgmt.msc
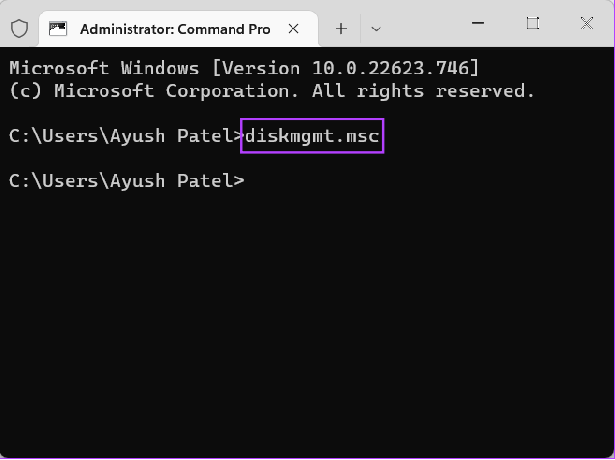
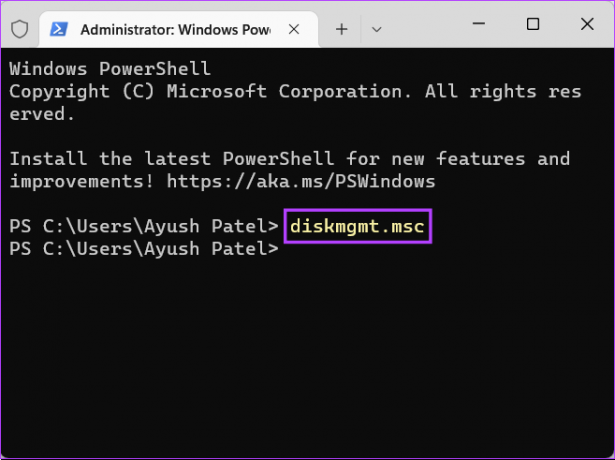
افتح إدارة الأقراص بسرعة على نظام Windows
بعد قراءة هذا المنشور ، يمكنك استخدام أي من الحلول المذكورة أعلاه لفتح إدارة الأقراص على Windows 11 واستخدامها لإدارة أقسام محرك الأقراص ، وتهيئة محركات الأقراص ، تغيير أحرف محرك الأقراص و اكثر. أسرع طريقة للوصول إليه هي من قائمة Power User. ومع ذلك ، قد يكون استخدامه صعبًا إذا كان ملف شريط المهام لا يعمل على نظام التشغيل Windows 11.
آخر تحديث في 27 أكتوبر 2022
قد تحتوي المقالة أعلاه على روابط تابعة تساعد في دعم Guiding Tech. ومع ذلك ، فإنه لا يؤثر على نزاهة التحرير لدينا. يظل المحتوى غير متحيز وأصيل.



