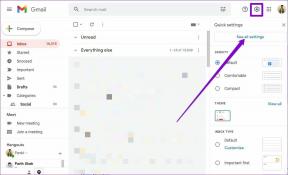أفضل 7 إصلاحات للميكروفون الخارجي الذي لا يعمل على نظام Mac
منوعات / / April 06, 2023
ليس فقط لإنشاء المحتوى ولكنك تحتاج أيضًا إلى ميكروفون خارجي لجهاز Mac الخاص بك لحضور مكالمات الفيديو في العمل. الافتراضي قد لا يعمل ميكروفون جهاز Mac الخاص بك بشكل صحيح دائمًا لتقديم جودة صوت جيدة أثناء المكالمات على Zoom أو Microsoft Teams.

لهذا السبب قد يكون من المتاعب أن يتوقف الميكروفون الخارجي عن العمل أثناء استعدادك لاستقبال مكالمة مهمة أو محاضرة عبر الإنترنت. إذا واجهت أي مشاكل ، فنحن نقدم لك أفضل الإصلاحات للميكروفون الخارجي الذي لا يعمل على جهاز Mac الخاص بك.
1. تحقق من منفذ USB أو موزع USB
تحتوي معظم أجهزة الميكروفون الخارجية على اتصال USB من النوع A للاتصال بجهاز MacBook أو iMac. لذلك أولاً ، يجب أن تحاول توصيل الميكروفون الخارجي بمنفذ USB آخر. أيضًا ، إذا كنت تستخدم USB Hub مع Type-C لتوصيل الميكروفون الخارجي بجهاز Mac الخاص بك ، فتحقق مما إذا كان USB Hub يعمل بشكل صحيح أم لا عن طريق توصيل المزيد من الأجهزة به. يمكنك قراءة منشورنا إذا كان منفذ USB من النوع C على جهاز Mac الخاص بك يتوقف عن العمل.
2. تغيير مستويات الميكروفون الخارجي
يحتوي كل ميكروفون خارجي على قرص دوار لزيادة أو خفض مستوى صوت الإدخال. لذلك لا يستطيع أقرانك في مكالمات الفيديو سماعك بوضوح ، نقترح تغيير مستويات الصوت باستخدام هذا الاتصال الهاتفي أو المقبض. ثم تحقق من حل المشكلة.

3. أعد تشغيل جهاز Mac الخاص بك
حل أساسي آخر ولكنه شيء غالبًا ما ننسى فعله حتى عندما لا نستخدم جهاز Mac بشكل نشط. يمكن أن تساعد إعادة تشغيل جهاز Mac في إصلاح العديد من المشكلات المتعلقة بالبرامج والتطبيقات.
الخطوة 1: انقر فوق رمز Apple في الزاوية العلوية اليسرى.

الخطوة 2: حدد إعادة التشغيل.

بعد إعادة تشغيل جهاز Mac الخاص بك ، تحقق من حل المشكلة.
4. تحقق من مصدر الإدخال
إذا لم يعمل الميكروفون الخارجي ، فيجب عليك الآن التحقق من مصدر الإدخال على جهاز Mac الخاص بك. يعمل الميكروفون الداخلي لجهاز Mac الخاص بك كمصدر إدخال افتراضي. يجب أن يصبح الميكروفون الخارجي الخاص بك تلقائيًا هو مصدر الإدخال بمجرد توصيله. إذا لم يحدث ذلك. إليك كيفية التحقق من ذلك.
الخطوة 1: اضغط على Command + Spacebar لفتح Spotlight Search ، واكتب اعدادات النظام، واضغط على رجوع.

الخطوة 2: انقر فوق الصوت من القائمة اليسرى.

الخطوه 3: قم بالتمرير لأسفل وتحت الإدخال ، تحقق مما إذا تم تحديد الميكروفون الخارجي الخاص بك.
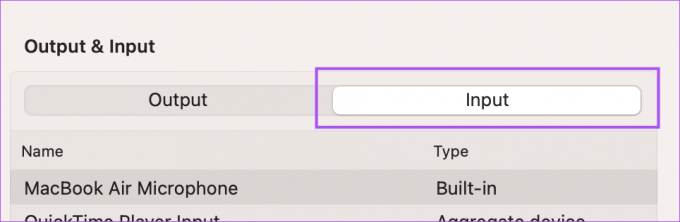
إذا لم يكن كذلك ، فانقر فوقه لتمكينه.
يمكنك أيضًا التحقق بسرعة من مستويات الإدخال وضبط حجم الإدخال وفقًا لاختيارك.

الخطوة الرابعة: بعد ذلك ، تحقق من حل المشكلة.
5. تحقق من أذونات التطبيق
تتطلب العديد من التطبيقات مثل Zoom و WhatsApp و Telegram و Microsoft Teams إذنًا لاستخدام ميكروفون Mac. إذا كنت لا تزال غير قادر على استخدام الميكروفون الخارجي ، فإليك كيفية التحقق مما إذا كان قد تم السماح بالتطبيقات على جهاز Mac.
الخطوة 1: اضغط على Command + Spacebar لفتح Spotlight Search ، واكتب اعدادات النظام، واضغط على رجوع.

الخطوة 2: قم بالتمرير لأسفل وانقر فوق الخصوصية والأمان من القائمة اليسرى.

الخطوه 3: قم بالتمرير لأسفل وانقر فوق الميكروفون.
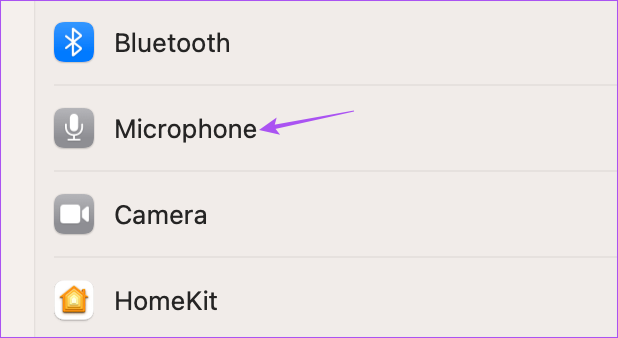
الخطوة الرابعة: تحقق من قائمة التطبيقات واعرف التطبيقات المسموح لها باستخدام الميكروفون.

انقر فوق زر التبديل بجوار اسم التطبيق لتمكين الوصول إلى الميكروفون.
الخطوة الخامسة: أغلق النافذة وتحقق من حل المشكلة.
6. إجراء إعادة تعيين SMC
ستساعد إعادة تعيين SMC أو وحدة التحكم في إدارة النظام في جهاز Mac في حل المشكلات المتعلقة بالأجهزة ، بما في ذلك الميكروفون الخارجي ، إذا توقف عن العمل. هل لاحظ أن إعادة تعيين SMC ينطبق فقط على أجهزة Mac المستندة إلى Intel. لإجراء إعادة تعيين SMC على جهاز Mac الذي يعمل على شريحة M-Series ، أعد تشغيله. يمكنك قراءة المنشور الخاص بنا للتحقق من خطوات إعادة تعيين SMC على جهاز Mac المستند إلى Intel.
7. تحديث macOS
إذا نجحت الحلول من أجلك الآن ، فقد يكون هذا خطأ موجودًا في الإصدار الحالي من macOS. نقترح تحديث إصدار macOS ومعرفة ما إذا كان قد تم حل المشكلة أم لا.
الخطوة 1: اضغط على Command + Spacebar لفتح Spotlight Search ، واكتب تحقق من تحديث البرنامج ، واضغط على رجوع.

الخطوة 2: في حالة توفر تحديث ، قم بتنزيله وتثبيته.
اختبار هيئة التصنيع العسكري
يجب أن تساعد هذه الحلول في استئناف استخدام ميكروفون خارجي على جهاز Mac الخاص بك. يمكنك أيضًا استخدام ميكروفون خارجي لتسجيل مذكرات صوتية بجودة أفضل على جهاز Mac الخاص بك. ولكن إذا كان هذا شيئًا لا تفضله طوال الوقت لمكالمات الفيديو ، فلدينا قائمة بـ أفضل كاميرات الويب لجهاز Mac الخاص بك مع ميكروفون.
تم التحديث الأخير في 20 يناير 2023
قد تحتوي المقالة أعلاه على روابط تابعة تساعد في دعم Guiding Tech. ومع ذلك ، فإنه لا يؤثر على نزاهة التحرير لدينا. يظل المحتوى غير متحيز وأصيل.
كتب بواسطة
باوروش تشودري title = "view>
إزالة الغموض عن عالم التكنولوجيا بأبسط طريقة وحل المشكلات اليومية المتعلقة بالهواتف الذكية وأجهزة الكمبيوتر المحمولة وأجهزة التلفزيون ومنصات بث المحتوى.