4 أفضل الطرق للتحقق من وقت تشغيل جهاز الكمبيوتر على نظام التشغيل Windows 11
منوعات / / April 06, 2023
سواء كنت تبحث عن السبب وراء نظامك البطيء أو تريد ذلك إصلاح مشكلة الشبكة، من المهم معرفة وقت تشغيل جهاز الكمبيوتر الخاص بك. ومع ذلك ، لا توجد أي أداة مخصصة يمكنك من خلالها التحقق من وقت تشغيل النظام في Windows.

سيتعين عليك استخدام أدوات مثل إدارة المهام ولوحة التحكم للتحقق من وقت تشغيل الكمبيوتر. إذن ، إليك بعض الطرق حول كيفية التحقق من وقت تشغيل جهاز الكمبيوتر الخاص بك على نظام التشغيل Windows 11.
تحقق من وقت تشغيل الكمبيوتر باستخدام إدارة المهام
ال مدير المهام عادة ما تكون الأداة لإدارة البرامج التي تعمل في الخلفية ، وتكوين تطبيقات بدء التشغيل ، وتغيير أولوية الخدمات. إنه أيضًا أحد تلك الأماكن التي يمكنك من خلالها التحقق من وقت الكمبيوتر.
الخطوة 1: انقر بزر الماوس الأيمن على أيقونة Windows في شريط المهام واختر إدارة المهام من قائمة السياق.

الخطوة 2: في مدير المهام ، انقر فوق خيار الهامبرغر في الشريط الجانبي الأيسر.

الخطوه 3: اختر الأداء من القائمة.

في علامة التبويب "الأداء" ، يمكنك التحقق من وقت التشغيل في الجزء الأيسر.

تحقق من وقت تشغيل الكمبيوتر باستخدام لوحة التحكم
تتيح لك لوحة التحكم التحكم في جهاز الكمبيوتر الخاص بك بشكل أفضل. يمكنك استخدامه لتخصيص شاشتك وتغيير إعدادات الشبكة وإدارة البرامج وغير ذلك الكثير.
لوحة التحكم يسمح لك أيضًا بالتحقق من المدة التي سيستغرقها الكمبيوتر. فيما يلي الخطوات التي يجب عليك اتباعها للتحقق من ذلك:
الخطوة 1: اضغط على مفتاح Windows لفتح قائمة ابدأ.
الخطوة 2: يكتب لوحة التحكم في شريط البحث وانقر فوق الخيار فتح في الجزء الأيمن.

الخطوه 3: اختر الشبكة والإنترنت.

الخطوة الرابعة: اختر خيار مركز الشبكة والمشاركة.

الخطوة الخامسة: انقر فوق اسم شبكتك بجوار خيار الاتصالات.
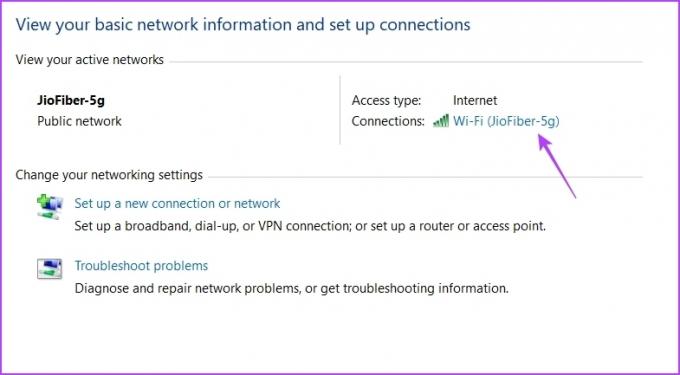
في نافذة حالة الاتصال ، تحقق من وقت التشغيل بجوار خيار المدة. لاحظ أن هذه الطريقة لن تعمل إلا إذا لم تقم بإعادة تعيين اتصالك بعد تشغيل جهاز الكمبيوتر الخاص بك.

تحقق من وقت تشغيل جهاز الكمبيوتر باستخدام تطبيق الإعدادات
يعد تطبيق الإعدادات أحد أهم جوانب نظام التشغيل Windows. من تنزيل تحديثات Windows والتحكم في الحسابات وإدارة التطبيقات إلى تخصيص إعدادات الجهاز ، يمكنك القيام بكل ذلك باستخدام تطبيق الإعدادات.
أفضل شيء هو أنه يمكنك أيضًا عرض وقت تشغيل جهاز الكمبيوتر الخاص بك. تحتاج إلى التوجه نحو إعدادات الشبكة المتقدمة في تطبيق الإعدادات لعرض المدة التي تم فيها تشغيل نظامك. إليك إرشادات خطوة بخطوة للقيام بذلك:
الخطوة 1: اضغط على اختصار Windows + I لفتح تطبيق الإعدادات.
الخطوة 2: في تطبيق الإعدادات ، اختر خيار الشبكة والإنترنت من الشريط الجانبي الأيسر.

الخطوه 3: اختر خيار إعدادات الشبكة المتقدمة في نافذة الشبكة والإنترنت.
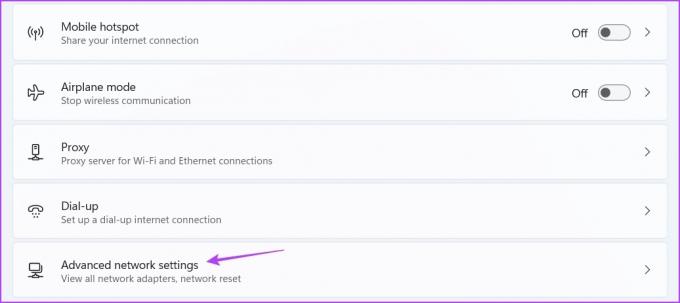
الخطوة الرابعة: انقر فوق رمز القائمة المنسدلة بجوار نوع الاتصال الخاص بك وتحقق من الوقت بجوار خيار المدة. يظهر كم من الوقت قضاها جهاز الكمبيوتر الخاص بك.
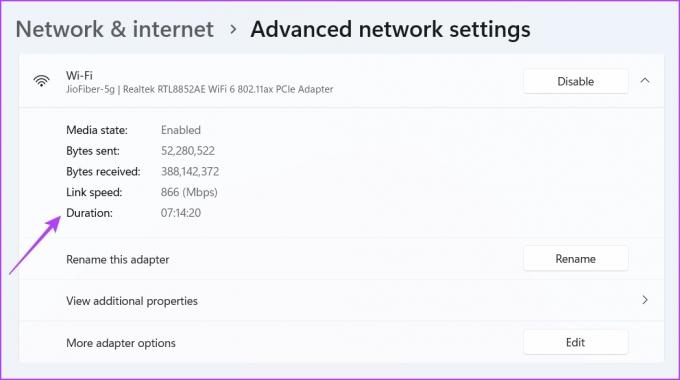
مرة أخرى ، لن تكون هذه الطريقة مفيدة إلا إذا لم تقم بإعادة تعيين اتصال الشبكة بعد تشغيل الكمبيوتر.
تحقق من وقت تشغيل الكمبيوتر باستخدام أدوات سطر الأوامر
أدوات سطر الأوامر مثل Command Prompt و Windows PowerShell هي خيارات الانتقال لأداء عمليات Windows المتقدمة. ومع ذلك ، يمكنك أيضًا استخدامها لأداء مهام بسيطة مثل التحقق من وقت تشغيل النظام.
هناك أمران لوقت تشغيل Windows يمكنك تنفيذهما في نافذة موجه الأوامر لمعرفة وقت تشغيل جهاز الكمبيوتر الخاص بك. أحدهما هو أمر Net Statistics ، والآخر هو أمر SystemInfo. دعنا نتحقق من كيفية تنفيذ هذه الأوامر في نافذة موجه الأوامر.
الخطوة 1: افتح قائمة ابدأ واكتب موجه الأمر في شريط البحث ، واختر تشغيل كمسؤول من الجزء الأيسر.

الخطوة 2: اكتب الأمر التالي في نافذة موجه الأوامر المرتفعة واضغط على Enter.
مسار wmic Win32_OperatingSystem الحصول على LastBootUpTime

في النتيجة ، سترى رسالة LastBootUpTime ومجموعة من الأرقام. للوهلة الأولى ، قد تبدو هذه الأرقام مخيفة ، ولكن يمكنك بسهولة فك تشفيرها للحصول على وقت تشغيل جهازك.

على سبيل المثال ، تحصل على 20230320124458.500000 + 330 نتيجة لذلك ؛ ثم يمكن فك تشفيرها على النحو التالي:
- سنة: 2023
- شهر: 03
- يوم: 20
- ساعة: 12
- دقائق: 44
- ثواني: 58
- ميلي ثانية: 500000
- بتوقيت غرينيتش: 330
هذا يعني أن وقت تشغيل نظامك هو 12 ساعة و 44 دقيقة و 58 ثانية.
الآن ، للتحقق من وقت التشغيل باستخدام الأمر SystemInfo ، قم بتنفيذ الأمر التالي في نافذة موجه الأوامر المرتفعة:
معلومات النظام | ابحث عن "وقت تمهيد النظام"
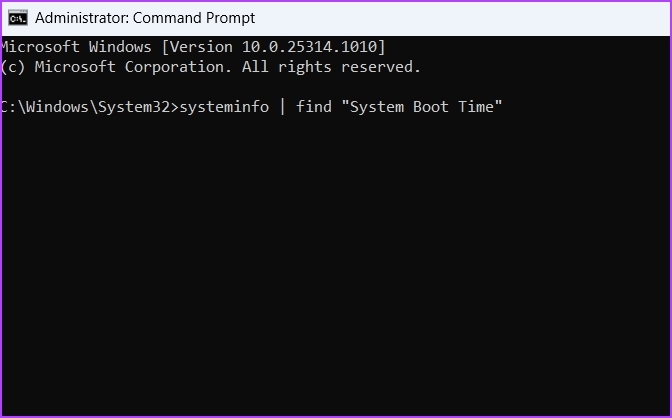
يمكنك معرفة الوقت الذي تم فيه تشغيل نظامك في النتيجة.
وبالمثل ، يمكنك استخدام Windows PowerShell للحصول على معلومات وقت التشغيل في Windows. إليك الطريقة:
الخطوة 1: في شريط البحث في قائمة ابدأ ، اكتب نوافذ بوويرشيل واختر تشغيل كمسؤول من الجزء الأيسر.

الخطوة 2: اكتب الأمر التالي في نافذة PowerShell واضغط على Enter:
مسار wmic Win32_OperatingSystem الحصول على LastBootUpTime

يمكنك أن ترى المدة التي قضاها جهاز الكمبيوتر الخاص بك في النتيجة.
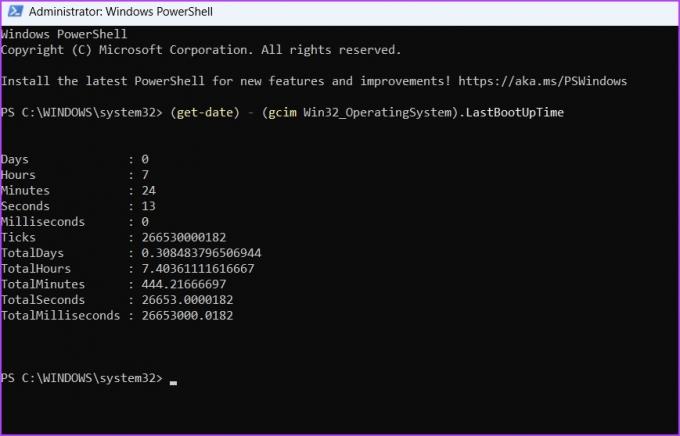
تتبع وقت تشغيل جهاز الكمبيوتر الخاص بك
كانت هذه جميع طرق العمل للتحقق من وقت تشغيل جهاز الكمبيوتر الخاص بك. يمكنك استخدام كل هذه الطرق في نظام التشغيل Windows 10 أيضًا. ومع ذلك ، إذا واجهت أي مشاكل ، فأخبرنا بذلك في التعليقات حتى نتمكن من تزويدك بالحل المناسب.
تم التحديث الأخير في 27 مارس 2023
قد تحتوي المقالة أعلاه على روابط تابعة تساعد في دعم Guiding Tech. ومع ذلك ، فإنه لا يؤثر على نزاهة التحرير لدينا. يظل المحتوى غير متحيز وأصيل.
كتب بواسطة
أمان كومار title = "view>
أمان هو متخصص في Windows ويحب الكتابة عن نظام Windows البيئي على Guiding Tech و MakeUseOf. لديه بكالوريوس في تكنولوجيا المعلومات وهو الآن كاتب مستقل بدوام كامل يتمتع بخبرة في أنظمة التشغيل Windows و iOS و المتصفحات.



