إصلاح تجمد Steam عند تثبيت اللعبة - TechCult
منوعات / / April 06, 2023
بصرف النظر عن كونه منصة ممتازة لعشاق الألعاب حيث يمكنهم الحصول على المتعة من اللعب جيش الألعاب ، تشتهر Steam أيضًا بترك المستخدمين الذين تقطعت بهم السبل عندما يحاولون تنزيل الألعاب على هو - هي. يتجمد Steam عند تثبيت اللعبة بدلاً من ذلك ، وهو أمر شائع يمكن أن ينتج عن أسباب مختلفة. إذا كنت تتساءل عن هذه الأسباب وتريد معرفة سبب تعطل Steam أثناء تثبيت اللعبة ، فإن هذا الدليل يقدم لك إجابة مثالية. يرجى قراءة دليلنا حتى النهاية والتعرف على خطأ تجميد Steam والطرق المختلفة لإصلاح ألعاب Steam التي تستمر في التعطل على Windows 11.

جدول المحتويات
- كيفية إصلاح تجميد Steam عند تثبيت اللعبة
- لماذا يتجمد Steam عند تثبيت اللعبة؟
- الطريقة الأولى: استكشاف أخطاء اتصال الشبكة وإصلاحها
- الطريقة 2: تغيير منطقة التنزيل
- الطريقة الثالثة: قم بتشغيل Steam Client كمسؤول
- الطريقة الرابعة: تشغيل Steam في وضع التوافق
- الطريقة الخامسة: تحديث برنامج تشغيل الرسومات
- الطريقة 6: إغلاق تطبيقات Hogging ذات النطاق الترددي
- الطريقة 7: ضبط عرض النطاق الترددي للبخار
- الطريقة 8: مسح Steam Cache
- الطريقة 9: أعد تثبيت Steam
كيفية إصلاح تجميد Steam عند تثبيت اللعبة
يجب أن تتساءل عن سبب تعطل Steam أثناء تثبيت اللعبة. يمكنك محاولة التأكد من أن لديك اتصال شبكة مناسب وإصلاح ذاكرة التخزين المؤقت لتنزيل Steam. هنا ، ستتعرف على طرق استكشاف الأخطاء وإصلاحها لحل هذه المشكلة بالتفصيل.
جواب سريع
إذا كنت تواجه حالات تجمد أثناء تثبيت لعبة على Steam ، فجرّب الخطوات التالية:
1. امسح ذاكرة التخزين المؤقت للتنزيل.
2. تعطيل برنامج مكافحة الفيروسات.
3. تحقق من ملفات اللعبة.
4. انقل مجلد التثبيت
لماذا يتجمد Steam عند تثبيت اللعبة؟
بينما يمكنك تنزيل الألعاب المفضلة لديك والاستمتاع بها على Steam ، يمكن أن تصبح مهمة إذا استمر Steam في التجمد أو التعطل في منتصف الطريق وعلق في حلقة بدء وإيقاف لا تنتهي على ما يبدو. هناك عدة أسباب يمكن أن تؤدي إلى حدوث هذه المشكلة على جهاز الكمبيوتر الخاص بك ، بما في ذلك:
- مشاكل الاتصال بالإنترنت
- برنامج تشغيل رسومات قديم
- تطبيقات الطرف الثالث التي تستهلك عرض النطاق الترددي
- تالف مخبأ Steam
- تطبيق Steam الذي عفا عليه الزمن
- برامج Windows التي عفا عليها الزمن
- ملفات تثبيت Steam الفاسدة
هذه هي الأسباب المسؤولة عن سبب تعطل Steam أثناء تثبيت استعلام اللعبة.
يمكن أن يكون كونك لاعبًا تجربة رائعة إذا لم تتمكن من تنزيل لعبتك المفضلة. لكن مما يريحك ، لست وحدك في هذا. التجميد بالبخار هو مشكلة يواجهها عدد كبير من أفراد المجتمع. الآن بعد أن عرفت بالفعل الأسباب الكامنة وراء سبب تعطل Steam أثناء تثبيت اللعبة ، فمن السهل استكشاف هذا الخطأ وإصلاحه من خلال مجموعة متنوعة من الحلول الممكنة المدرجة أدناه:
الطريقة الأولى: استكشاف أخطاء اتصال الشبكة وإصلاحها
عادةً ، عندما يتجمد أحد التطبيقات أو يتعطل في منتصف عملية التنزيل ، يكون الأمر مجرد حالة اتصال شبكة سيئ. مطلوب اتصال إنترنت جيد ومستقر لتنزيل الألعاب على Steam ، خاصة إذا كان حجم اللعبة كبيرًا. لذا ، تحقق من قوة اتصالك بالإنترنت قبل الانتقال إلى خطوات استكشاف الأخطاء وإصلاحها الأخرى. يُنصح أيضًا بمراجعة دليلنا الموجود على استكشاف مشكلات الاتصال بالإنترنت في نظام التشغيل Windows 10 وإصلاحها للحصول على مزيد من الإحصاءات حول كيفية تقوية شبكتك.

الطريقة 2: تغيير منطقة التنزيل
يتجمد Steam عند تنزيل الألعاب ويمكن أن ينتج عن تحديد منطقة التنزيل الخاطئة. لذلك ، حاول تغيير منطقة التنزيل لمواصلة تنزيل لعبتك على Steam وإصلاح خطأ التجميد بمساعدة الخطوات التالية:
1. اضغط على مفتاح Windows، يكتب تطبيق Steam وانقر فوق يفتح.

2. الآن ، انقر فوق بخار علامة التبويب في الزاوية اليسرى العلوية من الصفحة الرئيسية.
3. بعد ذلك ، حدد إعدادات من قائمة Steam المنسدلة.

4. الآن ، انقر فوق التحميلات من الجزء الأيمن.
5. أخيرًا ، تحت تحميل المنطقة القائمة المنسدلة ، اختر منطقة مختلفة.

اقرأ أيضا:أين يتم تخزين بيانات Steam؟
الطريقة الثالثة: قم بتشغيل Steam Client كمسؤول
إذا استمرت ألعاب Steam في تعطل Windows 11 على جهاز الكمبيوتر الخاص بك ، فيمكنك محاولة تشغيل Steam Client كمسؤول. سيساعدك القيام بذلك على حل أي مشكلات تتعلق بالإذن تؤثر على أدائها.
1. على الخاص بك سطح المكتب، انقر بزر الماوس الأيمن فوق عميل بارد.
2. بعد ذلك ، انقر فوق ملكيات في قائمته.

3. الآن ، قم بالتبديل إلى ملف التوافق علامة التبويب في خصائص Steam.
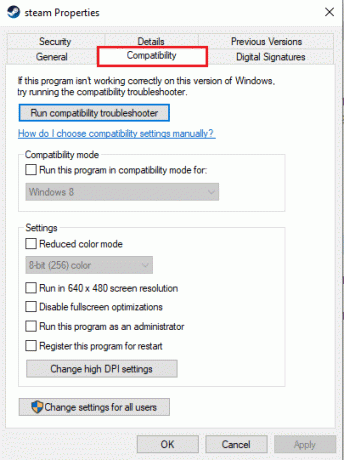
4. حدد المربع الأيسر للملف شغل هذا البرنامج كمسؤول خيار.

5. أخيرًا ، انقر فوق يتقدم و نعم لحفظ التغييرات.
الطريقة الرابعة: تشغيل Steam في وضع التوافق
يجب عليك أيضًا التحقق من وضع توافق Steam Client في حالة عدم استجابة Steam لنظام التشغيل Windows 11. إذا كان الأمر كذلك ، فحاول تغيير وضع التوافق الخاص به إلى Windows 11 على جهاز الكمبيوتر الخاص بك باستخدام الخطوات التالية:
1. اضغط على مفاتيح Windows + E. في وقت واحد لفتح مستكشف الملفات على سطح المكتب الخاص بك.
2. الآن ، حدد موقع Steam.exe ملف بالانتقال إلى المعطى طريق,
C: \ ملفات البرنامج (x86) \ Steam \ Steam.exe

3. انقر بزر الماوس الأيمن فوق ملف Steam.exe ملف وحدد ملكيات من القائمة.
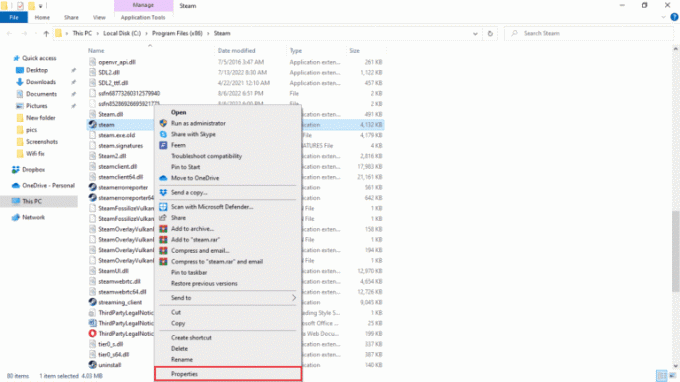
4. بعد ذلك ، انتقل إلى ملف التوافق فاتورة غير مدفوعة.
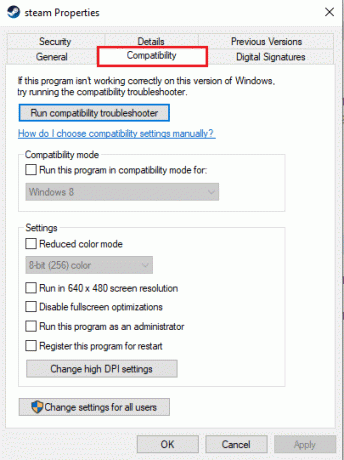
5. الآن ، تحت وضع التوافق، انقر فوق المربع الأيسر ل تشغيل هذا البرنامج في وضع التوافق ل خيار.
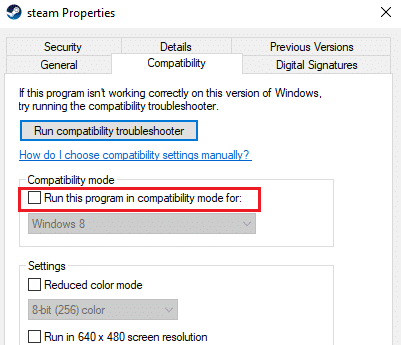
6. ثم حدد نظام التشغيل Windows 11 من القائمة المنسدلة.
7. أخيرًا ، احفظ التغييرات بالنقر فوق يتقدم و نعم.
اقرأ أيضا:إصلاح Steam Client Bootstrapper لا يستجيب في نظام التشغيل Windows 10
الطريقة الخامسة: تحديث برنامج تشغيل الرسومات
يعد تحديث برنامج تشغيل الرسومات أمرًا ضروريًا إذا كنت تعاني من تجمد Steam عند تثبيت اللعبة ، وتشغيل الشاشة أو إيقاف تشغيلها ، وعدم عمل الشاشة ، ومواطن الخلل الأخرى. لذلك ، يجب عليك تحديث برنامج تشغيل الرسومات بانتظام على جهاز الكمبيوتر الخاص بك. إذا لم يتم تحديثها تلقائيًا ، فحاول القيام بذلك يدويًا بمساعدة دليلنا على 4 طرق لتحديث برنامج تشغيل الرسومات في نظام التشغيل Windows 10.

الطريقة 6: إغلاق تطبيقات Hogging ذات النطاق الترددي
هناك أيضًا احتمال أن يتجمد Steam عند تنزيل الألعاب بسبب تعارض برامج الجهات الخارجية عند فتح تطبيقات متعددة. في هذه الحالة ، قد تتسبب بعض التطبيقات في حدوث تداخل مع تنزيلات Steam. لمنع مثل هذه المشكلة ، يجب عليك إغلاق جميع تطبيقات الخلفية ومحاولة تنزيل ألعابك المفضلة دون تجميد Steam مرة أخرى. تعلم المزيد عن كيفية تعطيل تطبيقات الخلفية في نظام التشغيل Windows 10.
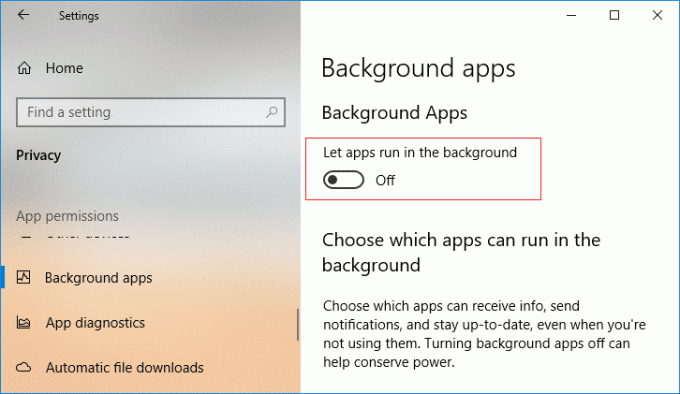
اقرأ أيضا:إصلاح استخدام Steam Client Bootstrapper High CPU على نظام التشغيل Windows 10
الطريقة 7: ضبط عرض النطاق الترددي للبخار
التنزيلات الفاشلة جنبًا إلى جنب مع Steam تحافظ على التجميد ويمكن أن تنشأ أيضًا مشكلة لا تستجيب بسبب إعدادات النطاق الترددي. يمكنك تصحيح هذا الإعداد بسرعة داخل عميل Steam نفسه باتباع الخطوات التالية:
1. يفتح عميل بارد وانقر على بخار علامة التبويب فيه.
2. الآن ، حدد إعدادات وفتح التحميلات.

3. بعد ذلك ، انقر فوق حد النطاق الترددي مما سيسمح لك بضبط ملف إعدادات النطاق الترددي وفقًا لسرعة اتصال الإنترنت في نظامك.
4. أخيرًا ، احفظ التغييرات بالنقر فوق نعم.
الطريقة 8: مسح Steam Cache
ذاكرة التخزين المؤقت للألعاب التي تم تنزيلها على Steam هي سبب آخر لاستمرار تعطل ألعاب Steam على نظام التشغيل Windows 11. يتسبب هذا الخطأ في حدوث مشكلات أخرى في تحديث وتنزيل ملفات ألعاب Steam ، وبالتالي ، يجب مسحها يدويًا.
1. بعد الفتح عميل باردإطلاق الخاص به إعدادات.
2. اذهب إلى التحميلات قسم وانقر على مسح تنزيل ذاكرة التخزين المؤقت.

3. ثم حدد نعم في الرسالة المنبثقة.

بعد مسح ذاكرة التخزين المؤقت لـ Steam ، حاول تنزيل نفس اللعبة وتحقق من استمرار تعطل ألعاب Steam في مشكلة Windows 11.
اقرأ أيضا:إصلاح لعبة Steam تم إلغاء تثبيتها بشكل عشوائي على نظام التشغيل Windows 10
الطريقة 9: أعد تثبيت Steam
أخيرًا ، حاول إلغاء تثبيت Steam Client وإعادة تثبيته على جهاز الكمبيوتر الخاص بك إذا لم يكن أي من هؤلاء المذكورين أعلاه يعمل على إصلاح Steam لا يستجيب لنظام Windows 11. سيساعد القيام بذلك على مسح أي ملفات ألعاب تالفة من Steam على جهازك. يمكنك اتباع التعليمات خطوة بخطوة لإعادة تثبيت Steam أدناه:
1. قم بتشغيل ملف قائمة البحث من جهاز الكمبيوتر الخاص بك لفتح ملف لوحة التحكم.

2. تعيين عرض بواسطة> الرموز الكبيرة، ثم انقر فوق برامج و مميزات من قائمة الخيارات المتاحة.

3. بعد ذلك ، حدد بخار من القائمة وانقر فوق الغاء التثبيت الخيار ، كما هو موضح في الصورة.
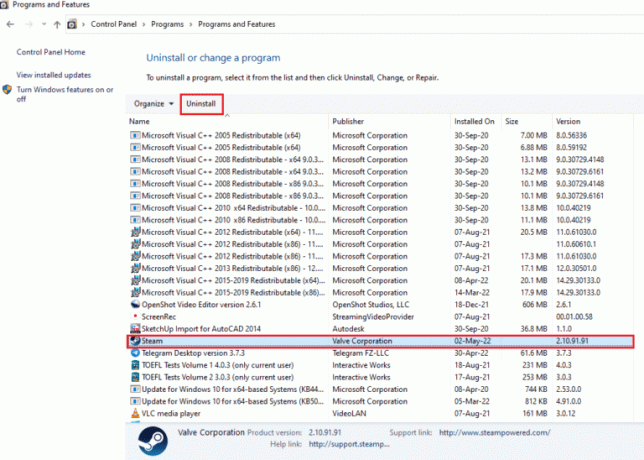
4. الآن ، حدد ملف الغاء التثبيت زر لإكمال العملية.
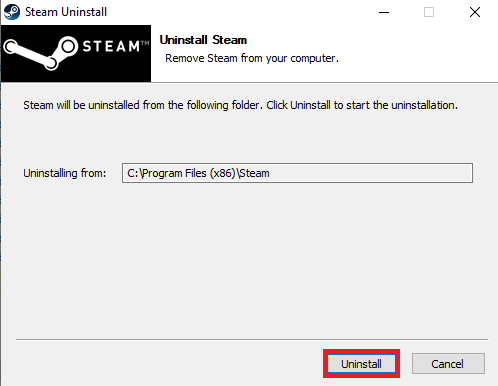
5. ثم انتقل إلى ملف القرص المحلي (C :)> ملفات البرامج (x86) المسار وإزالة بخار المجلد بالضغط على مفتاح الحذف.
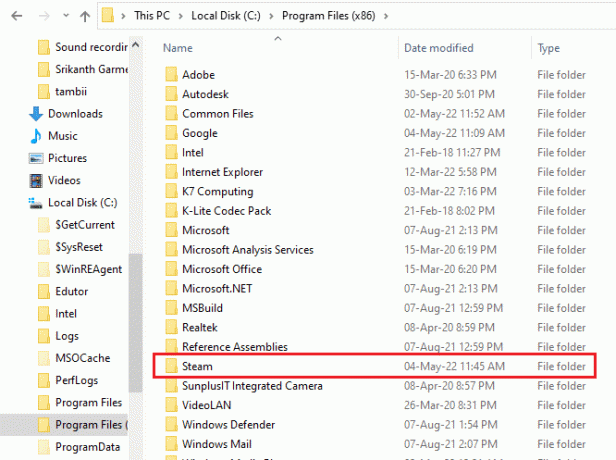
6. لإعادة تثبيت Steam ، افتح ملف الموقع الرسمي وانقر قم بتثبيت Steam.

7. بعد ذلك ، انقر فوق قم بتثبيت Steam زر لتنزيل التطبيق على سطح المكتب الخاص بك.
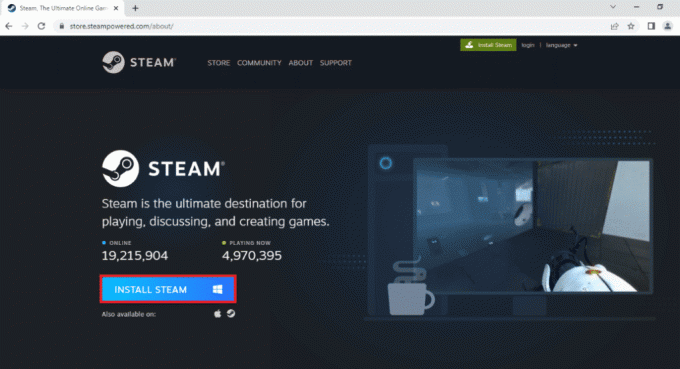
8. الآن ، انقر فوق التنزيل SteamSetup.exe ملف في الجزء السفلي لتشغيله.
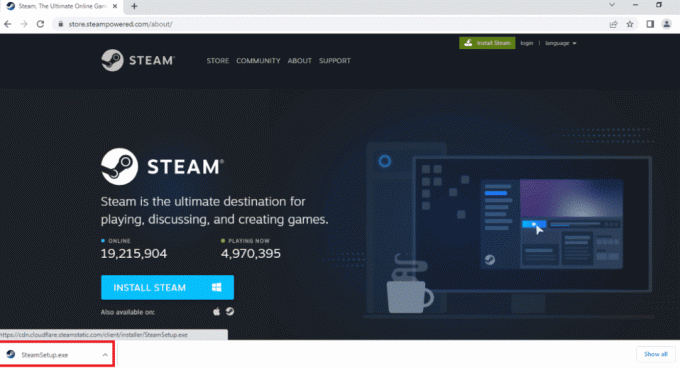
9. في ال إعداد البخار نافذة ، انقر فوق التالي.

10. بعد ذلك ، حدد اللغة التي اخترتها وانقر فوق التالي.

11. اضغط على تصفح… لتحديد مجلد الوجهة ، وأخيرًا ، حدد ملف ثَبَّتَ زر.

12. المضي قدما عن طريق النقر على ينهي زر.

13. تسجيل الدخول إلى حسابك الحالي عن طريق ملء بيانات الاعتماد الخاصة بك.

بمجرد الانتهاء من ذلك ، قم بتنزيل اللعبة التي تختارها مرة أخرى على Steam وتحقق مما إذا كان قد تم حل مشكلة تجميد التطبيق.
مُستَحسَن:
- 31 أفضل أنمي جور من شأنه أن يطارد كوابيسك
- إصلاح رمز خطأ تأثير Genshin 4206
- 13 طريقة لإصلاح البخار عالق في التحقق من التثبيت
- 190+ أفضل أفكار اسم حساب Steam
هذا يقودنا إلى نهاية دليلنا على يتجمد Steam عند تثبيت اللعبة. نأمل أن تكون الطرق المختلفة لإصلاح مشكلة التجميد على Steam قد ساعدتك تمامًا. يرجى إخبارنا بآرائك ، وإذا كان لديك المزيد من الاستفسارات ، فيرجى ترك تعليقاتك أدناه.
إيلون كاتب تقني في TechCult. لقد كان يكتب أدلة إرشادية منذ حوالي 6 سنوات حتى الآن وقد غطى العديد من الموضوعات. يحب تغطية الموضوعات المتعلقة بأنظمة Windows و Android وأحدث الحيل والنصائح.



