إصلاح سماعة الرأس SADES التي لم يتم التعرف عليها بواسطة مشكلة Windows 10 - TechCult
منوعات / / April 07, 2023
توفر سلسلة SADES من سماعات الرأس وسماعات الألعاب تجربة غامرة أثناء اللعب. إن اهتمامهم الذي لا هوادة فيه بتصميم الأجهزة هو من الدرجة الأولى. أثناء الاستخدام ، يبلغ المستخدمون عن مشكلات تتعلق بسماعة الرأس مثل سماعة الرأس SADES التي لم يتعرف عليها Windows 10. أبلغ بعض المستخدمين أيضًا عن هذه المشكلة عندما قاموا بشراء سماعات رأس جديدة تمامًا ولا توجد مشكلة في سماعة الرأس SADES. إذا كنت تبحث عن كيفية استكشاف هذا الخطأ وإصلاحه قبل طلب الاستبدال ، فأنت في المقالة الصحيحة. في بعض الأحيان ، يمكن أن تتسبب الأخطاء في Windows أيضًا في عدم عمل سماعة الرأس. في هذه المقالة ، ستتعرف على طرق استكشاف الأخطاء وإصلاحها لحل المشكلة بشكل فعال.

جدول المحتويات
- كيفية إصلاح سماعة الرأس SADES التي لم تتعرف عليها مشكلة Windows 10
- الطريقة الأولى: طرق استكشاف الأخطاء وإصلاحها الأساسية
- الطريقة 2: تنزيل برنامج تشغيل سماعة الرأس SADES
- الطريقة الثالثة: تعطيل Cortana
- الطريقة الرابعة: إيقاف تشغيل التحكم الحصري
- الطريقة الخامسة: إيقاف تشغيل تحسينات الصوت
- الطريقة 6: تغيير جودة تنسيق الصوت
- الطريقة السابعة: تحديث برنامج تشغيل الصوت Realtek HD
- الطريقة 8: استعادة تحديثات برنامج التشغيل
- الطريقة التاسعة: إعادة تثبيت برامج تشغيل الصوت
- الطريقة العاشرة: تعطيل اكتشاف مقبس اللوحة الأمامية (إن أمكن)
- الطريقة 11: تمكين وضع التدفق المتعدد (إن أمكن)
- الطريقة 12: اختر جهاز الصوت الصحيح
- الطريقة 13: تغيير إعدادات تكوين السماعات
كيفية إصلاح سماعة الرأس SADES التي لم تتعرف عليها مشكلة Windows 10
قبل أن نرى الإصلاحات ، دعونا نرى بعض أسباب المشكلة المطروحة.
- يتعارض مع Cortana
- تم تعطيل سماعات الرأس
- قضايا السائق
- يتعارض مع السيطرة الحصرية
- قضايا تحسينات الصوت
- قضايا تنسيق الصوت
- قضايا تطبيق Realtek
ملحوظة: تتضمن الطرق المعطاة إجراء تغييرات على برامج تشغيل الصوت. قبل إلغاء تثبيت أي برامج تشغيل صوتية أو تعديلها / إعادة تثبيتها ، يرجى إنشاء ملف نقطة استعادة النظام في حالة حدوث أي مشكلة.
الطريقة الأولى: طرق استكشاف الأخطاء وإصلاحها الأساسية
يمكنك محاولة تنفيذ هذه الطرق الأساسية لاستكشاف الأخطاء وإصلاحها لحل المشكلة.
1 أ. نظف جزيئات الغبار
في بعض الأحيان ، يمكن أن تتداخل جزيئات الغبار مع إجراء اتصال ناجح بالكمبيوتر. يمكنك تنظيف دبوس سماعة الرأس بكحول الأيزوبروبيل. في حالة وجود منفذ صوت 3.5 ملم ، حاول استخدام الهواء المضغوط لتنظيف المنفذ. إذا لم يكن لديك علبة هواء مضغوط ، يمكنك تنظيفها بقطعة قطن برفق.
1 ب. استبدل الكابل التالف
يتعذر على Windows التعرف على سماعات الرأس في حالة تلف الكابلات. إذا كانت سماعات الرأس تدعم الكابلات القابلة للفصل ، فيمكنك استبدال الكابل لمعرفة ما إذا كان يعمل على إصلاح سماعات الرأس SADES التي لم يتم التعرف عليها.
1 ج. جرب منفذ سماعة رأس آخر
إذا كان جهاز الكمبيوتر الخاص بك يحتوي على منافذ صوت مزدوجة ، فيمكنك محاولة الاتصال بالمنفذ الآخر لمعرفة ما إذا كان يحل المشكلة أم لا. إذا كانت سماعة الرأس تعمل على المنفذ الجديد ، فقد تكون هناك مشكلة في منفذ الصوت القديم. إذا لم يكن لديك منفذ صوت آخر ، فلا تقلق ، يمكنك استخدام USB إلى موصلات منفذ الصوت التي يمكنك من خلالها استخدام موزع USB لمنفذ الصوت. هناك العديد من موصلات USB إلى الصوت المتاحة في السوق للشراء.
1 د. تحقق مما إذا كانت سماعات الرأس معطلة
إذا تم تعطيل سماعة الرأس SADES بطريقة ما ، فيمكن أن تحدث هذه المشكلة ، تحقق مما إذا كانت سماعة الرأس معطلة باتباع الخطوات التالية.
1. قم بتوصيل سماعات الرأس بجهاز الكمبيوتر المحمول أو الكمبيوتر الشخصي.
2. الآن ، انقر بزر الماوس الأيمن على أيقونة مكبر الصوت في الزاوية اليمنى وانقر فوق اصوات.

3. انتقل إلى تشغيل علامة التبويب لرؤية الأجهزة المتصلة.

4. إذا لم يتم تمكين أي أجهزة أو تقديم رسالة يتم تثبيت أي أجهزة الصوت سيعرض. في هذه الحالة ، انقر بزر الماوس الأيمن في أي مكان على الشاشة وانقر فوق الخيار إظهار الأجهزة المعطلة.
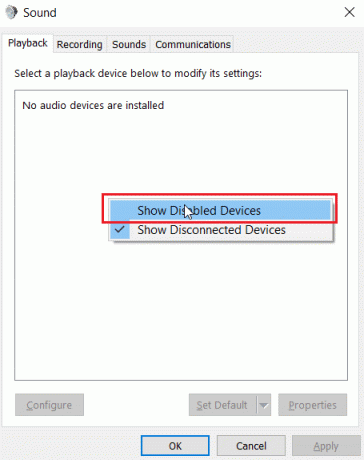
5. سيتم عرض الأجهزة المعطلة ، انقر بزر الماوس الأيمن عليها وانقر يُمكَِن لتمكين الجهاز.

6. ثم اضغط نعم للخروج.
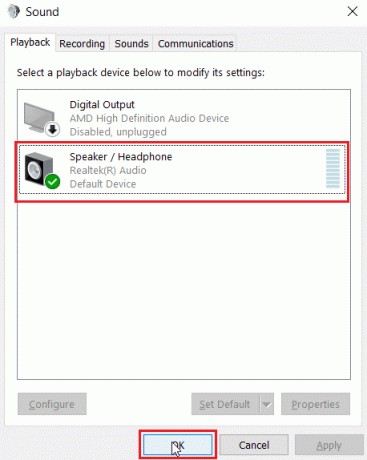
اقرأ أيضا:إصلاح Windows 10 لا توجد أجهزة صوت مثبتة
1E. قم بتشغيل مستكشف أخطاء الصوت ومصلحها
يوجد مستكشف أخطاء Windows ومصلح يحمل في ثناياه عوامل يمكن أن يوجه المستخدم خلال عملية استكشاف الأخطاء وإصلاحها و إصلاح سماعة SADES لم يتعرف عليه Windows 10. اتبع الخطوات التالية:
1. يفتح استكشاف أخطاء الإعدادات وإصلاحها عن طريق الكتابة في شريط بحث Windows. انقر فوق يفتح.

2. قم بالتمرير لأسفل وحدد ملف تشغيل الصوت مستكشف الأخطاء ومصلحها.
3. انقر فوق قم بتشغيل مستكشف الأخطاء ومصلحها زر.

4. انتظر حتى يكتشف مستكشف الأخطاء ومصلحها المشكلات إن وجدت.
5. اتبع التعليمات التي تظهر على الشاشة لتطبيق الإصلاح.
1F. تحديث ويندوز
يمكنك أيضًا التخلص من الأخطاء الجانبية للبرنامج في جهاز الكمبيوتر الخاص بك عن طريق تحديث نظام التشغيل الخاص بك. تأكد دائمًا مما إذا كنت قد قمت بتحديث نظام التشغيل Windows الخاص بك وإذا كانت هناك أية تحديثات معلقة قيد التنفيذ ، فاستخدم دليلنا كيفية تنزيل آخر تحديث لنظام التشغيل Windows 10 وتثبيته

الطريقة 2: تنزيل برنامج تشغيل سماعة الرأس SADES
بشكل افتراضي ، يتم تثبيت برامج تشغيل SADES تلقائيًا بمجرد توصيلها ، في حالة إدخال جهاز قديم ، فقد تحدث سماعة رأس SADES التي لم يتعرف عليها نظام التشغيل Windows 10. يمكنك تحميل التعريفات الخاصة بالسماعة باتباع الرابط الرسمي.
1. قم بزيارة سماعة سادس سائق الصفحة الرسمية.
2. على صفحة الويب ، ستتوفر سلسلة مختلفة من سماعات الرأس SADES. ابحث عن السماعة المناسبة لسماعاتك.
3. انقر فوق أكثر أسفل سماعة الرأس.

4. أخيرًا ، انقر فوق التنزيل سهم لتنزيل برنامج التشغيل.

5. تثبيت السائق وهذا سوف يحل سماعة SADES غير موجود.
اقرأ أيضا:كيفية إصلاح خدمة الصوت لا تعمل بنظام التشغيل Windows 10
الطريقة الثالثة: تعطيل Cortana
يمكن أيضًا إصلاح سماعات الرأس SADES التي لم يتم التعرف عليها عن طريق إخفاء Cortana من شريط مهام Windows أو عن طريق تعطيلها. اتبع الخطوات أدناه للقيام بذلك:
1. انقر بزر الماوس الأيمن على شريط المهام وانقر على عرض كورتانازر.
2. تأكد من عدم تحديد الخيار لإخفاء Cortana من شريط المهام.
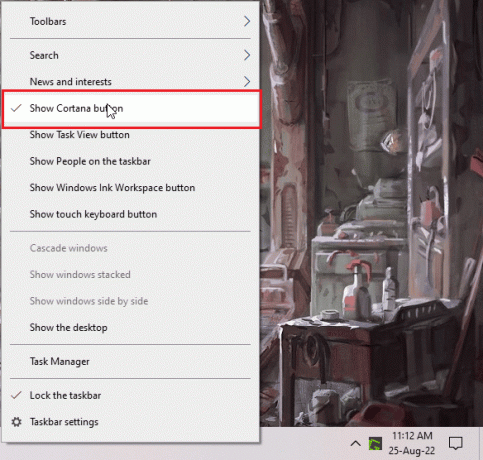
3. الآن ، تحقق مما إذا كان قد تم حل المشكلة.
4. إذا استمرت المشكلة ، يمكنك المحاولة تعطيل كورتانا ومعرفة ما إذا كنت تواجه سماعة رأس SADES لا يتعرف عليها Windows 10.

الطريقة الرابعة: إيقاف تشغيل التحكم الحصري
في بعض الأحيان ، يمكن للتطبيقات أن تتحكم بشكل حصري في أي برنامج تشغيل بما في ذلك برامج تشغيل الصوت ؛ يمكن أن يؤدي ذلك أيضًا إلى عدم اكتشاف سماعات الرأس. يمكننا إعادة تكوين برنامج التشغيل لمنع عناصر التحكم الحصرية من التطبيقات.
1. ضرب مفتاح Windows، يكتب لوحة التحكم وانقر فوق يفتح.

2. تعيين عرض حسب> الفئة، ثم انقر فوق الأجهزة والصوت جلسة.
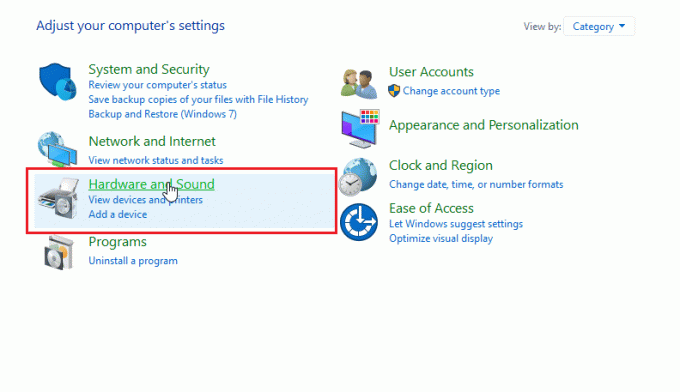
3. انقر فوق صوت لفتح الخصائص المتعلقة بالصوت.

4. انتقل إلى التشغيل انقر بزر الماوس الأيمن فوق برنامج تشغيل الصوت النشط ثم انقر فوق ملكيات.
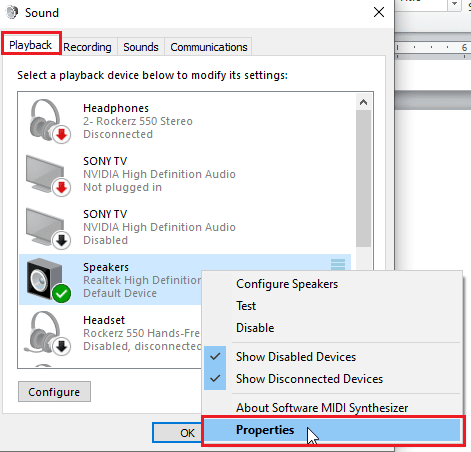
5. انتقل إلى متقدم علامة التبويب وتأكد من مربع الاختيار اسمح للتطبيقات بالتحكم الحصري في هذا الجهاز لم يتم تحديده.
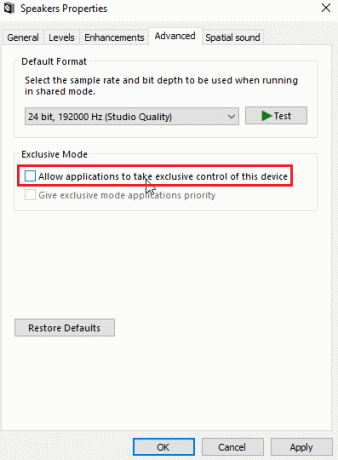
6. أخيرًا ، انقر فوق يتقدم ثم انقر فوق نعم.
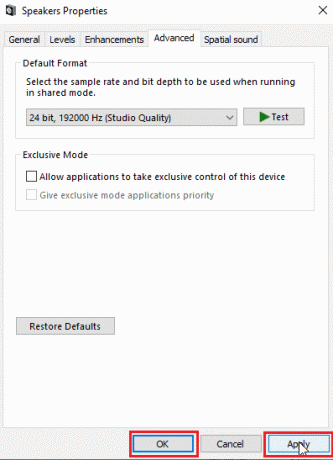
اقرأ أيضا:كيفية إصلاح تقطع الصوت في نظام التشغيل Windows 10
الطريقة الخامسة: إيقاف تشغيل تحسينات الصوت
تحسينات الصوت عبارة عن مجموعة من الميزات التي تم تقديمها لأول مرة في Windows 7 والتي تعمل على تحسين بعض جوانب الصوت. هناك العديد من المشكلات المعروفة المتعلقة بتحسين الصوت والتي ستتعارض مع سماعات الرأس SADES مما يؤدي إلى تعطلها. حاول إيقاف تشغيل تحسينات الصوت.
1. قم بتشغيل ملف لوحة التحكم برنامج.

2. انقر فوق الأجهزة والصوت لفتح الخصائص المتعلقة بالأجهزة.
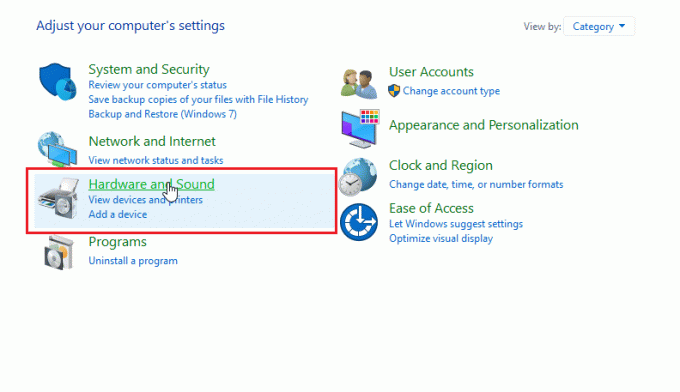
3. انتقل إلى صوت والنقر عليها ، سيؤدي ذلك إلى فتح خصائص الصوت.

4. انقر بزر الماوس الأيمن فوق برنامج تشغيل الصوت النشط وانقر فوق ملكيات.

5. الآن ، انقر فوق التحسينات فاتورة غير مدفوعة.
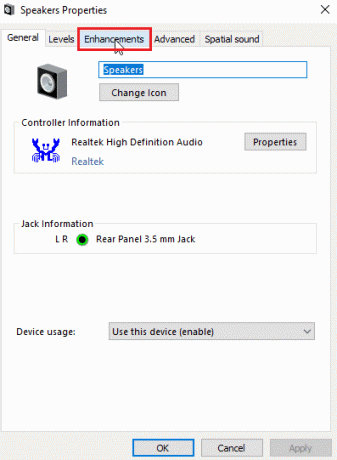
6. ضمن علامة التبويب هذه ، حدد خانة الاختيار للقراءة قم بتعطيل كافة المؤثرات الصوتية.

7. أخيرًا ، انقر فوق نعم.

الطريقة 6: تغيير جودة تنسيق الصوت
يقوم Windows تلقائيًا بتعيين قيمة افتراضية لجودة تنسيق الصوت. إذا كانت جودة تنسيق الصوت غير صحيحة أو غير مدعومة من قبل سماعات الرأس SADES ، فقد تحدث مشكلة في سماعة الرأس SADES التي لم يتعرف عليها نظام التشغيل Windows 10.
1. افتح ال لوحة التحكم وتذهب إلى الأجهزة والصوت جلسة.

2. انقر فوق صوت، سيؤدي ذلك إلى فتح خصائص الصوت.
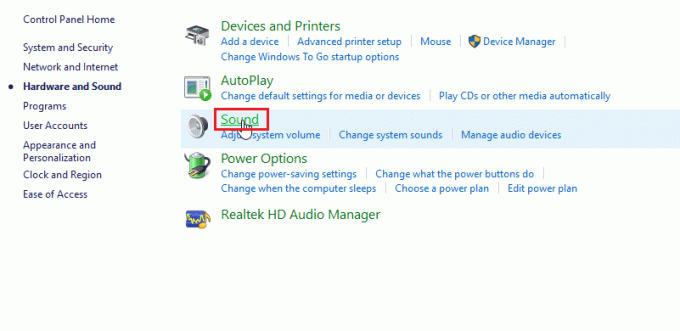
3. في ال علامة تبويب التشغيل، ابحث عن برنامج تشغيل الصوت النشط.
4. انقر بزر الماوس الأيمن فوق جهاز الصوت النشط وانقر فوق ملكيات.
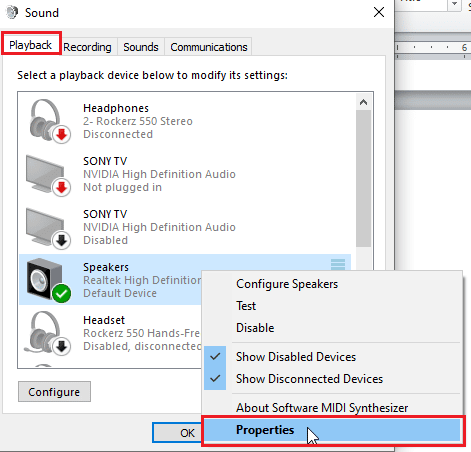
5. انتقل إلى علامة التبويب "خيارات متقدمة"، هنا تحت التنسيق الافتراضي سيكون هناك اسقط الصندوق لاختيار جودة الصوت.

6. بعد اختيار جودة الصوت ، انقر فوق نعم لحفظ التغييرات.
اقرأ أيضا: إصلاح Zoom Audio لا يعمل بنظام Windows 10
الطريقة السابعة: تحديث برنامج تشغيل الصوت Realtek HD
في بعض الأحيان ، لا توجد مشكلة في سماعة الرأس SADES بسبب عدم تحديث برنامج التشغيل. لتحديث برنامج تشغيل الصوت Realtek HD ، اقرأ دليلنا على كيفية تحديث برامج تشغيل الصوت Realtek HD في نظام التشغيل Windows 10.

الطريقة 8: استعادة تحديثات برنامج التشغيل
إذا كانت لديك سماعة رأس SADES قديمة وكان تحديث Windows يتسبب في عدم تعرف برنامج التشغيل الخاص بك ثم يمكنك محاولة التراجع عن تحديث الجهاز إلى الإصدار السابق من خلال الجهاز مدير. اقرأ دليلنا على كيفية استرجاع برامج التشغيل على نظام التشغيل Windows 10.
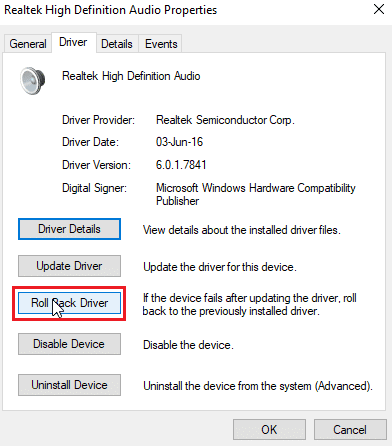
الطريقة التاسعة: إعادة تثبيت برامج تشغيل الصوت
يمكن أن تتسبب برامج تشغيل الصوت الفاسدة في عدم التعرف على سماعة الرأس SADES بواسطة نظام التشغيل Windows 10. يمكنك محاولة إعادة تثبيت برامج التشغيل لإصلاح المشكلة. سيقوم Windows تلقائيًا بتثبيت برنامج تشغيل الصوت بعد إعادة تشغيل بسيطة. اقرأ دليلنا على كيفية إلغاء تثبيت وإعادة تثبيت برامج التشغيل على نظام التشغيل Windows 10.

اقرأ أيضا: إصلاح خطأ صوت Windows 10 0xc00d4e86
الطريقة العاشرة: تعطيل اكتشاف مقبس اللوحة الأمامية (إن أمكن)
في حالة تثبيت برنامج تشغيل الصوت Realtek ، يمكنك تعطيل اكتشاف المقبس الأمامي لحل المشكلة. هناك مشكلات معروفة في اكتشاف المقبس الأمامي.
1. قم بتشغيل ملف لوحة التحكم وتذهب إلى الأجهزة والصوت جلسة.
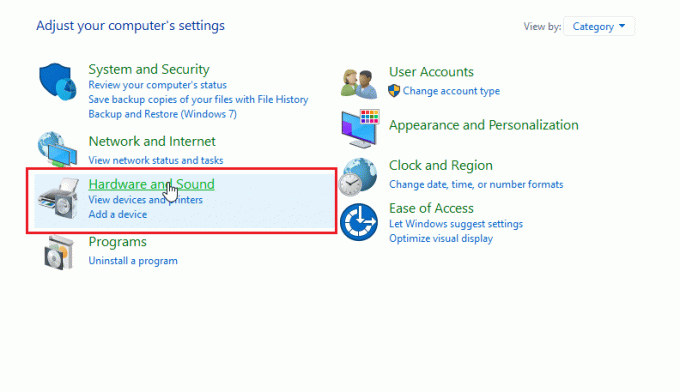
2. الآن ، انقر فوق برنامج Realtek HD Audio Manager.
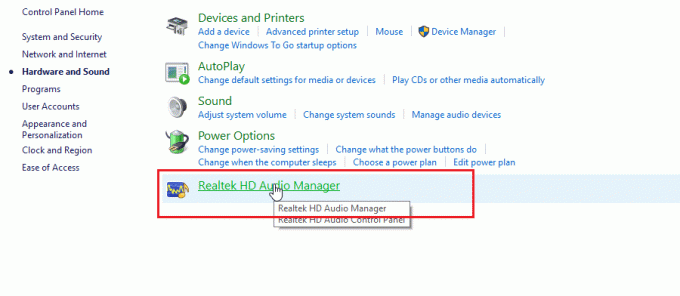
3. انتقل إلى إعدادات الموصل.
4. تأكد من مربع الاختيار لـ يتم وضع علامة تعطيل الكشف عن المقبس الأمامي.
الطريقة 11: تمكين وضع التدفق المتعدد (إن أمكن)
أبلغ مستخدمو Windows أنه تم اكتشاف سماعة الرأس عندما قاموا بتمكين وضع البث المتعدد وحصلوا على سماعات الرأس الخاصة بهم ليتم اكتشافها عند عدم التعرف على سماعات الرأس SADES.
1. اذهب إلى الأجهزة والصوت إعدادات.

2. الآن ، انقر فوق برنامج Realtek HD Audio Manager.
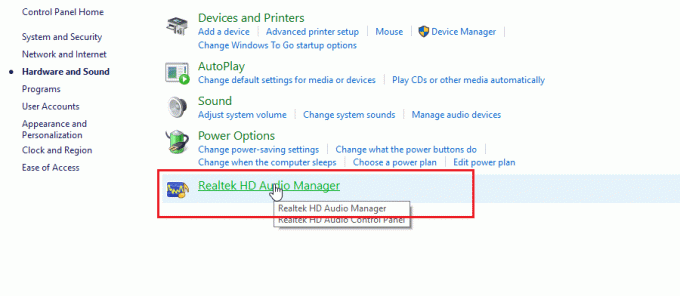
3. انقر فوق إعدادات الجهاز المتقدمة و تمكين وضع الدفق المتعدد.
4. أخيرًا ، انقر فوق نعم لحفظ التغييرات.
الطريقة 12: اختر جهاز الصوت الصحيح
عند توصيل جهاز بجهاز الكمبيوتر الخاص بك ، يفشل برنامج تشغيل الصوت Realtek HD في التعرف على الجهاز. لهذا السبب ، يقوم تلقائيًا بتعيين جهاز تشغيل افتراضي لنفسه. قد تحتاج إلى اكتشافه يدويًا من خلال مراجعة الإعدادات والتأكد من ضبط الإدخال على سماعات الرأس.
1. قم بتشغيل ملف برنامج Realtek HD Audio Manager.

2. اضغط على مقبس أمامي في الجزء السفلي من الواجهة.
ملحوظة: ال برنامج Realtek HD Audio Manager الموضح هنا هو نسخة مخصصة تم تعديلها من قبل الشركة المصنعة ASUS. يعتمد على اللوحة الأم. سيكون Realtek HD Audio Manager مختلفًا بالنسبة لك اعتمادًا على اللوحة الأم.

3. يختار سماعة وانقر فوق التالي.

4. الآن ، انقر فوق أيقونة هو موضح أدناه ثم انقر فوق نعم.

اقرأ أيضا: إصلاح عدم فتح برنامج Realtek Audio Manager في نظام التشغيل Windows 10
الطريقة 13: تغيير إعدادات تكوين السماعات
هناك مشكلة أخرى معروفة تحدث عند إدخال سماعات الرأس والتي تتسبب في عدم التعرف على سماعة الرأس SADES بواسطة نظام التشغيل Windows 10. عند التعيين على استريو ، يمكن أن تحدث مشكلة في سماعات الرأس التي لم يتم اكتشافها. لذلك ، اتبع هذه الخطوات لإصلاح هذه المشكلة.
1. افتح ال برنامج Realtek HD Audio Manager برنامج.

2. اضغط على تكوين السماعة القائمة المنسدلة.

3. حدد ملف 7.1 مكبر الصوت وحفظ التغييرات.

الأسئلة المتداولة (FAQs)
س 1. لماذا سماعاتي لا تعمل عند توصيلها بالكهرباء؟
الجواب. قد تكون المشكلة بسبب خلل في برنامج تشغيل الصوت وتنسيق الصوت وما إلى ذلك. اقرأ الدليل أعلاه للحصول على التفاصيل الكاملة.
س 2. كيف أجعل Windows 10 يكتشف سماعات الرأس الخاصة بي؟
الجواب. حاول تغيير منافذ الصوت إذا كان لديك منفذا صوت أو حاول تشغيل مستكشف أخطاء الصوت لجعل Windows يعثر على المشكلات ويصلحها تلقائيًا.
س 3. كيف يمكنني تثبيت برنامج تشغيل SADES؟
الجواب. قم بزيارة موقع SADES لتنزيل برامج التشغيل. تثبيت السائقين. اقرأ ما ورد أعلاه الطريقة الثانية على تثبيت برنامج تشغيل SADES.
مُستَحسَن:
- إصلاح خطأ WOW51900309 في نظام التشغيل Windows 10
- إصلاح Logitech G533 Mic لا يعمل في نظام التشغيل Windows 10
- Fix My Headphone Jack لا يعمل في نظام التشغيل Windows 10
- إصلاح مقبس الصوت الأمامي لا يعمل في نظام التشغيل Windows 10
نأمل أن يكون الدليل الشامل على سماعة SADES التي لم يتعرف عليها نظام التشغيل Windows 10 كان مفيدًا لك وتمكنت من حل المشكلة. يرجى إخبارنا بالطريقة التي ذكرناها والتي كانت الأفضل بالنسبة لك. إذا كان لديك أي اقتراحات أو استفسارات حول المقالة ، فلا تتردد في مشاركتها في قسم التعليقات أدناه.
إيلون كاتب تقني في TechCult. لقد كان يكتب أدلة إرشادية منذ حوالي 6 سنوات حتى الآن وقد غطى العديد من الموضوعات. يحب تغطية الموضوعات المتعلقة بأنظمة Windows و Android وأحدث الحيل والنصائح.



