تمكين أو تعطيل حسابات المستخدمين في Windows 10
منوعات / / November 28, 2021
إذا تم استخدام جهاز الكمبيوتر الخاص بك من قبل أفراد عائلتك ، فقد يكون لديك عدة حسابات مستخدمين بحيث يكون لكل شخص حسابه الخاص لإدارة الملفات والتطبيقات الخاصة به بشكل منفصل. مع مقدمة Windows 10 ، يمكنك إما إنشاء حساب محلي أو استخدام حساب Microsoft لتسجيل الدخول إلى Windows 10. ولكن مع زيادة عدد حسابات المستخدم ، تجد صعوبة في إدارتها ، كما أن بعض الحسابات تصبح مطلقة ، وفي هذه الحالة ، قد ترغب في تعطيل حسابات معينة. أو إذا كنت ترغب في حظر وصول مستخدم معين ، فأنت بحاجة أيضًا إلى تعطيل حساب المستخدم لمنع الشخص من الوصول إلى جهاز الكمبيوتر الخاص بك.
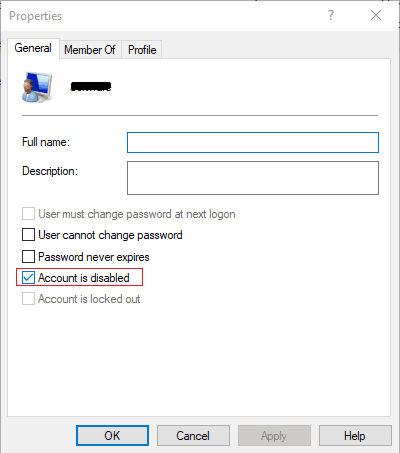
الآن في Windows 10 ، لديك خياران: لمنع المستخدم من الوصول إلى الحساب ، إما أنه يمكنك حظر حساب المستخدم أو تعطيل حسابه. الشيء الوحيد الذي يجب ملاحظته هنا هو أنه يجب عليك تسجيل الدخول إلى حساب المسؤول الخاص بك لمتابعة هذا البرنامج التعليمي. لذلك دون إضاعة أي وقت ، دعنا نرى كيفية تمكين أو تعطيل حسابات المستخدمين في Windows 10 بمساعدة الدليل المدرج أدناه.
محتويات
- تمكين أو تعطيل حسابات المستخدمين في Windows 10
- الطريقة الأولى: تمكين أو تعطيل حسابات المستخدمين باستخدام موجه الأوامر
- الطريقة 2: تمكين أو تعطيل حساب المستخدم باستخدام محرر نهج المجموعة
- الطريقة الثالثة: تمكين أو تعطيل حساب المستخدم باستخدام التسجيل
- الطريقة الرابعة: تمكين أو تعطيل حساب المستخدم باستخدام بوويرشيل
تمكين أو تعطيل حسابات المستخدمين في Windows 10
تاكد من إنشاء نقطة استعادة فقط في حالة حدوث خطأ ما.
الطريقة الأولى: تمكين أو تعطيل حسابات المستخدمين باستخدام موجه الأوامر
1. افتح موجه الأوامر. يمكن للمستخدم تنفيذ هذه الخطوة من خلال البحث عن "cmd" ثم اضغط على Enter.

2. إلى تعطيل حساب المستخدم في نظام التشغيل Windows 10 اكتب الأمر التالي في cmd واضغط على Enter:
Net user User_Name / active: لا

ملحوظة: استبدل User_Name باسم مستخدم الحساب الذي تريد تعطيله.
3. إلى قم بتمكين حساب مستخدم في Windows 10 اكتب الأمر التالي في cmd واضغط على Enter:
Net user User_Name / active: نعم
ملحوظة: استبدل User_Name باسم مستخدم الحساب الذي تريد تمكينه.

4. أعد تشغيل الكمبيوتر لحفظ التغييرات.
الطريقة 2: تمكين أو تعطيل حساب المستخدم باستخدام محرر نهج المجموعة
1. اضغط على مفتاح Windows + R ثم اكتب gpedit.msc واضغط على Enter.

2. وسعت المستخدمون المحليون والمجموعات المحلية (محلي) ثم حدد المستخدمون.
3. الآن في النافذة اليمنى ، انقر نقرًا مزدوجًا فوق الجزء اسم حساب المستخدم الذي تريد تعطيله.

4. بعد ذلك ، في نافذة الخصائص علامة الاختيار “الحساب معطل" إلى تعطيل حساب المستخدم.

5. انقر فوق تطبيق ، متبوعًا بـ نعم.
6. إذا كنت بحاجة إلى تمكين حساب المستخدم في المستقبل ، انتقل إلى نافذة الخصائص وألغ تحديد "الحساب معطلثم انقر فوق "تطبيق" متبوعًا بـ "موافق".

7. أعد تشغيل الكمبيوتر لحفظ التغييرات.
الطريقة الثالثة: تمكين أو تعطيل حساب المستخدم باستخدام التسجيل
1. اضغط على مفتاح Windows + R ثم اكتب رجديت واضغط على Enter لفتح محرر التسجيل.

2. انتقل إلى مفتاح التسجيل التالي:
HKEY_LOCAL_MACHINE \ SOFTWARE \ Microsoft \ Windows NT \ CurrentVersion \ Winlogon \ SpecialAccounts \ UserList
3. انقر بزر الماوس الأيمن فوق قائمة المستخدم ثم يختار قيمة جديدة> DWORD (32 بت).
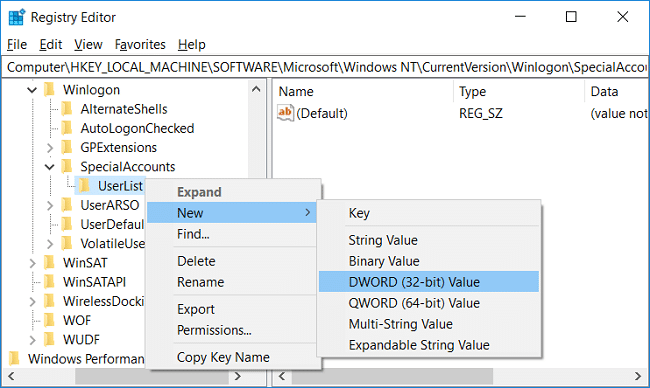
4. اكتب اسم حساب المستخدم الذي تريد تعطيله لاسم DWORD أعلاه واضغط على Enter.

5. إلى تمكين حساب المستخدم للنقر بزر الماوس الأيمن فوق DWORD الذي تم إنشاؤه أعلاه وتحديد حذف.
6. انقر نعم، لتأكيد التسجيل وإغلاقه.
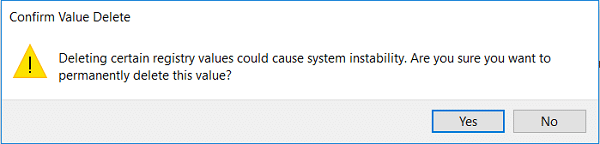
7. أعد تشغيل الكمبيوتر لحفظ التغييرات.
الطريقة الرابعة: تمكين أو تعطيل حساب المستخدم باستخدام بوويرشيل
1. اضغط على مفتاح Windows + Q لإظهار البحث واكتب بوويرشيل ثم انقر بزر الماوس الأيمن فوق PowerShell وحدد اهرب مثل مدير.

2. إلى تعطيل حساب المستخدم في نظام التشغيل Windows 10 اكتب الأمر التالي في PowerShell واضغط على Enter:
تعطيل-LocalUser -اسم "User_Name"
ملحوظة: استبدل User_Name باسم مستخدم الحساب الذي تريد تعطيله.
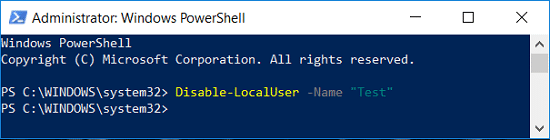
3. إلى قم بتمكين حساب مستخدم في Windows 10 اكتب الأمر التالي في PowerShell واضغط على Enter:
Enable-LocalUser -Name "User_Name"
ملحوظة: استبدل User_Name باسم مستخدم الحساب الذي تريد تمكينه.
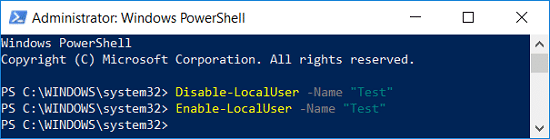
4. أعد تشغيل الكمبيوتر لحفظ التغييرات.
موصى به:
- تمكين أو تعطيل تسطير اختصارات مفتاح الوصول في Windows 10
- قم بتغيير لون قائمة ابدأ وشريط المهام ومركز الإجراءات وشريط العنوان في نظام التشغيل Windows 10
- قم بتسجيل الدخول تلقائيًا إلى حساب المستخدم في نظام التشغيل Windows 10
- تغيير الحد الأقصى والحد الأدنى لعمر كلمة المرور في نظام التشغيل Windows 10
هذا كل ما تعلمته بنجاح كيفية تمكين أو تعطيل حسابات المستخدمين في Windows 10 ولكن إذا كان لا يزال لديك أي استفسارات بخصوص هذه المقالة ، فلا تتردد في طرحها في قسم التعليقات.


