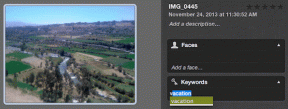إعادة إنشاء ذاكرة التخزين المؤقت للخطوط في نظام التشغيل Windows 10
منوعات / / November 28, 2021
تعمل Font Cache بنفس طريقة Icon Cache ، ويقوم نظام التشغيل Windows بإنشاء ذاكرة تخزين مؤقت للخطوط لتحميلها بشكل أسرع وعرضها على واجهة التطبيق ، Explorer وما إلى ذلك. في حالة تلف ذاكرة التخزين المؤقت للخط لسبب ما ، فقد لا تظهر الخطوط بشكل صحيح ، أو تبدأ في عرض أحرف خط غير صالحة في نظام التشغيل Windows 10. لحل هذه المشكلة ، تحتاج إلى إعادة إنشاء ذاكرة التخزين المؤقت للخط ، وفي هذا المنشور ، سنرى كيفية القيام بذلك.
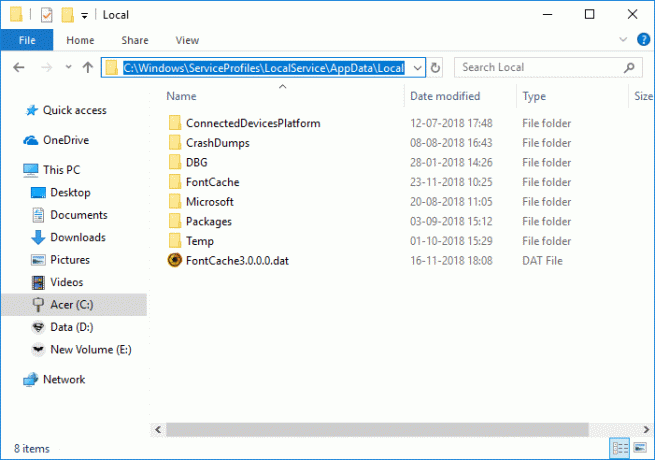
يتم تخزين ملف ذاكرة التخزين المؤقت للخط في مجلدات Windows: C: \ Windows \ ServiceProfiles \ LocalService \ AppData \ Local \ FontCache ، إذا كنت تحاول الوصول إلى هذا المجلد ، فلن تتمكن من القيام بذلك مباشرة لأن Windows يحمي هذا المجلد. يتم تخزين الخطوط مؤقتًا في أكثر من ملف في المجلد أعلاه. على أي حال ، دون إضاعة أي وقت ، دعنا نرى كيفية إعادة إنشاء ذاكرة التخزين المؤقت للخطوط في نظام التشغيل Windows 10 بمساعدة البرنامج التعليمي المدرج أدناه.
محتويات
- إعادة إنشاء ذاكرة التخزين المؤقت للخطوط في نظام التشغيل Windows 10
- الطريقة الأولى: إعادة إنشاء ذاكرة التخزين المؤقت للخطوط يدويًا في نظام التشغيل Windows 10
- الطريقة الثانية: إعادة إنشاء ذاكرة التخزين المؤقت للخطوط في نظام التشغيل Windows 10 باستخدام ملف BAT
إعادة إنشاء ذاكرة التخزين المؤقت للخطوط في نظام التشغيل Windows 10
تاكد من إنشاء نقطة استعادة فقط في حالة حدوث خطأ ما.
الطريقة الأولى: إعادة إنشاء ذاكرة التخزين المؤقت للخطوط يدويًا في نظام التشغيل Windows 10
1. اضغط على مفتاح Windows + R ثم اكتب services.msc واضغط على Enter.

2. قم بالتمرير لأسفل حتى تجد "خدمة Windows Font Cache"في نافذة الخدمات.
ملحوظة: اضغط على مفتاح W على لوحة المفاتيح لتحديد موقع خدمة Windows Font Cache.
3. انقر بزر الماوس الأيمن فوق Window Font Cache Service ثم يختار الخصائص.
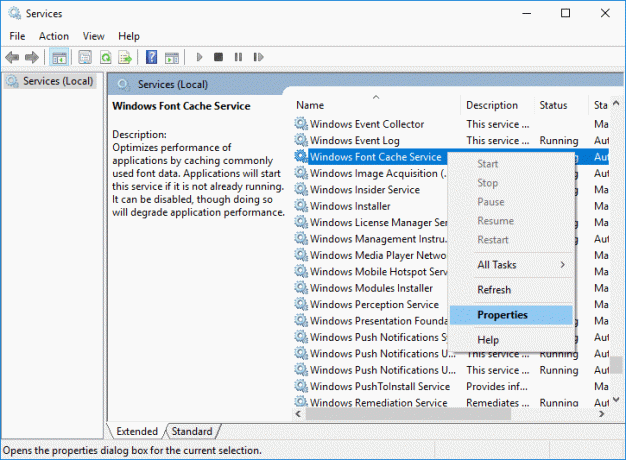
4. تأكد من النقر فوق قف ثم اضبط نوع بدء التشغيل كما معاق.
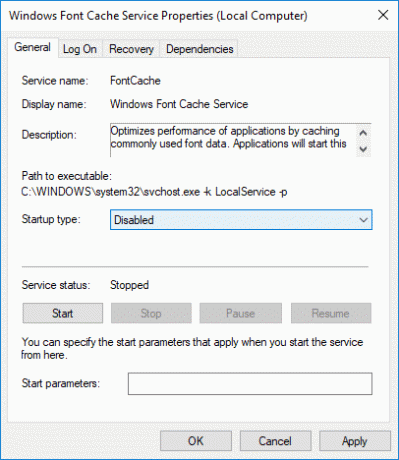
5. انقر فوق تطبيق ، متبوعًا بـ نعم.
6. افعل نفس الشيء (اتبع الخطوات من 3 إلى 5) من أجل Windows Presentation Foundation Font Cache 3.0.0.0.
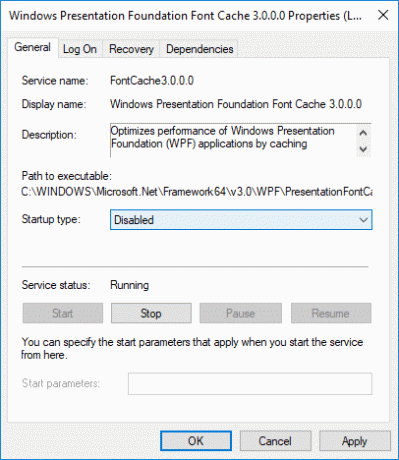
7. انتقل الآن إلى المجلد التالي بالانتقال إلى مجلد واحد في كل مرة:
C: \ Windows \ ServiceProfiles \ LocalService \ AppData \ Local
ملحوظة: لا تقم بنسخ ولصق المسار أعلاه لأن أدلة معينة محمية بواسطة Windows. تحتاج إلى النقر نقرًا مزدوجًا يدويًا فوق كل مجلد من المجلدات أعلاه والنقر فوقها يكمل للوصول إلى المجلدات أعلاه.
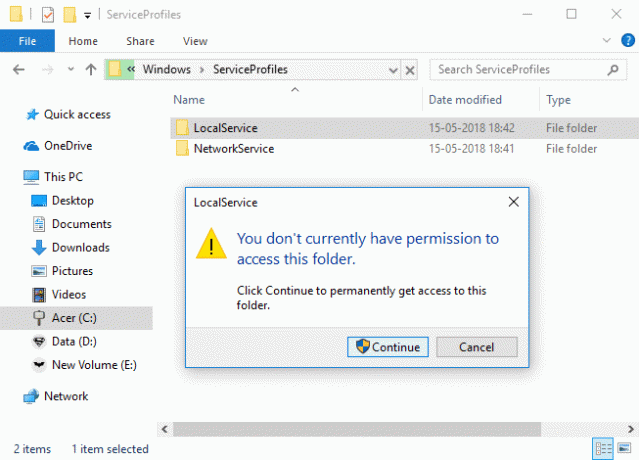
8. الآن مرة واحدة داخل المجلد المحلي ، احذف جميع الملفات التي تحمل اسم FontCache و. dat كملحق.
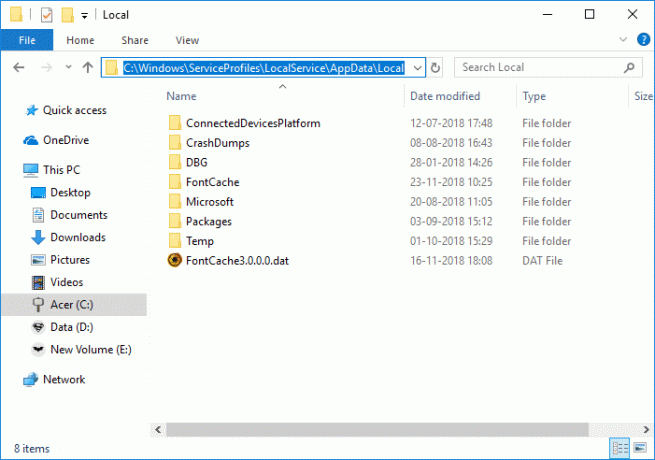
9. بعد ذلك ، انقر نقرًا مزدوجًا فوق ملف FontCache مجلد و حذف كافة محتوياته.
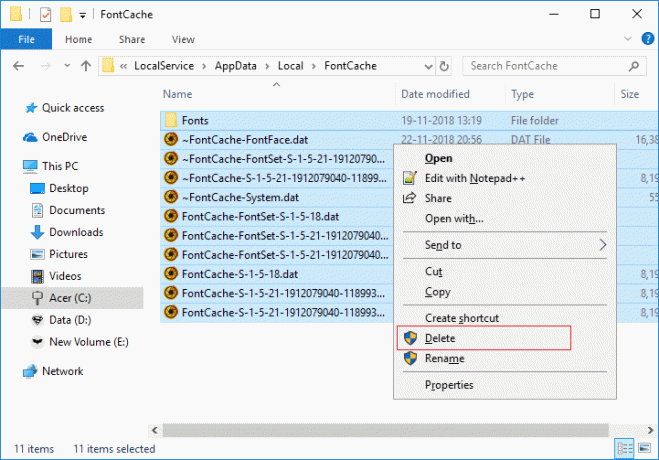
10. تحتاج أيضا احذف الملف FNTCACHE.DAT من الدليل التالي:
ج: \ Windows \ System32 \
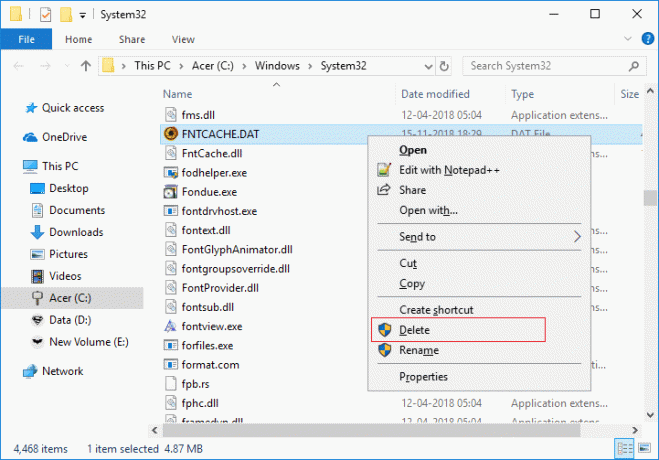
11. بمجرد الانتهاء من ذلك ، أعد تشغيل الكمبيوتر لحفظ التغييرات.
12. بعد إعادة التشغيل ، تأكد من بدء الخدمات التالية وتعيين نوع بدء التشغيل على أنه تلقائي:
خدمة ذاكرة التخزين المؤقت لخطوط Windows
Windows Presentation Foundation Font Cache 3.0.0.0
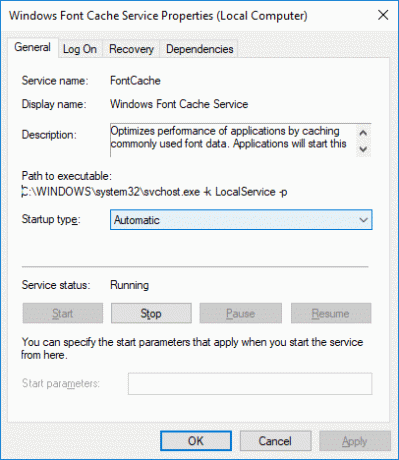
13. هذا سوف بنجاح إعادة إنشاء ذاكرة التخزين المؤقت للخطوط في نظام التشغيل Windows 10.
إذا كنت لا تزال ترى الأحرف غير الصالحة بعد إعادة التشغيل ، فأنت بحاجة إلى إصلاح Windows 10 الخاص بك باستخدام DISM.
الطريقة الثانية: إعادة إنشاء ذاكرة التخزين المؤقت للخطوط في نظام التشغيل Windows 10 باستخدام ملف BAT
1.افتح برنامج المفكرة ثم انسخ والصق ما يلي:
echo off:: إيقاف وتعطيل خدمة "Windows Font Cache Service".: FontCache. sc stop "FontCache" بدء تكوين sc "FontCache" = معطل. الاستعلام sc FontCache | findstr / I / C: "STOPPED" إن لم يكن٪ errorlevel٪ == 0 (goto FontCache):: امنح حقوق الوصول للمستخدم الحالي لمجلد ومحتويات "٪ WinDir٪ \ ServiceProfiles \ LocalService". icacls "٪ WinDir٪ \ ServiceProfiles \ LocalService" / منح "٪ UserName٪": F / C / T / Q:: حذف ذاكرة التخزين المؤقت للخط. del / A / F / Q "٪ WinDir٪ \ ServiceProfiles \ LocalService \ AppData \ Local \ FontCache \ * FontCache *" del / A / F / Q "٪ WinDir٪ \ System32 \ FNTCACHE.DAT":: تمكين وبدء " خدمة Windows Font Cache Service ". بدء تكوين sc "FontCache" = تلقائي. sc ابدأ "FontCache"
2- الآن من قائمة المفكرة ، انقر فوق ملف ثم اضغط حفظ باسم.
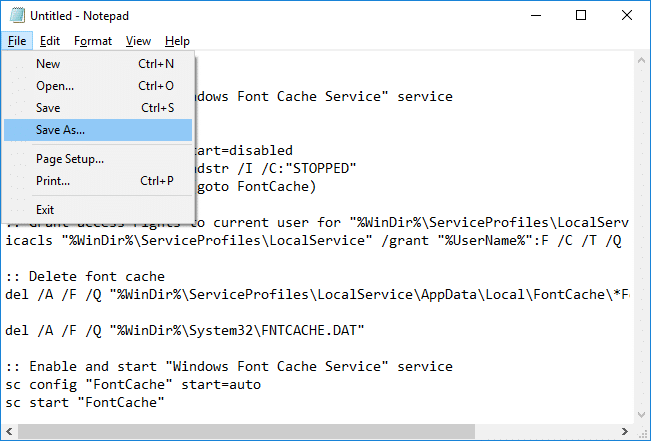
3. من القائمة المنسدلة "حفظ كنوع" ، حدد "كل الملفات"ثم ضمن نوع اسم الملف Rebuild_FontCache.bat (ملحق .bat مهم جدا).
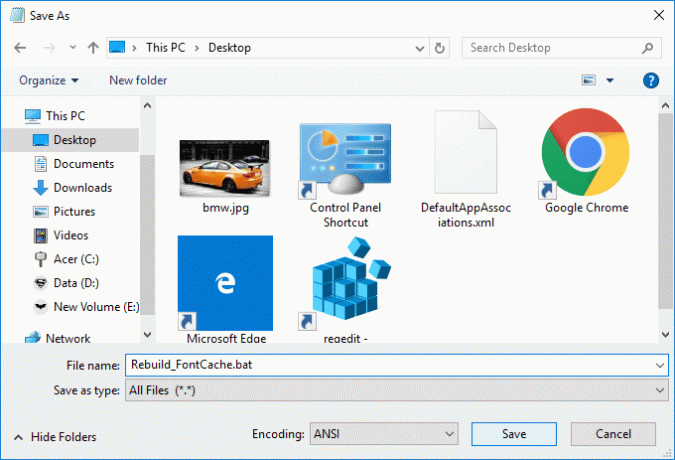
4. تأكد من الانتقال إلى سطح المكتب ثم انقر فوق يحفظ.
5. انقر نقرًا مزدوجًا فوق Rebuild_FontCache.bat لتشغيله وبمجرد الانتهاء من إعادة تشغيل جهاز الكمبيوتر الخاص بك لحفظ التغييرات.
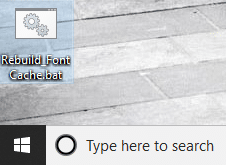
موصى به:
- إصلاح البلوتوث لن يتم تشغيله في نظام التشغيل Windows 10
- قم بإيقاف تشغيل العناصر الحديثة والأماكن المتكررة في Windows 10
- تمكين أو تعطيل الإكمال التلقائي المضمن في نظام التشغيل Windows 10
- إصلاح خطأ إدارة الذاكرة في نظام التشغيل Windows 10
هذا كل ما في الأمر ، لقد تعلمت بنجاح كيفية إعادة إنشاء ذاكرة التخزين المؤقت للخطوط في نظام التشغيل Windows 10 ولكن إذا كان لا يزال لديك أي أسئلة بخصوص هذا البرنامج التعليمي ، فلا تتردد في طرحها في قسم التعليقات.