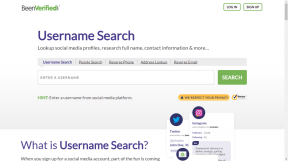إصلاح لا يمكن الاتصال بمشكلة الشبكة هذه في نظام التشغيل Windows 10
منوعات / / November 28, 2021
ربما لا يمكنك الاتصال بشبكة WiFi ، ولهذا السبب ترى الخطأ "لا يمكن الاتصال بهذه الشبكة" في نظام التشغيل Windows 10. بغض النظر عن عدد المرات التي تحاول فيها ، ستتلقى دائمًا هذا الخطأ حتى تعيد تشغيل جهاز الكمبيوتر الخاص بك ، والذي يصبح محبطًا للغاية بعد عدة مرات. تحدث هذه المشكلة غالبًا مع مستخدمي Windows 10 الذين لديهم بطاقة Intel Wireless ، لكن هذا لا يعني أنها مقتصرة على Intel فقط.

بينما يوجد تفسير محتمل مثل تالف أو قديم برامج تشغيل لاسلكيةأو وضع 802.11n المتعارض أو التطفل المحتمل لجدار الحماية أو مكافحة الفيروسات أو مشكلات IPv6 وما إلى ذلك. ولكن لا يوجد سبب واحد لحدوث هذا الخطأ. يعتمد الأمر في الغالب على تكوين نظام المستخدم ، ولهذا السبب قمنا بإدراج جميع طرق استكشاف الأخطاء وإصلاحها المحتملة التي يبدو أنها تعمل على حل المشكلة. لذلك دون إضاعة أي وقت ، دعنا نرى كيفية إصلاح هذا الخطأ بالفعل.
محتويات
- إصلاح لا يمكن الاتصال بمشكلة الشبكة هذه في نظام التشغيل Windows 10
- الطريقة الأولى: نسيت شبكة WiFi
- الطريقة 2: قم بتعطيل محول WiFi ثم قم بتمكينه
- الطريقة الثالثة: مسح DNS وإعادة تعيين TCP / IP
- الطريقة الرابعة: تشغيل مستكشف أخطاء الشبكة ومصلحها
- الطريقة الخامسة: قم بإلغاء تثبيت محول الشبكة
- الطريقة 6: تحديث برامج تشغيل WiFi
- الطريقة 7: تعطيل برنامج مكافحة الفيروسات وجدار الحماية مؤقتًا
- الطريقة 8: تعطيل IPv6
- الطريقة التاسعة: تغيير عرض قناة 802.11
- الطريقة العاشرة: تأكد من أن المحول والموجه يستخدمان نفس إعدادات الأمان
- الطريقة 11: تعطيل وضع 802.11n
- الطريقة 12: قم بإضافة الاتصال يدويًا
- الطريقة 13: تغيير وضع الشبكة اللاسلكية إلى الافتراضي
- الطريقة 14: استخدم موجه الأوامر
- الطريقة 15: قم بإجراء تمهيد نظيف
إصلاح لا يمكن الاتصال بمشكلة الشبكة هذه في نظام التشغيل Windows 10
تاكد من إنشاء نقطة استعادة فقط في حالة حدوث خطأ ما.
الطريقة الأولى: نسيت شبكة WiFi
1. اضغط على أيقونة لاسلكية في علبة النظام ثم انقر فوق اعدادات الشبكة.

2. ثم انقر فوق إدارة الشبكات المعروفة للحصول على قائمة الشبكات المحفوظة.

3- الآن حدد الملف الذي لن يتذكر Windows 10 كلمة المرور الخاصة به و انقر فوق نسيت.

4. انقر مرة أخرى فوق ملف أيقونة لاسلكية في علبة النظام والاتصال بشبكتك ، سيطلب كلمة المرور ، لذا تأكد من حصولك على كلمة المرور اللاسلكية معك.

5. بمجرد إدخال كلمة المرور ، سيتم الاتصال بالشبكة وسيقوم Windows بحفظ هذه الشبكة من أجلك.
6. أعد تشغيل جهاز الكمبيوتر الخاص بك وحاول مرة أخرى الاتصال بنفس الشبكة وهذه المرة سيتذكر Windows كلمة مرور WiFi الخاصة بك. يبدو أن هذه الطريقة إصلاح لا يمكن الاتصال بمشكلة الشبكة هذه في نظام التشغيل Windows 10.
الطريقة 2: قم بتعطيل محول WiFi ثم قم بتمكينه
1. اضغط على مفتاح Windows + R ثم اكتب ncpa.cpl واضغط على Enter.

2. انقر بزر الماوس الأيمن على ملف محول الانترنت اللاسلكي واختر إبطال.

3. مرة أخرى انقر بزر الماوس الأيمن على نفس المحول وهذه المرة اختر تمكين.

4. أعد تشغيل جهازك وحاول مرة أخرى الاتصال بشبكتك اللاسلكية ومعرفة ما إذا كان بإمكانك ذلك Fix لا يمكن الاتصال بمشكلة الشبكة هذه.
الطريقة الثالثة: مسح DNS وإعادة تعيين TCP / IP
1. انقر بزر الماوس الأيمن على زر Windows وحدد "موجه الأوامر (المسؤول).”

2. الآن اكتب الأمر التالي واضغط على Enter بعد كل واحد:
ipconfig / الإصدار
إيبكونفيغ / فلوشدس
ipconfig / تجديد

3. مرة أخرى ، افتح موجه أوامر المسؤول واكتب ما يلي واضغط على إدخال بعد كل واحد:
إيبكونفيغ / فلوشدس. nbtstat –r. إعادة تعيين netsh int ip. إعادة تعيين netsh winsock

4. أعد التشغيل لتطبيق التغييرات. يبدو أن التنظيف DNS إصلاح لا يمكن الاتصال بمشكلة الشبكة هذه في نظام التشغيل Windows 10.
الطريقة الرابعة: تشغيل مستكشف أخطاء الشبكة ومصلحها
1. اضغط على مفتاح Windows + I لفتح الإعدادات ثم انقر فوق التحديث والأمان.

2. من القائمة اليمنى ، حدد استكشاف الاخطاء.
3. ضمن استكشاف الأخطاء وإصلاحها ، انقر فوق اتصالات الإنترنت ثم انقر فوق قم بتشغيل مستكشف الأخطاء ومصلحها.

4. اتبع المزيد من الإرشادات التي تظهر على الشاشة لتشغيل مستكشف الأخطاء ومصلحها.
5. أعد تشغيل الكمبيوتر لحفظ التغييرات.
الطريقة الخامسة: قم بإلغاء تثبيت محول الشبكة
1. اضغط على مفتاح Windows + R ، ثم اكتب "devmgmt.msc"واضغط على Enter لفتح مدير الجهاز.
الإعلانات

2. قم بتوسيع محولات الشبكة وانقر بزر الماوس الأيمن على ملف بطاقة شبكة لاسلكية.
3. يختار الغاء التثبيت، إذا طُلب منك التأكيد ، حدد نعم.

4. أعد التشغيل لحفظ التغييرات ثم حاول إعادة توصيل الشبكة اللاسلكية.
الطريقة 6: تحديث برامج تشغيل WiFi
- اضغط على مفتاح Windows + R ثم اكتب devmgmt.msc واضغط على Enter.

2. قم بتوسيع محولات الشبكة ثم انقر بزر الماوس الأيمن على محول الشبكة المثبت وحدد تحديث برنامج التشغيل.

3. ثم اختر ابحث تلقائيًا عن برنامج التشغيل المحدث.

4. أعد تشغيل الكمبيوتر لحفظ التغييرات. إذا استمرت المشكلة ، فاتبع الخطوة التالية.
5. حدد مرة أخرى تحديث برنامج التشغيل ولكن هذه المرة اختار "تصفح جهاز الكمبيوتر الخاص بي للحصول على برنامج التشغيل.‘

6. بعد ذلك ، انقر فوق الزر السفلي ‘اسمح لي بالاختيار من قائمة برامج تشغيل الأجهزة على الكمبيوتر.’

7. حدد أحدث برنامج تشغيل من القائمة وانقر فوق التالي.
8. دع Windows يقوم بتثبيت برامج التشغيل وبمجرد الانتهاء من إغلاق كل شيء.
9. أعد تشغيل الكمبيوتر لحفظ التغييرات ، وقد تتمكن من ذلك إصلاح لا يمكن الاتصال بمشكلة الشبكة هذه في نظام التشغيل Windows 10.
الطريقة 7: تعطيل برنامج مكافحة الفيروسات وجدار الحماية مؤقتًا
في بعض الأحيان قد يتسبب برنامج مكافحة الفيروسات في حدوث ملف خطأ في Chrome وللتحقق من أن هذا ليس هو الحال هنا ، تحتاج إلى تعطيل برنامج مكافحة الفيروسات الخاص بك لفترة محدودة حتى تتمكن من التحقق مما إذا كان الخطأ لا يزال يظهر عند إيقاف تشغيل برنامج مكافحة الفيروسات.
1. انقر بزر الماوس الأيمن فوق ملف رمز برنامج مكافحة الفيروسات من علبة النظام وحدد إبطال.

2. بعد ذلك ، حدد الإطار الزمني الذي من أجله سيظل برنامج مكافحة الفيروسات معطلاً.

ملاحظة: اختر أقل قدر ممكن من الوقت ، على سبيل المثال ، 15 دقيقة أو 30 دقيقة.
3. بمجرد الانتهاء من ذلك ، حاول الاتصال مرة أخرى لفتح Google Chrome وتحقق مما إذا كان الخطأ قد تم حله أم لا.
4. ابحث عن لوحة التحكم من شريط البحث في قائمة ابدأ وانقر عليها لفتح ملف لوحة التحكم.

5. بعد ذلك ، انقر فوق النظام والأمن ثم انقر فوق جدار حماية Windows.

6. الآن من نافذة النافذة اليسرى ، انقر فوق قم بتشغيل جدار حماية Windows أو إيقاف تشغيله.

7. حدد إيقاف تشغيل جدار حماية Windows وأعد تشغيل الكمبيوتر.

حاول مرة أخرى فتح Google Chrome وزيارة صفحة الويب ، والتي كانت تعرض سابقًا ملف خطأ. إذا لم تنجح الطريقة المذكورة أعلاه ، فيرجى اتباع نفس الخطوات من أجل قم بتشغيل جدار الحماية الخاص بك مرة أخرى.
الطريقة 8: تعطيل IPv6
1. انقر بزر الماوس الأيمن فوق رمز WiFi في علبة النظام ثم انقر فوق "افتح مركز الشبكة والمشاركة.”

2. حاليا انقر فوق اتصالك الحالي لفتح إعدادات.
ملحوظة: إذا لم تتمكن من الاتصال بشبكتك ، فاستخدم كبل Ethernet للاتصال ثم اتبع هذه الخطوة.
3. انقر على زر الخصائص في النافذة التي فتحت للتو.

4. تاكد من قم بإلغاء تحديد الإصدار 6 من بروتوكول الإنترنت (TCP / IP).

5. انقر فوق "موافق" ، ثم انقر فوق "إغلاق". أعد تشغيل الكمبيوتر لحفظ التغييرات.
الطريقة التاسعة: تغيير عرض قناة 802.11
1. اضغط على مفتاح Windows + R ثم اكتب ncpa.cpl واضغط على Enter للفتح اتصالات الشبكة.

2. الآن انقر بزر الماوس الأيمن على ملف اتصال WiFi الحالي واختر الخصائص.
3. انقر على زر التكوين في نافذة خصائص Wi-Fi.

4. قم بالتبديل إلى ملف علامة التبويب "خيارات متقدمة" وحدد ملف عرض قناة 802.11.

5. قم بتغيير قيمة 802.11 Channel Width إلى 20 ميغا هيرتز ثم انقر فوق "موافق".
6. أغلق كل شيء وأعد تشغيل الكمبيوتر لحفظ التغييرات. قد تتمكن من إصلاح الخطأ لا يمكن الاتصال بهذه الشبكة بهذه الطريقة ولكن إذا لم تنجح لسبب ما ، فتابع.
الطريقة العاشرة: تأكد من أن المحول والموجه يستخدمان نفس إعدادات الأمان
1. افتح مركز الشبكة والمشاركة وانقر على ملف اتصال WiFi الحالي.
2. انقر الخصائص اللاسلكية في النافذة الجديدة التي فتحت للتو.

3. التبديل إلى علامة التبويب "الأمان" وحدد ملف نفس نوع الأمان التي يستخدمها جهاز التوجيه الخاص بك.

4. قد تضطر إلى تجربة خيارات مختلفة لإصلاح هذه المشكلة.
5. أعد تشغيل الكمبيوتر لحفظ التغييرات.
الطريقة 11: تعطيل وضع 802.11n
1. اضغط على مفتاح Windows + R ثم اكتب ncpa.cpl واضغط على Enter to افتح اتصالات الشبكة
2. الآن انقر بزر الماوس الأيمن على جهازك الحالي اتصال واي فاي واختر الخصائص.
3. انقر فوق الزر Configure (تكوين) في نافذة خصائص Wi-Fi.
4. قم بالتبديل إلى علامة التبويب خيارات متقدمة وحدد ملف وضع 802.11n.
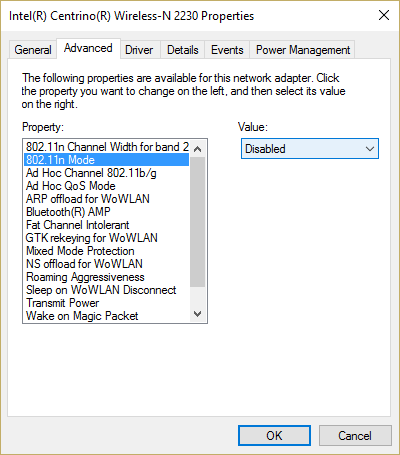
5. تأكد من تعيين القيمة على معاق ثم انقر فوق "موافق".
6. أغلق كل شيء وأعد تشغيل الكمبيوتر لحفظ التغييرات. هذا قد يكون قادرا على إصلاح لا يمكن الاتصال بمشكلة الشبكة هذه في نظام التشغيل Windows 10 ولكن إذا لم يكن كذلك ، فاستمر.
الطريقة 12: قم بإضافة الاتصال يدويًا
1. انقر بزر الماوس الأيمن على أيقونة WiFi في علبة النظام وحدد افتح مركز الشبكة والمشاركة.

2. انقر قم بإنشاء شبكة أو إتصال جديد في الأسفل.

3. يختار "قم بالاتصال بشبكة لاسلكية يدويًاوانقر على التالي.

4. اتبع التعليمات التي تظهر على الشاشة وأدخل اسم المستخدم وكلمة المرور لتهيئة هذا الاتصال الجديد.

5. انقر فوق "التالي" لإنهاء العملية وتحقق مما إذا كان يمكنك الاتصال بهذه الشبكة دون أي مشاكل.
الطريقة 13: تغيير وضع الشبكة اللاسلكية إلى الافتراضي
1. اضغط على مفتاح Windows + R ثم اكتب ncpa.cpl واضغط على Enter للفتح اتصالات الشبكة
2. الآن انقر بزر الماوس الأيمن على اتصال WiFi الحالي الخاص بك و حدد خصائص.
3. انقر على تهيئة زر في نافذة خصائص Wi-Fi.
4.S الساحرة إلى علامة التبويب خيارات متقدمة وحدد الوضع اللاسلكي.
5. الآن قم بتغيير القيمة إلى 802.11b أو 802.11g وانقر فوق "موافق".
ملحوظة: إذا كان يبدو أن القيمة أعلاه لا تعمل على حل المشكلة ، فجرب قيمًا مختلفة لإصلاح المشكلة.

6. أغلق كل شيء وأعد تشغيل جهاز الكمبيوتر الخاص بك ومعرفة ما إذا كان الخطأ لا يمكن الاتصال بهذا تم حل الشبكة أم لا.
الطريقة 14: استخدم موجه الأوامر
1. اضغط على مفتاح Windows + X ثم حدد موجه الأوامر (المسؤول).

2. اكتب الأمر التالي واضغط على Enter بعد كل واحد:
reg حذف HKCR \ CLSID \ {988248f3-a1ad-49bf-9170-676cbbc36ba3} / va / f
netcfg -v -u dni_dne
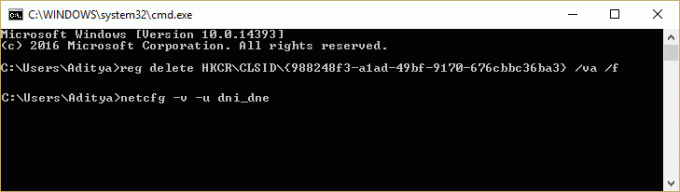
3. أغلق cmd وأعد تشغيل الكمبيوتر.
الطريقة 15: قم بإجراء تمهيد نظيف
في بعض الأحيان ، قد تتعارض برامج الجهات الخارجية مع متجر Windows ، وبالتالي ، لا يجب عليك تثبيت أي تطبيقات من متجر تطبيقات Windows. إلى إصلاح لا يمكن الاتصال بمشكلة الشبكة هذه في نظام التشغيل Windows 10، أنت بحاجه إلى أداء التمهيد النظيف في جهاز الكمبيوتر الخاص بك وقم بتشخيص المشكلة خطوة بخطوة.

موصى به:
- إصلاح ينام Windows 10 بعد بضع دقائق من عدم النشاط
- كيفية إصلاح نظام Windows 10 لا يستخدم ذاكرة وصول عشوائي كاملة
- 7 طرق لإصلاح إيقاف التشغيل البطيء لنظام التشغيل Windows 10
- إصلاح لن يبدأ Windows Live Mail
هذا كل ما لديك بنجاح إصلاح لا يمكن الاتصال بمشكلة الشبكة هذه في نظام التشغيل Windows 10 ولكن إذا كان لا يزال لديك أي استفسارات بخصوص هذه المشاركة ، فلا تتردد في طرحها في قسم التعليقات.