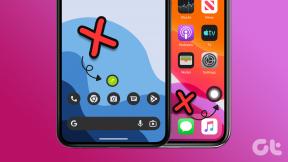إصلاح الكمبيوتر الخاص بك منخفض في ذاكرة التحذير [محلول]
منوعات / / November 28, 2021
ذاكرة حاسوبك تكاد ان تنفذ يحدث التحذير عندما تنفد مساحة Windows لتخزين البيانات التي يحتاجها لتخزينها عند تشغيل تطبيقات مختلفة. يمكن أن يكون هذا إما في وحدات ذاكرة الوصول العشوائي في جهاز الكمبيوتر الخاص بك ، أو أيضًا على القرص الصلب عند ملء ذاكرة الوصول العشوائي المجانية.
ذاكرة الكمبيوتر منخفضة لاستعادة ذاكرة كافية للبرامج للعمل بشكل صحيح ، وحفظ ملفاتك ثم إغلاقها لإعادة تشغيل جميع البرامج المفتوحة.
عندما لا تتوفر ذاكرة كافية على جهاز الكمبيوتر لجميع الإجراءات التي يحاول تنفيذها ، يمكن أن يتوقف Windows وبرامجك عن العمل. للمساعدة في منع فقدان المعلومات ، سيقوم Windows بإعلامك عندما تكون ذاكرة الكمبيوتر منخفضة.
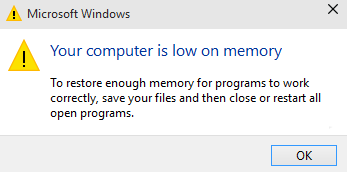
يحتوي جهاز الكمبيوتر الخاص بك على نوعين من الذاكرة ، ذاكرة الوصول العشوائي (الرامات "الذاكرة العشوائية في الهواتف والحواسيب) و ذاكرة افتراضية. تستخدم جميع البرامج ذاكرة الوصول العشوائي ، ولكن في حالة عدم وجود ذاكرة وصول عشوائي كافية للبرنامج الذي تحاول تشغيله ، نظام التشغيل Windows يقوم مؤقتًا بنقل المعلومات التي يتم تخزينها عادةً في ذاكرة الوصول العشوائي إلى ملف على القرص الثابت لديك يسمى ملف الترحيل. يُشار أيضًا إلى مقدار المعلومات المخزنة مؤقتًا في ملف ترحيل الصفحات بالذاكرة الظاهرية. يؤدي استخدام الذاكرة الظاهرية - بمعنى آخر ، نقل المعلومات من ملف الترحيل وإليه - إلى توفير ذاكرة وصول عشوائي (RAM) كافية لتشغيل البرامج بشكل صحيح.
ذاكرة حاسوبك تكاد ان تنفذ يحدث تحذير عند نفاد ذاكرة الوصول العشوائي (RAM) الخاصة بجهاز الكمبيوتر وانخفاض الذاكرة الظاهرية. يمكن أن يحدث هذا عند تشغيل برامج أكثر مما تم تصميم ذاكرة الوصول العشوائي المثبتة على الكمبيوتر لدعمها. يمكن أن تحدث مشكلات انخفاض الذاكرة أيضًا عندما لا يفرغ البرنامج ذاكرة لم يعد بحاجة إليها. هذه المشكلة تسمى الإفراط في استخدام الذاكرة أو أ تسريب ذاكرة.
محتويات
- إصلاح جهاز الكمبيوتر الخاص بك منخفضة على تحذير الذاكرة
- الطريقة الأولى: زيادة الذاكرة الظاهرية
- الطريقة الثانية: تشغيل فحص مكافحة الفيروسات أو مكافحة البرامج الضارة
- الطريقة الثالثة: قم بتشغيل CCleaner لإصلاح مشكلات التسجيل
- الطريقة الرابعة: تشغيل صيانة النظام
- الطريقة الخامسة: تشغيل مدقق ملفات النظام
- الطريقة السادسة: تعطيل تحذيرات ذاكرة Windows
- الطريقة السابعة: تحديث Windows
إصلاح جهاز الكمبيوتر الخاص بك منخفضة على تحذير الذاكرة
قبل الانتقال إلى البرامج التعليمية المتقدمة المدرجة أدناه ، يمكنك أولاً قتل البرامج التي تستهلك الكثير من الذاكرة (RAM). يمكنك استخدام مدير المهام للقضاء على هذه البرامج التي قد تستخدم الكثير من موارد وحدة المعالجة المركزية.
1. صحافة Ctrl + Shift + Esc لفتح مدير المهام.
2. ضمن علامة التبويب "العمليات" ، انقر بزر الماوس الأيمن على البرنامج أو العملية التي تستخدم معظم الذاكرة (ستكون باللون الأحمر) واختر "إنهاء المهمة".

إذا لم يكن ما ورد أعلاه إصلاح تحذير ذاكرة الكمبيوتر منخفضة ثم لمنع مثل هذه التحذيرات ، يمكنك تغيير الحد الأدنى والحد الأقصى لحجم ملف ترحيل الصفحات باتباع هذه الخطوات.
الطريقة الأولى: زيادة الذاكرة الظاهرية
الآن كلما زاد حجم ذاكرة الوصول العشوائي (على سبيل المثال 4 جيجابايت ، 8 جيجابايت ، وما إلى ذلك) في نظامك ، زادت سرعة أداء البرامج المحملة. نظرًا لنقص مساحة ذاكرة الوصول العشوائي (التخزين الأساسي) ، يقوم جهاز الكمبيوتر الخاص بك بمعالجة البرامج التي تقوم بتشغيل البرامج ببطء ، تقنيًا بسبب إدارة الذاكرة. ومن ثم يلزم وجود ذاكرة افتراضية للتعويض عن الوظيفة. وإذا كان جهاز الكمبيوتر الخاص بك يعمل بذاكرة منخفضة ، فمن المحتمل أن يكون حجم الذاكرة الافتراضية لديك غير كافٍ وقد تحتاج إلى زيادة الذاكرة الافتراضية لكي يعمل جهاز الكمبيوتر الخاص بك بسلاسة.
1. اضغط على Windows Key + R واكتب sysdm.cpl في مربع الحوار Run وانقر فوق OK للفتح خصائص النظام.

2. في ال خصائص النظام نافذة ، قم بالتبديل إلى علامة التبويب "خيارات متقدمة" و تحت أداء، انقر فوق إعدادات اختيار.

3. بعد ذلك ، في خيارات الأداء نافذة ، قم بالتبديل إلى علامة التبويب "خيارات متقدمة" وانقر فوق يتغيرون تحت الذاكرة الافتراضية.

4. أخيرًا ، في ذاكرة افتراضية النافذة الموضحة أدناه ، قم بإلغاء تحديد "إدارة حجم ملف ترحيل الصفحات تلقائيًا لجميع محركات الأقراص" اختيار. ثم قم بتمييز محرك أقراص النظام الخاص بك ضمن حجم ملف ترحيل الصفحات لكل عنوان نوع ولخيار الحجم المخصص ، قم بتعيين القيم المناسبة للحقول: الحجم الأولي (ميغا بايت) والحجم الأقصى (ميغا بايت). يوصى بشدة بتجنب الاختيار لا يوجد ملف ترحيل الخيار هنا.

5. الآن إذا قمت بزيادة الحجم ، فإن إعادة التشغيل ليست إلزامية. ولكن إذا قمت بتقليل حجم ملف ترحيل الصفحات ، فيجب عليك إعادة التشغيل حتى تصبح التغييرات فعالة.
الطريقة الثانية: تشغيل فحص مكافحة الفيروسات أو مكافحة البرامج الضارة
قد يكون الفيروس أو البرامج الضارة أيضًا سبب انخفاض مشاكل الذاكرة في جهاز الكمبيوتر. في حالة مواجهة هذه المشكلة بانتظام ، فأنت بحاجة إلى فحص نظامك باستخدام برنامج مكافحة البرامج الضارة أو مكافحة الفيروسات المحدث مثل أساسيات أمان Microsoft (وهو برنامج مضاد فيروسات مجاني ورسمي من مايكروسوفت). بخلاف ذلك ، إذا كان لديك ماسحات ضوئية لمكافحة الفيروسات أو برامج ضارة من جهات خارجية ، فيمكنك أيضًا استخدامها لإزالة البرامج الضارة من نظامك.

لذلك ، يجب عليك فحص نظامك باستخدام برامج مكافحة الفيروسات وملفات تخلص من أي برامج ضارة أو فيروسات غير مرغوب فيها على الفور. إذا لم يكن لديك أي برنامج مكافحة فيروسات تابع لجهة خارجية ، فلا داعي للقلق ، يمكنك استخدام أداة فحص البرامج الضارة المضمنة في نظام التشغيل Windows 10 والتي تسمى Windows Defender.
1. افتح برنامج Windows Defender.
2. انقر فوق قسم الفيروسات والتهديدات.

3. حدد ملف قسم متقدم وقم بتمييز فحص Windows Defender Offline.
4. أخيرًا ، انقر فوق إفحص الآن.

5. بعد اكتمال الفحص ، إذا تم العثور على أي برامج ضارة أو فيروسات ، فسيقوم Windows Defender بإزالتها تلقائيًا. ‘
6. أخيرًا ، أعد تشغيل جهاز الكمبيوتر الخاص بك ومعرفة ما إذا كنت قادرًا على ذلك إصلاح تحذير ذاكرة جهاز الكمبيوتر الخاص بك منخفضة.
الطريقة الثالثة: قم بتشغيل CCleaner لإصلاح مشكلات التسجيل
إذا لم تنجح الطريقة المذكورة أعلاه معك ، فقد يكون تشغيل CCleaner مفيدًا:
1. قم بتنزيل CCleaner وتثبيته.
2. انقر نقرًا مزدوجًا على ملف setup.exe لبدء التثبيت.

3. اضغط على زر التثبيت لبدء تثبيت CCleaner. اتبع التعليمات التي تظهر على الشاشة لإكمال التثبيت.

4. قم بتشغيل التطبيق ومن القائمة الموجودة على الجانب الأيسر ، حدد مخصص.
5. تحقق الآن مما إذا كنت بحاجة إلى تحديد أي شيء آخر غير الإعدادات الافتراضية. بمجرد الانتهاء ، انقر فوق تحليل.

6. بمجرد اكتمال التحليل ، انقر فوق "قم بتشغيل CCleaner" زر.

7. دع CCleaner ينفذ مساره وسيؤدي ذلك إلى مسح جميع ذاكرة التخزين المؤقت وملفات تعريف الارتباط على نظامك.
8. الآن ، لتنظيف نظامك بشكل أكبر ، حدد ملف علامة تبويب التسجيل ، وتأكد من فحص ما يلي.

9. بمجرد الانتهاء ، انقر فوق "تفحص المشاكل"والسماح لـ CCleaner بالمسح الضوئي.
10. سيُظهر CCleaner المشكلات الحالية مع سجل ويندوز، ببساطة انقر فوق إصلاح المشكلات المحددة زر.

11. عندما يسأل CCleaner "هل تريد إجراء نسخ احتياطي للتغييرات في التسجيل؟" تحديد نعم فعلا.
12. بمجرد اكتمال النسخ الاحتياطي ، حدد إصلاح جميع القضايا المحددة.
8. أعد تشغيل الكمبيوتر لحفظ التغييرات. يبدو أن هذه الطريقة إصلاح جهاز الكمبيوتر الخاص بك منخفضة على تحذير الذاكرة في بعض الحالات التي يتأثر فيها النظام بسبب البرامج الضارة أو الفيروسات.
الطريقة الرابعة: تشغيل صيانة النظام
1. اكتب control في Windows Search ثم انقر فوق لوحة التحكم من نتيجة البحث.

2. اكتب الآن استكشاف الاخطاء في مربع البحث وحدد استكشاف الأخطاء وإصلاحها.

3. انقر مشاهدة الكل من الجزء الأيمن من النافذة.

4. بعد ذلك ، انقر فوق صيانة النظام لتشغيل مستكشف الأخطاء ومصلحها واتباع التعليمات التي تظهر على الشاشة.

الطريقة الخامسة: تشغيل مدقق ملفات النظام
1. اضغط على مفتاح Windows + X ثم انقر فوق موجه الأوامر (المسؤول).

2. الآن اكتب ما يلي في cmd واضغط على Enter:
Sfc / SCANNOW. sfc / scannow / offbootdir = c: \ / offwindir = c: \ windows

3. انتظر حتى تنتهي العملية المذكورة أعلاه ، وبمجرد الانتهاء ، قم بإعادة تشغيل جهاز الكمبيوتر الخاص بك.
4. بعد ذلك ، قم بتشغيل CHKDSK لإصلاح أخطاء نظام الملفات.
5. دع العملية المذكورة أعلاه تكتمل وأعد تشغيل الكمبيوتر مرة أخرى لحفظ التغييرات.
الطريقة السادسة: تعطيل تحذيرات ذاكرة Windows
ملحوظة: هذه الطريقة مخصصة فقط للمستخدمين الذين لديهم ذاكرة وصول عشوائي (RAM) من الجيل الرابع أو أكثر ، إذا كانت لديك ذاكرة أقل من ذلك ، فالرجاء عدم تجربة هذه الطريقة.
طريقة القيام بذلك هي منع خدمة التشخيص من تحميل RADAR الذي يتكون من ملفين DLL ، radardt.dll ، و radarrs.dll.
1. اضغط على مفتاح Windows + R ثم اكتب "رجديت"واضغط على enter لفتح محرر التسجيل.

2. انتقل الآن إلى مفتاح التسجيل التالي واحذف كل واحد منهم تمامًا:
[HKEY_LOCAL_MACHINE \ SYSTEM \ CurrentControlSet \ Contro l \ WDI \ DiagnosticModules \ {5EE64AFB-398D-4edb-AF71-3B830219ABF7}] [HKEY_LOCAL_MACHINE \ SYSTEM \ CurrentControlSet \ Contro l \ WDI \ DiagnosticModules \ {45DE1EA9-10BC-4f96-9B21-4B6B83DBF476}] [HKEY_LOCAL_MACHINE \ SYSTEM \ CurrentControlSet \ Control \ WDI \ DiagnosticModules \ {C0F51D84-11B9-4e74-B083-99F11BA2DB0A}]
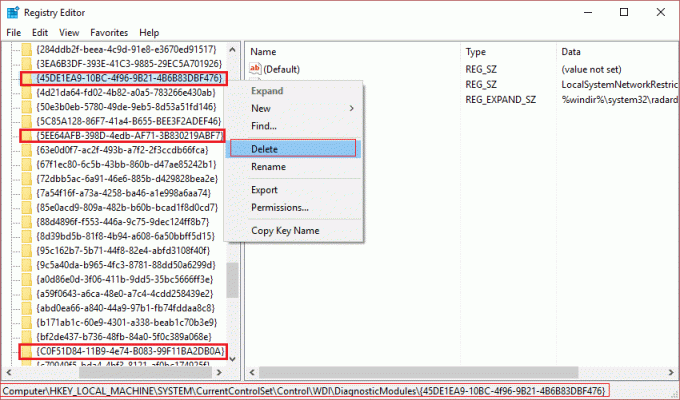
3. بمجرد الانتهاء من ذلك ، أعد تشغيل الكمبيوتر لحفظ التغييرات. الآن لن ترى أي تحذيرات الذاكرة بما في ذلك ذاكرة حاسوبك تكاد ان تنفذ.
الطريقة السابعة: تحديث Windows
1. صحافة مفتاح Windows + أقوم بفتح الإعدادات ثم النقر فوق التحديث والأمان.

2. من الجانب الأيسر ، انقر فوق القائمة تحديث ويندوز.
3. الآن انقر فوق "تحقق من وجود تحديثات"للتحقق من وجود أي تحديثات متوفرة.

4. إذا كانت هناك أي تحديثات معلقة ، فانقر فوق قم بتنزيل وتثبيت التحديثات.

5. بمجرد تنزيل التحديثات ، قم بتثبيتها وسيصبح Windows الخاص بك محدثًا.
ربما يعجبك أيضا:
- إصلاح غير قادر على تثبيت تحديث برنامج التشغيل من خلال تجربة GeForce
- إصلاح اتصالك ليس خطأ خاصًا في Chrome
- كيفية إصلاح COM Surrogate قد توقف عن العمل
- كيفية إصلاح خطأ تطبيق 0xc000007b
لقد نجحت إصلاح جهاز الكمبيوتر الخاص بك منخفض الذاكرةتحذير ولكن إذا كان لا يزال لديك أي استفسارات بخصوص هذا المنشور ، فلا تتردد في التعليق وإخبارنا بذلك.
![إصلاح الكمبيوتر الخاص بك منخفض في ذاكرة التحذير [محلول]](/uploads/acceptor/source/69/a2e9bb1969514e868d156e4f6e558a8d__1_.png)