أفضل 6 طرق لإصلاح إخطارات Microsoft Edge لا تعمل على Windows
منوعات / / April 07, 2023
يمكن أن يساعدك تمكين إعلامات Microsoft Edge على Windows في تتبع رسائل البريد الإلكتروني الجديدة والرسائل والأخبار والمعلومات الأخرى. ومع ذلك ، قد تفوتك تحديثات وتنبيهات مهمة إذا توقفت هذه الإشعارات عن العمل. الخبر السار هو أن إصلاح مشكلة إشعارات Edge ليس صعبًا للغاية في معظم الحالات.

قد يكون الأمر محبطًا عندما يفشل Microsoft Edge في عرض الإشعارات من مواقع الويب والخدمات المفضلة لديك. بدلاً من التبديل إلى متصفح مختلف والبدء من نقطة الصفر ، ضع في اعتبارك تجربة النصائح التالية لإصلاح ملف إعلامات Microsoft Edge لا تعمل المشكلة على Windows.
1. تحقق من إعدادات إعلام النظام
أولاً ، تحقق من ملف إعدادات إعلام النظام وتأكد من السماح لـ Microsoft Edge بإرسال إعلامات على جهاز الكمبيوتر الخاص بك. للقيام بذلك ، اتبع الخطوات التالية:
الخطوة 1: انقر بزر الماوس الأيمن على أيقونة ابدأ وحدد الإعدادات من القائمة.

الخطوة 2: في علامة تبويب النظام ، انقر فوق الإخطارات.

الخطوه 3: قم بتمكين التبديل بجوار "الإشعارات" ، إذا لم يكن كذلك بالفعل.
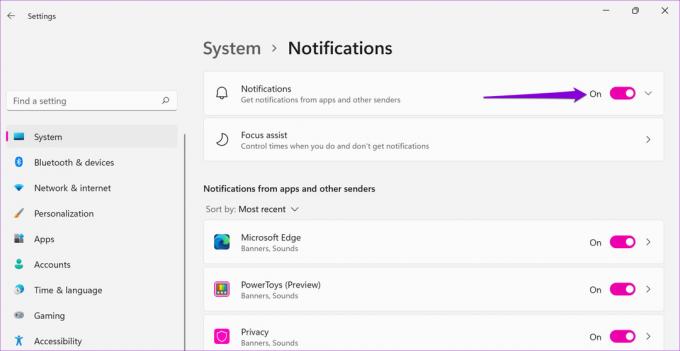
الخطوة الرابعة: ضمن "الإشعارات الواردة من التطبيقات والمرسلين الآخرين" ، قم بتمكين التبديل بجوار Microsoft Edge.

2. السماح لمواقع الويب بإرسال الإخطارات
بعد ذلك ، تحتاج إلى التأكد من أنك لم تقم بتعطيل إشعارات موقع الويب عن طريق الخطأ من قائمة إعدادات Edge. هيريس كيفية القيام بذلك.
الخطوة 1: في Microsoft Edge ، انقر فوق رمز القائمة (ثلاث نقاط أفقية) في الزاوية العلوية اليمنى وحدد الإعدادات.

الخطوة 2: قم بالتبديل إلى علامة التبويب "ملفات تعريف الارتباط وأذونات الموقع".

الخطوه 3: حدد الإخطارات من الجزء الأيمن.

الخطوة الرابعة: مكّن مفتاح التبديل بجوار "السؤال قبل الإرسال (موصى به)".

علاوة على ذلك ، إذا ظهر أي من مواقع الويب المفضلة لديك ضمن قسم الحظر ، فانقر فوق أيقونة ثلاثية النقاط بجوار عنوان URL الخاص به وحدد إزالة.

3. تحقق من إعدادات الإشعارات الأصلية لموقع الويب
تحتوي بعض مواقع الويب ، مثل Gmail و Facebook و YouTube وغيرها ، على إعدادات الإشعارات الخاصة بها بشكل مستقل عن Edge وإعدادات الإشعارات بجهاز الكمبيوتر الخاص بك. إذا قمت بإيقاف تشغيل تنبيهات سطح المكتب لأي من هذه الخدمات ، فقد حان الوقت لتمكينها.
على سبيل المثال ، إذا كنت لا تتلقى إشعارات من Gmail ، فانقر فوق رمز الترس في الزاوية العلوية اليمنى وحدد عرض جميع الإعدادات.
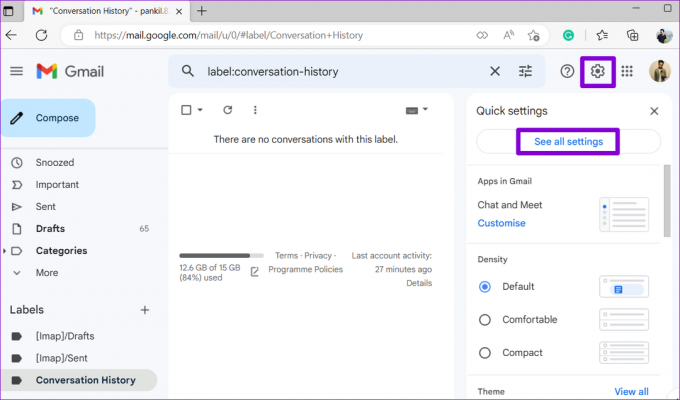
مرر لأسفل إلى قسم إشعارات سطح المكتب وحدد الخيار "تشغيل إشعارات البريد الجديد". بعد ذلك ، انقر فوق الزر حفظ التغييرات في نهاية الصفحة.

وبالمثل ، يمكنك التحقق من إعدادات الإشعارات الأصلية للمواقع الأخرى التي لا ترسل إشعارات.
4. قم بإلغاء كتم علامة تبويب موقع الويب واحتفظ به مفتوحًا
قد تظهر الإشعارات الواردة من أحد مواقع الويب بصمت على Windows إذا تم كتم علامة تبويب موقع الويب. لتغيير ذلك ، انقر بزر الماوس الأيمن فوق علامة تبويب موقع الويب وحدد علامة التبويب إلغاء الكتم.

علاوة على ذلك ، ستحتاج إلى إبقاء علامة تبويب موقع الويب مفتوحة ونشطة. إذا كنت تستخدم أي امتداد لتعليق علامات تبويب المتصفح غير النشطة ، فقم بتعطيلها ومعرفة ما إذا كان ذلك سيؤدي إلى تشغيل الإشعارات.
5. قم بإيقاف تشغيل "عدم الإزعاج"
عدم الإزعاج مفيد عندما تريد تجنب الإلهاء والتركيز على عملك. إذا قمت بتمكينه عن طريق الخطأ ، فستفشل تطبيقاتك ، بما في ذلك Microsoft Edge ، في عرض الإشعارات.
لإيقاف تشغيل "الرجاء عدم الإزعاج" على نظام Windows:
الخطوة 1: افتح قائمة ابدأ وانقر على أيقونة الترس لتشغيل تطبيق الإعدادات.

الخطوة 2: في علامة تبويب النظام ، انقر فوق الإخطارات.

الخطوه 3: بدّل إلى إيقاف تشغيل المفتاح بجوار "الرجاء عدم الإزعاج".

علاوة على ذلك ، تأكد من عدم تعيين "الرجاء عدم الإزعاج" ليتم تشغيله تلقائيًا في Windows. للقيام بذلك ، انقر فوق "تشغيل عدم الإزعاج تلقائيًا" وقم بإلغاء تحديد جميع المربعات.

6. إصلاح مايكروسوفت إيدج
إذا استمر فشل Microsoft Edge في إرسال الإشعارات حتى بعد تكوين جميع الإعدادات ، فقد تكون هناك مشكلة في المتصفح. يمكنك استخدام أداة إصلاح Microsoft Edge لإعادة تثبيت المتصفح على جهاز الكمبيوتر الخاص بك وحل أية مشكلات. لا تقلق ، فلن يؤثر ذلك على بيانات المتصفح أو الإعدادات.
لإصلاح Microsoft Edge على نظام Windows:
الخطوة 1: انقر بزر الماوس الأيمن فوق رمز البدء وحدد التطبيقات المثبتة من القائمة.

الخطوة 2: قم بالتمرير عبر القائمة أو استخدم أداة البحث في الجزء العلوي لتحديد موقع Microsoft Edge. انقر فوق أيقونة القائمة ثلاثية النقاط المجاورة لها لتحديد تعديل.

الخطوه 3: انقر فوق الزر "إصلاح".

انتظر حتى تكتمل العملية. بعد ذلك ، يجب أن تبدأ Edge في إرسال الإشعارات على Windows.
لا تفوت أي تحديث
نأمل أن يساعد اتباع جميع الخطوات المذكورة حتى يرسل Microsoft Edge إشعارات مرة أخرى. إذا كنت تواجه مشكلات مماثلة مع التطبيقات والمتصفحات الأخرى ، فتحقق من هذه الطرق إصلاح الإخطارات على جهاز الكمبيوتر الخاص بك الذي يعمل بنظام Windows.
آخر تحديث في 24 ديسمبر 2022
قد تحتوي المقالة أعلاه على روابط تابعة تساعد في دعم Guiding Tech. ومع ذلك ، فإنه لا يؤثر على نزاهة التحرير لدينا. يظل المحتوى غير متحيز وأصيل.
كتب بواسطة
بانكيل شاه title = "view>
Pankil هو مهندس مدني من حيث المهنة بدأ رحلته ككاتب في EOTO.tech. انضم مؤخرًا إلى Guiding Tech ككاتب مستقل لتغطية الإرشادات والشرح وشراء الأدلة والنصائح والحيل لأنظمة Android و iOS و Windows والويب.



