أفضل 7 طرق لفتح خيارات الإنترنت على Windows 11
منوعات / / April 08, 2023
سواء كنت ترغب في إعداد خادم وكيل أو إضافة ملف تعريف VPN جديد ، يمكنك القيام بكل ذلك باستخدام التطبيق الصغير لخيارات الإنترنت. على عكس الخيارات والإعدادات الأخرى ، فهو غير متاح مباشرة من تطبيق الإعدادات. لذلك ستحتاج إلى معرفة كيفية الوصول إلى خيارات الإنترنت على جهاز الكمبيوتر الذي يعمل بنظام Windows 11.

بينما قد تودع Microsoft Internet Explorer ، لا تزال خيارات الإنترنت القديمة تستخدم لإعداد خادم وكيل أثناء التصفح على Microsoft Edge. إذا كنت تريد تغيير الخادم الوكيل أو إزالة تلك التفاصيل ، فيمكنك القيام بذلك من خيارات الإنترنت. لقد قمنا بتجميع أفضل الطرق لفتح خيارات الإنترنت على Windows 11.
1. افتح خيارات الإنترنت باستخدام قائمة ابدأ
أسرع طريقة للبحث وفتح الإعدادات أو البرامج أو الملفات على Windows هي من خلال قائمة ابدأ. يتم فتحه عند الضغط على مفتاح Windows على لوحة المفاتيح أو النقر فوق رمز البدء في شريط المهام.
إليك كيفية استخدام قائمة ابدأ لفتح خيارات الإنترنت:
الخطوة 1: اضغط على مفتاح Windows لفتح قائمة ابدأ.
الخطوة 2: انقر فوق شريط البحث ، اكتب خيارات الإنترنت، واضغط على Enter لفتح خيارات الإنترنت.

2. افتح خيارات الإنترنت باستخدام مربع الحوار تشغيل
أداة التشغيل هي أداة مساعدة مضمنة في Windows تم تصميمها خصيصًا للبحث عن البرامج والإعدادات والمجلدات وفتحها. ومع ذلك ، لا يمكنك البحث عن برنامج بإدخال اسمه في مربع الحوار "تشغيل". سيتعين عليك البحث عن طريق إدخال رمز سطر أوامر يختلف باختلاف البرامج.
للوصول إلى "خيارات الإنترنت" باستخدام مربع الحوار "تشغيل" ، اتبع الخطوات التالية:
الخطوة 1: اضغط على اختصار Windows + R لفتح مربع الحوار Run.
الخطوة 2: في شريط البحث في مربع الحوار "تشغيل" ، اكتب inetcpl.cpl واضغط على Enter.

3. افتح خيارات الإنترنت باستخدام لوحة التحكم
ال لوحة التحكم هو الكنز الدفين لتغيير وتعديل العديد من خيارات مستوى النظام على جهاز الكمبيوتر الذي يعمل بنظام Windows. يمكنك إجراء العديد من التغييرات على مستوى النظام مثل استكشاف مشكلات الشبكة وإصلاحها أو إدارة حسابات المستخدمين. يمكنك أيضًا استخدام لوحة التحكم لفتح خيارات الإنترنت. إليك الطريقة:
الخطوة 1: اضغط على مفتاح Windows لفتح قائمة ابدأ.
الخطوة 2: في شريط البحث في قائمة ابدأ ، اكتب لوحة التحكم، واضغط على Enter.

الخطوه 3: انقر فوق شريط البحث في الزاوية العلوية اليمنى واكتب خيارات الإنترنت، وحدد نفس الشيء من النتيجة التي تظهر.
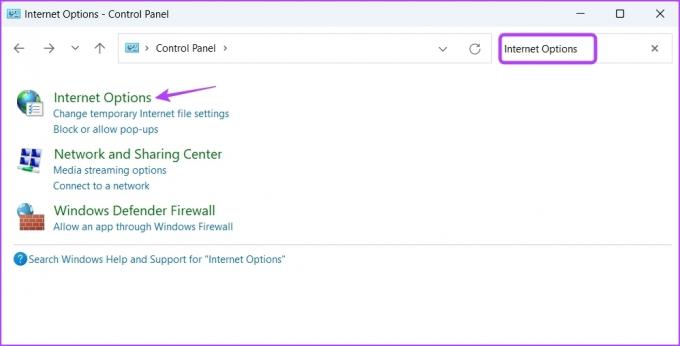
4. افتح خيارات الإنترنت باستخدام إدارة المهام
ال مدير المهام عادةً ما يكون خيار go-to للتحكم في تطبيقات الخلفية وتهيئة برامج بدء التشغيل. ولكن يمكنك أيضًا استخدامه لفتح أدوات وبرامج وإعدادات Windows المضمنة.
فيما يلي الخطوات التي يجب عليك اتباعها لفتح خيارات الإنترنت باستخدام إدارة المهام:
الخطوة 1: انقر بزر الماوس الأيمن على أيقونة Windows في شريط البحث ، واختر Task Manager من قائمة Power User.

الخطوة 2: في نافذة إدارة المهام ، انقر فوق خيار تشغيل مهمة جديدة في الأعلى.

الخطوه 3: يكتب inetcpl.cpl في شريط البحث في موجه إنشاء مهمة جديدة واضغط على Enter.

5. افتح خيارات الإنترنت باستخدام مستكشف الملفات
يعد File Explorer من بين التطبيقات الأكثر استخدامًا للوصول إلى الملفات والمجلدات المخزنة على الكمبيوتر والشبكة. ومع ذلك ، يمكنك أيضًا استخدامه لفتح برامج مثل خيارات الإنترنت. إليك الطريقة:
الخطوة 1: اضغط على اختصار Windows + X لفتح قائمة Power User واختر File Explorer من القائمة.
الخطوة 2: في مستكشف الملفات ، اكتب inetcpl.cpl في شريط العنوان في الأعلى واضغط على Enter.

6. افتح خيارات الإنترنت باستخدام أدوات سطر الأوامر
هل أنت من مستخدمي Windows المتقدمين مرتاحين لأدوات سطر الأوامر؟ إذا كانت الإجابة بنعم ، يمكنك استخدام أدوات سطر الأوامر مثل نوافذ بوويرشيل و موجه الأمر لفتح خيارات الإنترنت بسرعة.
لفتح خيارات الإنترنت باستخدام موجه الأوامر ، اتبع التعليمات التالية:
الخطوة 1: افتح قائمة ابدأ واكتب موجه الأمر في شريط البحث ، واضغط على Enter.

الخطوة 2: في نافذة موجه الأوامر ، اكتب inetcpl.cpl واضغط على Enter.
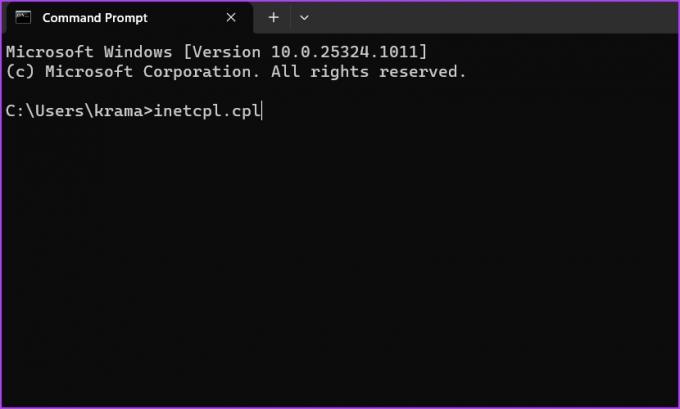
إذا كنت تريد فتح خيارات الإنترنت باستخدام Windows PowerShell ، فإليك الخطوات التي يجب عليك اتباعها:
الخطوة 1: يكتب نوافذ بوويرشيل في شريط البحث في قائمة ابدأ ، واضغط على Enter.

الخطوة 2: في نافذة PowerShell ، اكتب inetcpl.cpl واضغط على Enter لفتح خيارات الإنترنت.

7. افتح خيارات الإنترنت باستخدام الاختصار الخاص به
يسمح لك Windows بإنشاء اختصار للبرامج والتطبيقات التي تستخدمها بانتظام. إذا كنت تميل إلى تعديل إعدادات الإنترنت غالبًا على جهاز الكمبيوتر الخاص بك ، فإن إنشاء اختصار لخيارات الإنترنت يعد فكرة جيدة. إليك كيفية القيام بذلك:
الخطوة 1: انقر بزر الماوس الأيمن فوق مساحة سوداء على سطح مكتب Windows ، وحدد جديد من قائمة السياق واختر اختصار.

الخطوة 2: الصق مربع النص التالي ضمن الخيار "اكتب موقع العنصر" ، وانقر فوق التالي.
٪ windir٪ \ system32 \ inetcpl.cpl
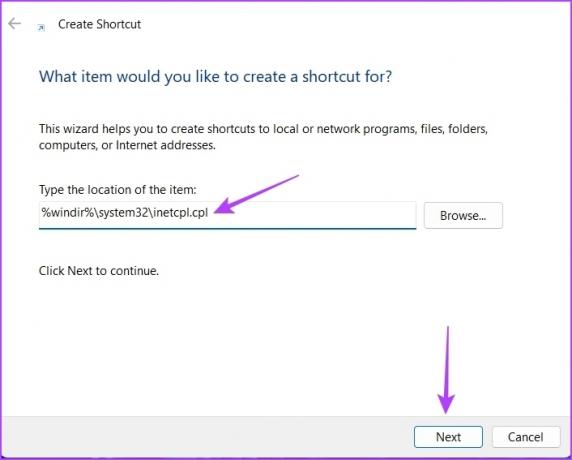
الخطوة الرابعة: أدخل اسمًا مناسبًا للاختصار وانقر فوق "إنهاء".

سيؤدي ذلك إلى إنشاء اختصار لخيارات الإنترنت على سطح المكتب. لذا يمكنك النقر نقرًا مزدوجًا فوق الاختصار لبدء تشغيل خيارات الإنترنت مباشرة.
تخصيص إعدادات الإنترنت الخاصة بك
تعد خيارات الإنترنت أحد الأماكن العديدة لإدارة إعدادات الإنترنت الخاصة بك. بينما تقوم Microsoft بالتخلص التدريجي من أجزاء منه ، لا يزال خيار الإنترنت يؤثر على كيفية استخدامك لـ Microsoft Edge. ومع ذلك ، إذا كانت طريقة الانتقال لفتح خيارات الإنترنت لا تعمل ، فيمكنك استخدام أي من الطرق المذكورة أعلاه.
آخر تحديث في 28 مارس 2023
قد تحتوي المقالة أعلاه على روابط تابعة تساعد في دعم Guiding Tech. ومع ذلك ، فإنه لا يؤثر على نزاهة التحرير لدينا. يظل المحتوى غير متحيز وأصيل.
كتب بواسطة
أمان كومار title = "view>
أمان هو متخصص في Windows ويحب الكتابة عن نظام Windows البيئي على Guiding Tech و MakeUseOf. لديه بكالوريوس في تكنولوجيا المعلومات وهو الآن كاتب مستقل بدوام كامل يتمتع بخبرة في أنظمة التشغيل Windows و iOS و المتصفحات.



