أفضل 7 إصلاحات لسرعة نقل USB البطيئة على جهاز Mac
منوعات / / April 09, 2023
يمكنك توصيل محرك أقراص USB بجهاز Mac الخاص بك لنسخ ونقل الملفات الكبيرة. ولكن إذا كنت في موقع لا تتوفر فيه سرعات إنترنت جيدة حتى تعمل وحدات التخزين السحابية ، فيمكن لمحركات أقراص USB توفير الوقت. ومع ذلك ، يمكن أن تختبر سرعات نقل USB البطيئة صبرك.

قد تكون هناك عدة أسباب لبطء سرعات النقل وستحتاج إلى طي الأكمام لتحري الخلل وإصلاحه في بعض الأشياء. فيما يلي أفضل الطرق لإصلاح سرعات نقل USB البطيئة على جهاز Mac الخاص بك لتجنب الوقوع في مثل هذا الموقف.
1. قم بتنظيف منفذ USB
ضع في اعتبارك تنظيف منفذ USB في جهاز Mac الخاص بك والذي يكون عرضة لتجمع الأوساخ والحطام بعد الاستخدام المطول. يمكنك استخدام قطعة قماش من الألياف الدقيقة مرفوعة بعود أسنان لتنظيف المنفذ. تجنب استخدام أعواد القطن أو المسواك فقط لأنها قد تترك وبرًا خلفها. يمكن أن يكون هذا التنظيف جزءًا من أنشطة الصيانة الخاصة بك لإطالة عمر Mac الخاص بك.

2. قم بالتبديل إلى USB 3.0 Dongle
إذا كنت تستخدم محرك أقراص فلاش USB 3.0 ولكن جهاز Mac الخاص بك يفتقر إلى منفذ USB 3.0 ، فيمكنك استخدام ملف موزع USB مع منافذ USB 3.0 لتسريع عملية نقل الملفات. يمكنك الحصول على سرعات نقل تصل إلى 30 جيجابت في الثانية باستخدام USB 3.0. هذا هو أكثر بكثير من USB 2.0 ، والذي يقتصر على سرعات نقل 480 ميجابت في الثانية. يمكن أن يستفيد نقل الملفات الكبيرة مثل مقاطع الفيديو أو مقطع يتم تقديمه بدقة فائقة الدقة للتحميل على وسائل التواصل الاجتماعي من هذه السرعات.
3. أعد تشغيل جهاز Mac الخاص بك
يمكن لمجرد إعادة التشغيل حل العديد من المشكلات المتعلقة بنظام تشغيل Mac. هذا يستحق المحاولة إذا كنت لا تزال تواجه سرعات نقل USB بطيئة.
الخطوة 1: انقر فوق رمز Apple في الزاوية العلوية اليسرى.

الخطوة 2: حدد إعادة التشغيل من قائمة الخيارات.

بعد إعادة تشغيل جهاز Mac ، حاول توصيل محرك أقراص USB للتحقق من حل المشكلة.
4. تعطيل فهرسة Spotlight لمحرك USB الخاص بك
عندما تقوم بتوصيل محرك أقراص USB بجهاز Mac الخاص بك ، فإن Spotlight على جهاز Mac الخاص بك سوف يقرأ جهاز التخزين لعرض جميع المعلومات الخاصة به بطريقة منظمة. في بعض الأحيان ، يمكن أن تتأخر هذه العملية على جهاز Mac الخاص بك ، مما يؤدي إلى سرعات نقل أبطأ. إليك كيفية محاولة تعطيل Spotlight لمحرك USB. تأكد من توصيل محرك أقراص USB بجهاز Mac الخاص بك.
الخطوة 1: اضغط على Command + Spacebar لفتح Spotlight Search ، واكتب اعدادات النظام، واضغط على رجوع.

الخطوة 2: انقر فوق Siri And Spotlight من القائمة اليسرى.

الخطوه 3: قم بالتمرير لأسفل وانقر فوق Spotlight Privacy.
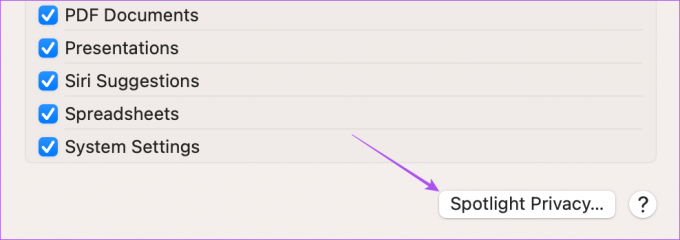
الخطوة الرابعة: انقر فوق أيقونة Plus في النافذة المنبثقة التي تظهر على شاشتك.

الخطوة الخامسة: انقر فوق اسم محرك أقراص USB الخاص بك من القائمة اليسرى في نافذة Finder.
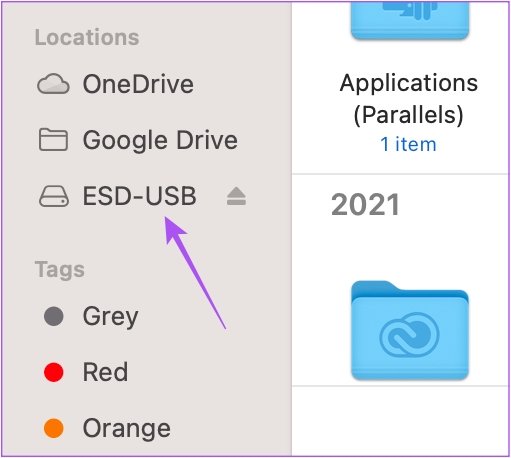
الخطوة السادسة: انقر فوق اختيار في الزاوية اليمنى السفلية للتأكيد.
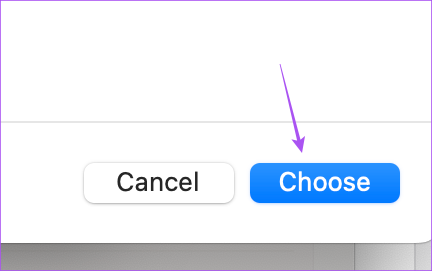
الخطوة السابعة: انقر فوق تم في الركن الأيمن السفلي لإضافة محرك الأقراص.
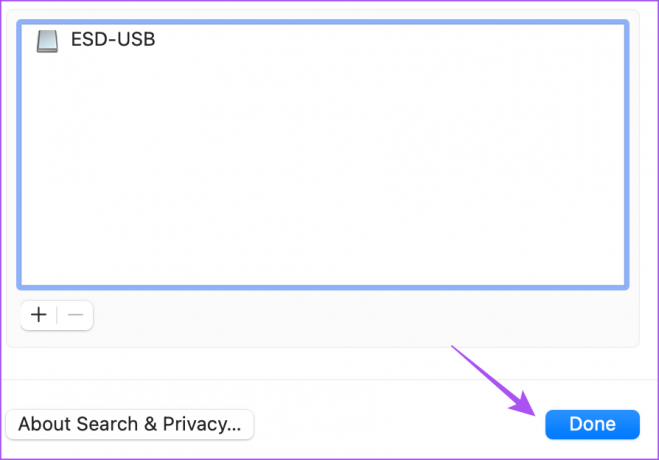
الخطوة الثامنة: أغلق النافذة وقم بتوصيل محرك أقراص USB الخاص بك للتحقق من حل المشكلة.
5. قم بتهيئة محرك USB إلى AFPS
إذا كنت لا تزال تواجه سرعات نقل USB بطيئة ، فستحتاج إلى التحقق من نظام الملفات وتهيئته. إذا كان محرك USB الخاص بك يعمل بتنسيق ملف FAT32 ، فإننا نقترح تنسيقه على تنسيق AFPS أو نظام ملفات Apple ، لأنه يعمل بشكل أفضل مع أجهزة Mac و iMac. لكن لاحظ أنك بحاجة إلى نسخة احتياطية من بياناتك قبل بدء عملية التنسيق. بعد ذلك ، تحقق من منشورنا على قم بتهيئة محرك أقراص USB على جهاز Mac. استخدم هذه الطريقة فقط إذا قمت بنقل الملفات بين أجهزة Mac.
6. حذف ملفات تفضيلات الباحث
يتيح لك تطبيق Finder الوصول إلى جميع بيانات محرك أقراص USB على جهاز Mac. ولكن ربما تكون ملفات التفضيل المرتبطة بـ Finder تالفة أو معطلة. إليك كيف يمكنك محاولة حذفها.
الخطوة 1: انقر فوق الخيار Go في شريط القوائم العلوي.

الخطوة 2: حدد Go To Folder من قائمة الخيارات.

الخطوه 3: يكتب /Library/Preferences في نافذة البحث.
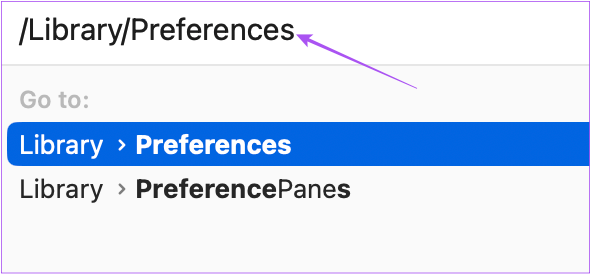
الخطوة الرابعة: بمجرد فتح مجلد التفضيلات على شاشتك ، انقر فوق رمز البحث في الزاوية العلوية اليمنى.

الخطوة الخامسة: يكتب apple.finder.plist في شريط البحث واضغط على رجوع.
الخطوة السادسة: انقر بزر الماوس الأيمن فوق النتيجة وانقر فوق "نقل إلى سلة".

الخطوة السابعة: انقر فوق حذف للتأكيد.

الخطوة الثامنة: أغلق النافذة وأعد تشغيل جهاز Mac.

الخطوة 9: قم بتوصيل محرك أقراص USB الخاص بك وتحقق من حل المشكلة.
7. تحقق من تقرير النظام
قد تكون بعض الأعطال في الأجهزة مع منفذ USB هي المشكلة على جهاز Mac الخاص بك. إليك كيفية التحقق من تقرير النظام للتأكيد.
الخطوة 1: اضغط على Command + Spacebar لفتح Spotlight Search ، واكتب اعدادات النظام، واضغط على رجوع.

الخطوة 2: انقر فوق عام من القائمة اليسرى.

الخطوه 3: انقر فوق حول على الجانب الأيمن.

الخطوة الرابعة: قم بالتمرير لأسفل إلى أسفل وانقر فوق تقرير النظام.

الخطوة الخامسة: انقر فوق USB من القائمة اليسرى في نافذة تقرير النظام.

الخطوة السادسة: تحقق مما إذا كانت معلومات منفذ USB مرئية.
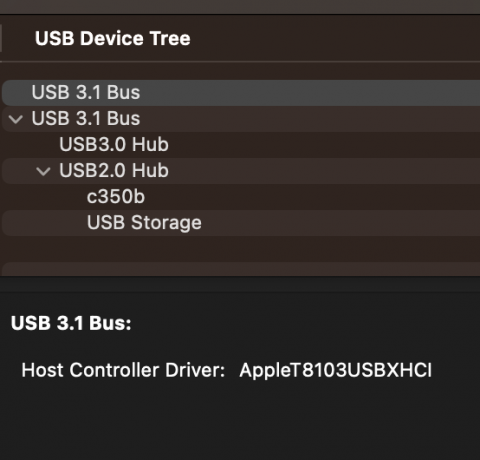
إذا لم يكن كذلك ، فقم بزيارة أقرب متجر Apple لإصلاح منفذ USB بواسطة الخبراء.
سريع وثابت يفوز بالسباق
ستساعدك هذه الحلول على نقل الملفات الكبيرة بسرعة من محرك أقراص USB إلى جهاز Mac الخاص بك. يمكنك أيضًا قراءة منشورنا إذا كان منفذ USB من النوع C لجهاز Mac الخاص بك لا يعمل.
تم التحديث الأخير في 29 نوفمبر 2022
قد تحتوي المقالة أعلاه على روابط تابعة تساعد في دعم Guiding Tech. ومع ذلك ، فإنه لا يؤثر على نزاهة التحرير لدينا. يظل المحتوى غير متحيز وأصيل.
كتب بواسطة
باوروش تشودري title = "view>
إزالة الغموض عن عالم التكنولوجيا بأبسط طريقة وحل المشكلات اليومية المتعلقة بالهواتف الذكية وأجهزة الكمبيوتر المحمولة وأجهزة التلفزيون ومنصات بث المحتوى.



