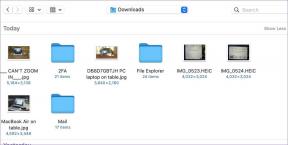3 طرق لإزالة رمز الفقرة (¶) في Word
منوعات / / November 28, 2021
هل لديك الكثير من الحروف المقلوبة الرائعة في مستند Word ولا تعرف ماذا تفعل حيالها؟ حسنًا ، أنت في المكان المناسب لتتعلم كيفية التخلص منها. يسمى رمز P المعكوس في الواقع Pilcrow (¶) ويستخدم لتمييز فقرة جديدة أو قسم جديد من النص. يطلق عليه أيضًا علامة الفقرة ، Alinea ، الحرف P الأعمى ولكن الأكثر شيوعًا هو علامة الفقرة.
بيلكرو هو حرف غير مطبوع أو علامة تنسيق ، مما يعني أنه مخفي ولا يتم عرضه عادةً في Word أو في نسخة مطبوعة. في أبسط المصطلحات ، يكون عدد علامات الفقرات في المستند مساويًا لعدد المرات التي قمت فيها بالضغط على مفتاح الإدخال أثناء الكتابة.

قد تبدو هذه الرموز مبتذلة وتجعل المستند يبدو أكثر إرباكًا وتعقيدًا للقارئ العادي. قد يبدو الأمر وكأنه عفا عليه الزمن في عالم الحد الأدنى الحديث المدفوع بالتكنولوجيا ، ولكن عندما تحتاج إلى التحقق مما إذا كان هناك عبارة عن فقرة في صفحة فارغة أو تصفح أطنانًا من الفقرات مرة واحدة ، فهذه الأداة هي أفضل ما لديك صديق. يكون الرمز مفيدًا عندما تحتاج إلى إصلاح مستند بتنسيق فوضوي أو متزعزع.
نصيحة رائعة أثناء تصحيح لغوي الوثيقةهNT هي قراءته مرة واحدة بدون الأحرف غير المطبوعة ، والتركيز تمامًا على المحتوى والمرة الثانية مع ظهور هذه الأحرف لإصلاح أي مشكلات في التنسيق.
محتويات
- كيفية إزالة رمز الفقرة (¶) في برنامج MS Word
- الطريقة الأولى: إخفاء باستخدام زر رمز الفقرة في شريط الأدوات
- الطريقة 2: إزالة رمز الفقرة باستخدام خيارات Word
- الطريقة الثالثة: ابحث عن علامات الفقرة واستبدلها
- كيفية إضافة Pilecrow في أماكن محددة فقط؟
كيفية إزالة رمز الفقرة (¶) في برنامج MS Word
إن إزالة هذه Pilcrows المزعجة سهلة للغاية. هناك ثلاث طرق بسيطة ومباشرة ، يتم شرحها جميعًا خطوة بخطوة أدناه. تتراوح الطرق من العثور على Pilcrows الفردية واستبدالها إلى النقر على زر واحد وإزالتها جميعًا دفعة واحدة. كل طريقة لها مزاياها وعيوبها ، فراجعها وحدد الطريقة الأفضل لك وفقًا لمتطلباتك واحتياجاتك. لذلك دعونا نرى كيفية إزالة رمز الفقرة (¶) في Word باستخدام الطرق التالية:
الطريقة الأولى: إخفاء باستخدام زر رمز الفقرة في شريط الأدوات
يتحكم الزر الذي يحمل أيقونة Pilcrow في معظم رموز التنسيق المستخدمة في MS Word.
تتراوح هذه من علامات الفقرة إلى فواصل المقاطع بالإضافة إلى الواصلات الاختيارية والنص المخفي وغيرها الكثير. هذه الطريقة هي أبسط طريقة للتخلص من هذه الطحالب المزعجة.
أولاً ، ابحث في ملف 'الصفحة الرئيسية' علامة التبويب وحدد موقع ‘¶’ رمز. سوف تكون قادرًا على العثور عليه في 'فقرة' الجزء. انقر فوق الزر وستختفي جميع علامات الفقرات بمجرد ظهورها مع باقي علامات التنسيق.
يمكنك أيضًا تمكين هذا الخيار أو تعطيله باستخدام مفتاح الاختصار "Ctrl + Shift + 8".

قد تكون هذه الطريقة بسيطة للغاية ومباشرة ولكنها ليست خاصة بعلامات الفقرة ، يجب على المرء أن يتذكر أن جميع علامات التنسيق ستختفي بمجرد تعطيلها. وتشمل هذه:
- فواصل الأسطر: يتم تمثيلها بواسطة سهم بزاوية يمنى يشير إلى اليسار (↲) ، ويتم إدراجه عند الضغط على "Shift + Enter".
- حرف مبوب: تعرض هذه الأحرف الخاصة التي يمكن إدراجها في مستند باستخدام سهم (→).
- المساحات: يتم تمثيل أي مسافة بين كلمتين بنقطة صغيرة (·) بينهما.
- نص مخفي: يحتوي برنامج MS Word على ميزة إخفاء أو إخفاء النص في الشاشة أو أثناء الطباعة. هنا ، سيتم عرض كل النص المخفي بخط منقط تحته.
- واصلات اختيارية: يشير رمز الواصلة الاختياري (¬) إلى مكان تقسيم الكلمة في نهاية السطر. لا تتم طباعتها ما لم تنقطع إحدى الكلمات بالفعل في النهاية. إذا / عندما يتم ذلك ، يتم طباعتها كواصلات عادية.
- مرساة الكائن: يعرض هذا أي فقرة في المستند مرتبطة بكائن عائم. يرمز له برمز مرساة صغير (⚓).
- فواصل الصفحة: تظهر هذه عند الضغط على "Ctrl + Enter" لكسر الصفحة.
اقرأ أيضا:كيفية إدراج ملف PDF في مستند Word
الطريقة 2: إزالة رمز الفقرة باستخدام خيارات Word
يمكن أن تساعد خيارات Word في عرض الإعدادات وتحديثها. يتيح للمستخدم تعديل واجهته وبالتالي تخصيصها بناءً على احتياجاته وأيضًا تغيير إعدادات بدء التشغيل لبرنامج MS Word. هذه بعض الطرق المتقدمة التي يمكن استخدامها للتحكم في مهام التحرير وتخصيصها ، وتفضيلات الطباعة ، وعرض المستندات ، وما إلى ذلك.
هذه الطريقة مفيدة بشكل خاص عندما لا تحتاج إلى أدوات إنشاء فقرات ولكنك تريد أن تظل بقية أدوات التنسيق مرئية.
(على سبيل المثال ، لا تحتاج إلى عرض علامات الفقرات ولكنك تريد رؤية النص المخفي.)
1. اضغط على 'ملف' القائمة الموجودة في الزاوية العلوية اليسرى.

2. تجد 'خيارات' في القائمة التالية وانقر فوقها.

3. ستظهر الآن نافذة جديدة بعنوان "خيارات Word" على شاشتك. في نافذة خيارات Word ، ابحث عن ملف 'عرض' وضع على الجانب الأيسر.

4. في العرض ، حدد موقع المربع المجاور لـ "علامات الفقرات"وإلغاء التحديد. يمكنك العثور على هذا الخيار ضمن قسم "إظهار علامات التنسيق هذه دائمًا على الشاشة".

5. بمجرد إلغاء التحديد ، انقر فوق 'نعم' في الجزء السفلي من النافذة لحفظ التغييرات.

سيتم الآن توجيهك مرة أخرى إلى المستند الخاص بك وسيتم إخفاء علامات الفقرات بينما يظل باقي النص غير متأثر.
الطريقة الثالثة: ابحث عن علامات الفقرة واستبدلها
في هذه الطريقة ، يمكنك ببساطة العثور على جميع علامات الفقرات واستبدالها بمسافة فارغة وبالتالي حذفها في هذه العملية. هذه الطريقة مفيدة بشكل خاص عندما تريد إزالة رمز الفقرة هذا من قسم معين من النص ، وليس من مستند Word بأكمله.
1. أولاً ، حدد النص الذي تريد إزالة رمز الفقرة منه (أو بشكل افتراضي ستتم إزالته من المستند بأكمله).
الآن ، في 'الصفحة الرئيسية' علامة التبويب ، انقر فوق 'يحل محل' الخيار ضمن مجموعة "التحرير". الضغط علىالسيطرة + Hمفاتيح "سوف تفي بالغرض أيضًا.

2. مرة واحدة في 'البحث والاستبدالينبثق مربع الحوار "، تأكد من وجود المؤشر في مربع" البحث عن ماذا ". ثم انقر فوق "المزيد >>" تقع في الركن الأيسر السفلي.

3. الآن ، انقر فوق 'مميز'. يؤدي ذلك إلى فتح قائمة بالحروف الخاصة المتاحة للاستخدام في المستند.

4. يختار 'علامة الفقرة من القائمة.

5. بمجرد التحديد ، "^ p" سوف تظهر في 'اوجد ماذا' علبة.

(إذا ظهر "^ p" عن طريق الخطأ في قسم "استبدال بـ" ، فلا داعي للقلق بشأن تكرار العملية. يمكنك ببساطة قصها ولصقها في مربع "اعثر على ماذا".)
6. تأكد من أن المربع بجوار 'استبدل ب' تُركت فارغة. صحافة "استبدال الكل" لاستبدال الرمز من النص المحدد أو المستند بأكمله. إذا كنت تريد إزالة علامات فقرة معينة فقط ، فاستبدل علامات الفقرة بشكل فردي بالنقر فوقها 'يحل محل' في كل حالة.

بمجرد الاستبدال ، يمكنك إنهاء مربع الحوار والعودة إلى تحرير بقية المستند.
اقرأ أيضا:كيفية تدوير صورة أو صورة في Word
كيفية إضافة Pilecrow في أماكن محددة فقط?
في بعض الأحيان ، قد تحتاج فقط إلى إضافة علامات فقرات أو رمز "Pilecrow" في أماكن محددة وترك باقي المستند كما هو. لن يكشف هذا عن تنسيق المستند أو يعرض أي تنسيق آخر علامة التنسيق. تذكر أنه تتم إضافة رمز ، يمكنك التفكير في هذا على أنه إضافة علامة تعجب بسيطة أو علامة استفهام في جملة. لن يكون لهذا تأثير على عدد الكلمات ولكنه سيزيد من عدد الأحرف.
عملية إضافة هذه العلامات سهلة وكما هو مذكور أدناه:
1. أولاً ، ضع المؤشر في المكان الذي تريد إضافة رمز علامة الفقرة إليه وانتقل إلى 'إدراج' علامة التبويب في شريط القائمة.

2. الموجود على اليمين ، ستجد ملف 'رمز' اختيار. انقر فوق السهم الموجود بجانبه لبدء تشغيل قائمة منسدلة.

3. في القائمة المنسدلة ، انقر فوق "المزيد من الرموز ..."

4. الآن ،رمز' سيظهر مربع الحوار على الشاشة. اضغط على 'حرف خاص' علامة التبويب الموجودة بجوار علامة التبويب "الرموز".

5. انتقل من خلال القائمة للعثور على رمز Pilecrow أو ‘¶’ يقع بجوار "فقرة"وانقر عليها.

6. بمجرد تمييز التحديد ، انقر فوق 'إدراج' الزر الموجود في الأسفل.

عندما تضغط على زر الإدراج مرة واحدة ، ستتم إضافة رمز بيلكرو إلى المكان الذي تم وضع المؤشر فيه. يمكنك الاستمرار في تغيير موضع المؤشر والضغط في الوقت نفسه على "إدراج"لإضافة علامات فقرات في أماكن مختلفة في جميع أنحاء المستند.

نصيحة سريعة: عندما يكون Word في وضع ملء الشاشة ، يمكنك ضبط موضع وحجم مربع حوار الرموز (بواسطة السحب على زوايا / حدود النافذة) بطريقة تجعل المستند مرئيًا في ملف معرفتي. الآن ، يمكنك بسهولة وبسرعة الاستمرار في تغيير موضع المؤشر بالماوس لإدراج الرمز في أماكن مختلفة.
بدلاً من ذلك ، بمجرد إدراج علامة فقرة واحدة ، يمكنك إنهاء المربع المنبثق ونسخ رمز Pilcrow فقط من مكان ولصقه في مكان آخر. مفاتيح الاختصار هي "Ctrl + C" للنسخ و "Ctrl + V" للصقها في أماكن مختلفة.
موصى به:
- كيف تبدأ Microsoft Word في الوضع الآمن
- أفضل 9 برامج بروكسي مجانية لنظام التشغيل Windows 10
آمل أن يكون الدليل أعلاه مفيدًا وأنك تمكنت من ذلك بنجاح إزالة رمز الفقرة (¶) في Microsoft Word. ولكن إذا كان لا يزال لديك أي استفسارات بخصوص هذا البرنامج التعليمي ، فلا تتردد في طرحها في قسم التعليقات.