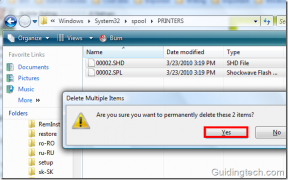لا يمكن الوصول إلى أفضل 7 طرق لإصلاح الشاشة الذكية الآن خطأ على Windows 11
منوعات / / April 11, 2023
عززت Microsoft باستمرار أمان نظام التشغيل Windows من خلال إجراء تحسينات تدريجية على Windows Defender. أطلقت ميزة SmartScreen مع Windows 8 لحماية المستخدمين من تثبيت تطبيقات يحتمل أن تكون خطرة على أنظمتهم. يتحقق SmartScreen مما إذا كان التطبيق مدرجًا في قائمة التطبيقات غير الآمنة الخاصة به ويحذرك من المخاطر. قامت Microsoft بدمج الميزة في Microsoft Edge لحمايتك من الوقوع فريسة لـ حيل الخداع.

ومع ذلك ، يواجه العديد من المستخدمين الخطأ "لا يمكن الوصول إلى SmartScreen في الوقت الحالي" على أجهزة الكمبيوتر الخاصة بهم. في هذا المنشور ، سنتعامل مع هذه المشكلة المزعجة بجميع الإصلاحات الممكنة لتشغيل الميزة مرة أخرى.
1. تحقق من الاتصال بالإنترنت
تعتمد SmartScreen على الاتصال بالإنترنت لمقارنة التطبيق بقائمة التطبيقات التي تم وضع علامة عليها. إذا لم يكن جهاز الكمبيوتر لديك به اتصال إنترنت نشط ، فلن يتمكن من إجراء فحص.
لذا ، تحقق مما إذا كان جهاز التوجيه الخاص بك متصلاً بمزود خدمة الإنترنت ولديه اتصال نشط. إذا لم يكن كذلك ، فأعد تشغيل جهاز التوجيه وتحقق مما إذا كان الاتصال بالإنترنت متاحًا الآن. بعد التأكد من الاتصال بالإنترنت ، أعد محاولة تثبيت التطبيق.
2. تحقق من حالة خادم Microsoft
SmartScreen هي خدمة حماية سحابية ويمكن أن تكون خوادمها معطلة أو تحت الصيانة. ستواجه خطأ إذا حاولت الاتصال بخدمة SmartScreen أثناء انقطاع التيار.
لذلك ، قم بزيارة القنوات الاجتماعية الرسمية لـ Microsoft للحصول على معلومات حول انقطاع الخدمة وتحقق مما إذا كان المستخدمون الآخرون يواجهون نفس المشكلة. يمكنك أيضًا زيارة مواقع الجهات الخارجية مثل DownDetector التي تتعقب انقطاعات الخوادم في الخدمات الرئيسية. إذا واجه المستخدمون الآخرون أيضًا مشكلات مع SmartScreen ، فانتظر بينما تقوم Microsoft بإصلاح المشكلة.
3. تعطيل الخوادم الوكيلة
تساعد الخوادم الوكيلة في استرداد المعلومات من صفحة ويب أو خادم نيابة عنك لتقديم ذلك لك. لكن العديد من المستخدمين يواجهون مشكلة مشاركة SmartScreen التي لا يمكن الوصول إليها والتي ساعد فصل الخادم الوكيل في حل المشكلة. لذلك ، إذا كنت تستخدم خادمًا وكيلاً على نظامك ، فقم بتعطيله وحاول تثبيت التطبيق مرة أخرى. هيريس كيفية القيام بذلك:
الخطوة 1: اضغط على مفتاح Windows + اختصار I لتشغيل تطبيق الإعدادات.
الخطوة 2: انقر فوق خيار الشبكة والإنترنت في القائمة الموجودة على الجانب الأيسر.
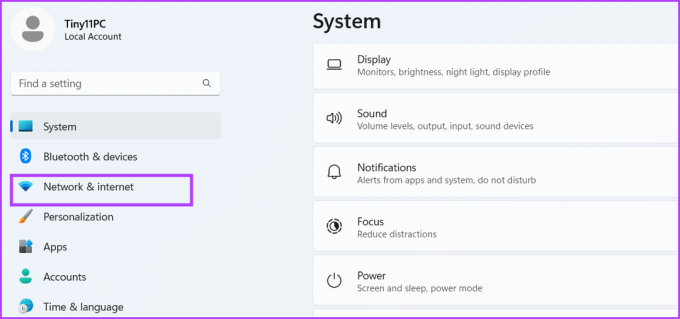
الخطوه 3: انقر فوق خيار الوكيل.
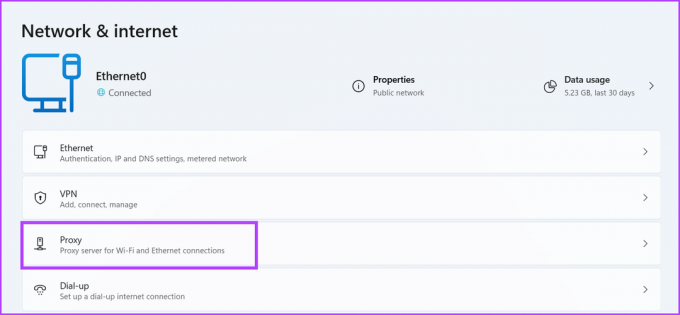
الخطوة الرابعة: قم بالتمرير لأسفل وحدد موقع قسم إعدادات الوكيل اليدوية. انقر فوق الزر تحرير.

الخطوة الخامسة: في نافذة تحرير الخادم الوكيل ، قم بتعطيل مفتاح التبديل الموجود أسفل خيار استخدام خادم وكيل. انقر فوق الزر "حفظ" لإغلاق النافذة.
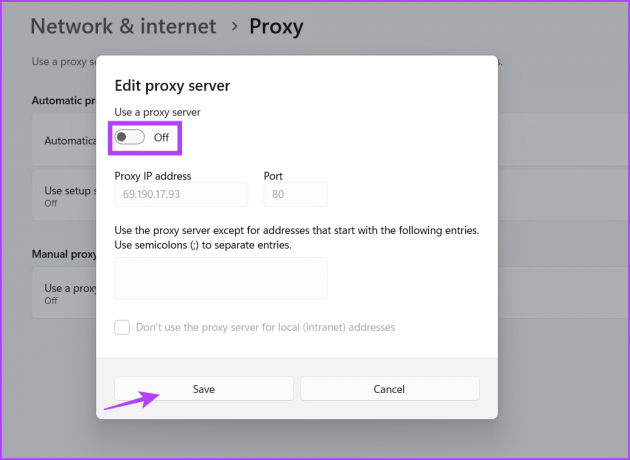
أعد فتح File Explorer وأعد محاولة تثبيت التطبيق للتحقق مما إذا كان SmartScreen يعمل الآن.
4. قم بإعادة تشغيل جهاز الحاسوب الخاص بك
يمكنك أيضًا مواجهة خطأ SmartSceen بسبب خلل في خدمة الخلفية. إذا لم يكن يعمل بشكل صحيح ، أو واجهت عملية SmartScreen مشكلة مماثلة ، فأعد تشغيل الكمبيوتر. فإنه سوف قم بإيقاف تشغيل النظام وأعد تشغيل جميع خدمات الخلفية الضرورية.
انقر بزر الماوس الأيمن فوق الزر "ابدأ" لفتح قائمة Power User. قم بالتمرير فوق خيار إيقاف التشغيل أو تسجيل الخروج وانقر فوق خيار إعادة التشغيل. انتظر حتى يتم إعادة تشغيل النظام وأعد محاولة تثبيت التطبيق للتحقق مما إذا كان SmartScreen يعمل.
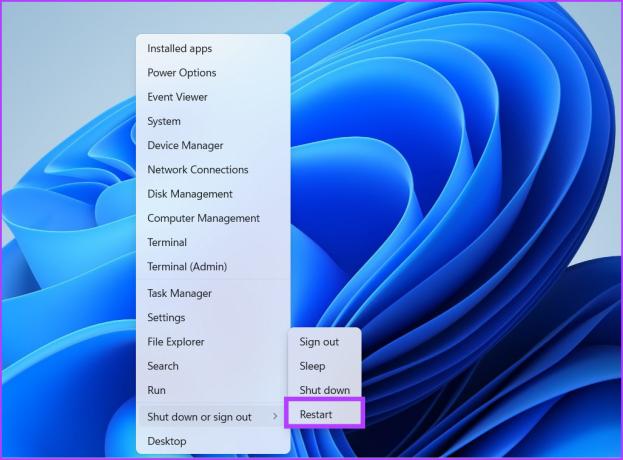
5. قم بإجراء تمهيد نظيف
من الشائع أن تتعارض خدمات Windows مع برامج الجهات الخارجية. في كثير من الأحيان ، يمكن أن يؤدي هذا إلى حدوث أخطاء أثناء تشغيل التطبيقات والوصول إلى الخدمات. لذلك ، ستحتاج إلى العثور على السبب الجذري لهذه المشكلة عن طريق إجراء تمهيد نظيف. سيتم تعطيل جميع خدمات الجهات الخارجية عند بدء التشغيل مع الاحتفاظ بجميع خدمات النظام الأساسية. إليك الطريقة:
الخطوة 1: اضغط على مفتاح Windows + اختصار S ، واكتب مسكونفيغ، واضغط على Enter لبدء تشغيل تكوين النظام.

الخطوة 2: انقر فوق علامة التبويب الخدمات.

الخطوه 3: انقر فوق مربع الاختيار "إخفاء جميع خدمات Microsoft" وانقر فوق الزر "تعطيل الكل".
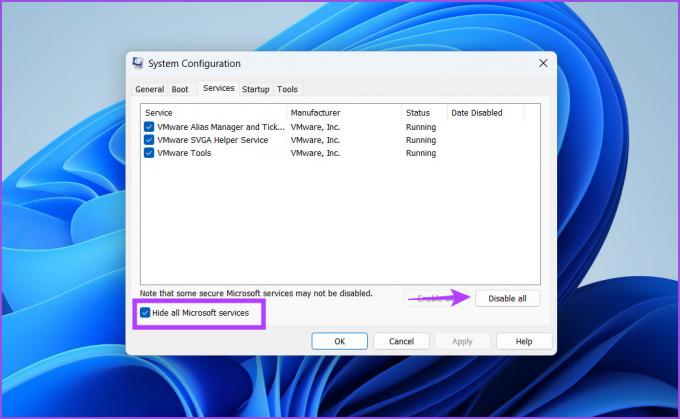
الخطوة الرابعة: انقر فوق الزر "تطبيق". بعد ذلك ، انقر فوق الزر "موافق".

الخطوة الخامسة: سترى نافذة منبثقة تطلب إعادة تشغيل النظام. انقر فوق زر إعادة التشغيل الآن. انتظر حتى يقوم النظام بالتمهيد إلى سطح المكتب.

بعد ذلك ، قم بتشغيل تثبيت التطبيق وتحقق مما إذا كنت لا تزال ترى خطأ SmartScreen. إذا لم تواجه أي مشاكل ، فهناك خدمة تابعة لجهة خارجية هي السبب الأساسي. أعد فتح أداة تكوين النظام وأعد تشغيل النظام مع تمكين بعض خدمات الجهات الخارجية. كرر هذه الدورة حتى تجد الخدمة المزعجة.
6. السماح لـ SmartScreen عبر جدار الحماية
إذا تم حظر SmartScreen من تجاوز جدار حماية Windows Defender، فلن يكون قادرًا على الاتصال بخوادم Microsoft وجلب التفاصيل. لذلك ، ستحتاج إلى السماح لـ SmartScreen بالاتصال من خلال جدار حماية Windows Defender. إليك الطريقة:
الخطوة 1: اضغط على مفتاح Windows ، واكتب لوحة التحكم، واضغط على Enter.
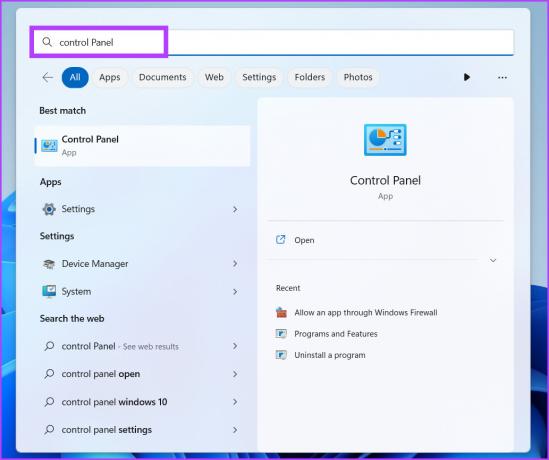
الخطوة 2: في نافذة لوحة التحكم ، انقر فوق خيار النظام والأمان.

الخطوه 3: قم بالتمرير لأسفل إلى قسم جدار حماية Windows Defender وانقر فوق الخيار "السماح لتطبيق من خلال جدار حماية Windows".

الخطوة الرابعة: انقر فوق زر تغيير الإعدادات. ابحث عن "Windows Defender SmartScreen" في القائمة وانقر على مربع الاختيار للسماح للخدمة بالاتصال بالإنترنت.

الخطوة الخامسة: أخيرًا ، انقر فوق الزر موافق وأغلق لوحة التحكم.
7. قم بإنشاء حساب مستخدم جديد
يمكن أن يؤدي حساب المستخدم الذي تم تكوينه بشكل خاطئ إلى حدوث أخطاء في SmartScreen. لذلك ، سوف تحتاج إلى إنشاء ملف حساب مستخدم بامتيازات المسؤول لتنزيل التطبيقات وتثبيتها. كرر الخطوات التالية:
الخطوة 1: اضغط على مفتاح Windows + R اختصار لفتح مربع الحوار Run. يكتب إعدادات مللي: حسابات في مربع النص واضغط على Enter.

الخطوة 2: قم بالتمرير لأسفل وانقر فوق خيار المستخدمون الآخرون.

الخطوه 3: انقر فوق الزر إضافة حساب.
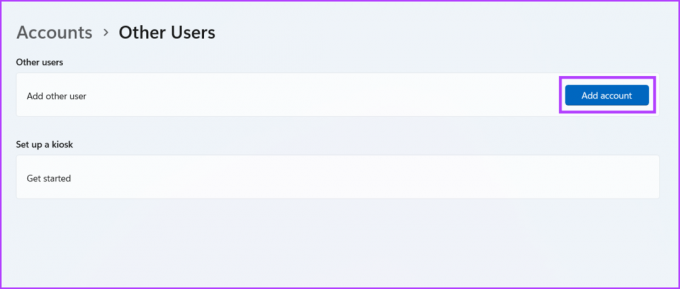
الخطوة الرابعة: سيطلب منك Windows إنشاء حساب Microsoft. لتجنب إضافة بريد إلكتروني أو هاتف ، انقر على الخيار "ليس لدي معلومات تسجيل دخول هذا الشخص".
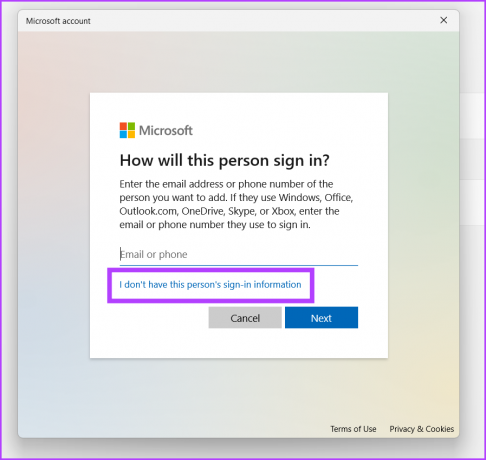
الخطوة الخامسة: ثم ، انقر فوق الخيار "إضافة مستخدم بدون حساب Microsoft".
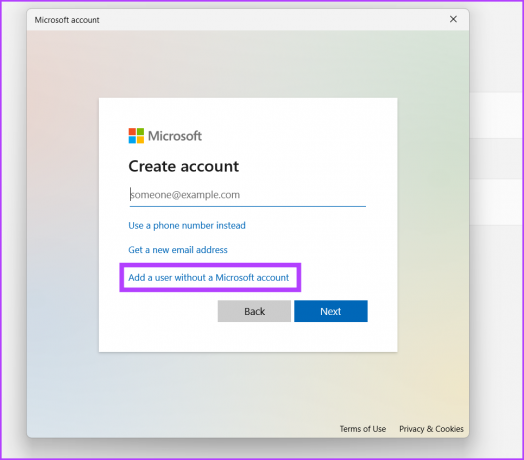
الخطوة السادسة: اكتب اسم المستخدم وكلمة المرور. حدد ثلاثة أسئلة أمان ، وأدخل إجاباتها ، وانقر على زر التالي.

الخطوة السابعة: سيظهر حساب المستخدم الجديد الخاص بك في قسم المستخدمون الآخرون. انقر فوق الزر "تغيير نوع الحساب".
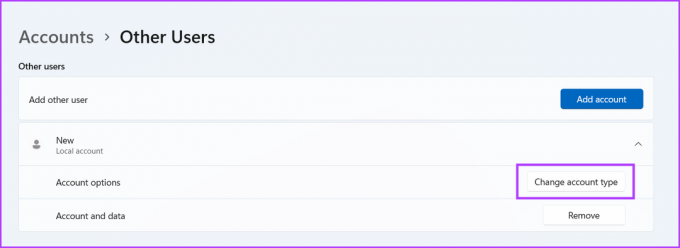
الخطوة الثامنة: انقر فوق رمز السهم وحدد خيار المسؤول. ثم انقر فوق الزر "موافق". سيكون لحساب المستخدم الجديد الخاص بك الآن امتيازات المسؤول.
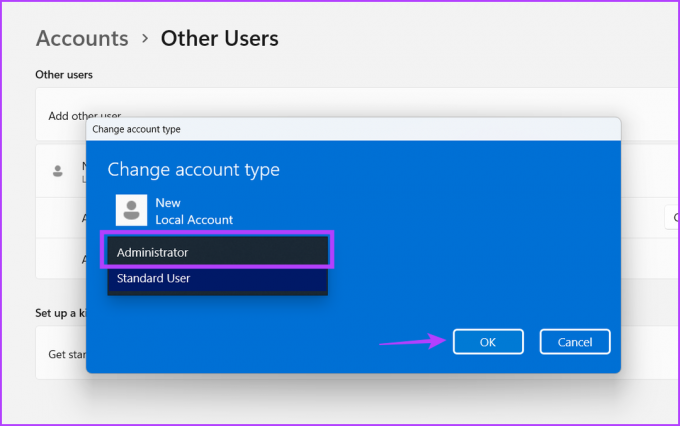
الخطوة 9: اضغط على مفتاح Windows وانقر بزر الماوس الأيمن على أيقونة حساب المستخدم. حدد اسم الحساب الذي تم إنشاؤه حديثًا للتبديل إلى الحساب الجديد.

الخطوة 10: أخيرًا ، قم بتسجيل الدخول باستخدام حساب المستخدم الجديد وحاول تثبيت أحد التطبيقات.
تحقق من التطبيقات وقم بتثبيتها باستخدام SmartScreen
Windows SmartScreen هي ميزة أمان مهمة تحذرك قبل تثبيت تطبيقات سطحية على نظامك. إذا لم يتمكن نظامك من الوصول إليه ، فجرّب جميع الطرق المذكورة أعلاه لاستعادة الميزة إلى حالة العمل. علاوة على ذلك ، لا تقم أبدًا بتعطيل SmartScreen عن قصد لتجنب النوافذ المنبثقة المزعجة.
آخر تحديث في 30 مارس 2023
قد تحتوي المقالة أعلاه على روابط تابعة تساعد في دعم Guiding Tech. ومع ذلك ، فإنه لا يؤثر على نزاهة التحرير لدينا. يظل المحتوى غير متحيز وأصيل.
كتب بواسطة
ابهيشيك ميشرا title = "view>
تمسك أبهيشيك بنظام التشغيل Windows منذ أن اشترى Lenovo G570. بقدر ما هو واضح ، فهو يحب الكتابة عن Windows و Android ، وهما أكثر أنظمة التشغيل شيوعًا ورائعة المتاحة للبشرية. عندما لا يقوم بصياغة منشور ، فإنه يحب أن ينغمس في OnePiece وأي شيء تقدمه Netflix.