كيفية إنشاء قناة في Teams - TechCult
منوعات / / April 11, 2023
أصبح Microsoft Teams أداة مهمة للتعاون عن بُعد ، مما يتيح لك العمل معًا بكفاءة حتى عندما لا تكون في نفس المكان مع فريقك. من أهم الميزات التي تجعل Teams قوية للغاية هي قدرتها على إنشاء القنوات. ستأخذك هذه المقالة في جولة حول ماهية القناة في الفرق ، وكيف تعمل ، ثم خطوات إنشاء قناة في Teams. سنغطي أيضًا كيفية إنشاء قناة خاصة في Teams ، وهو أمر مفيد لتبادل المعلومات الحساسة التي يجب ألا تكون مرئية لجميع أعضاء الفريق.

جدول المحتويات
كيفية إنشاء قناة في Teams
لا يمكنك إنشاء قنوات في Teams إلا إذا كنت مالك هذه القناة المعينة. إذا كان الفريق جزءًا من أي مؤسسة ، فقد تكون هناك سياسات تقيد إنشاء القنوات. هنا ، قدمنا دليلاً مفصلاً كاملاً حول كيفية إنشاء قناة في فرق مايكروسوفت.
جواب سريع
لإنشاء قناة في Teams ، اتبع الخطوات التالية:
1. يطلق فرق app وانتقل إلى الفريق حيث تريد إنشاء القناة.
2. اضغط على رمز ثلاث نقاط بجانب اسم الفريق.
3. حدد ملف أضف قناة خيار.
4. يضيف اسم القناة وضبط إعدادات الخصوصية للقناة.
5. أخيرًا ، انقر فوق يضيف.
ما هي القناة في Teams؟
تمكّن القناة في Teams العمل الجماعي والتواصل من الحدوث. القنوات في Teams هي أقسام مخصصة للاحتفاظ بالمحادثات داخل فريق منظمة حسب مواضيع ومشاريع وأنظمة محددة. إنها مساحة واحدة للفريق لمشاركة رسائلهم وملفاتهم وأدواتهم.
- يتم تنظيم القناة حسب المجموعة أو الميزة أو المشروع أو وفقًا لموضوع ذي صلة.
- تمامًا مثل الملفات ، تجلس القنوات داخل الفرق.
- يمكن تعديل إعلامات القناة أو تقييدها بواسطة أعضاء الفريق.
- تسمح المواضيع في القنوات بإجراء محادثات جانبية منظمة ومركزة.
- في القنوات ، يتم إنجاز العمل وهو مكان يتم فيه إجراء المحادثات النصية والصوتية ومحادثات الفيديو أمام الفريق بأكمله.
- في القنوات ، تتم إضافة التطبيقات ومشاركة الملفات.
- تساعد تسمية القناة في وصف الموضوع.
علامات التبويب في القنوات
الآن بعد أن أصبحت على دراية بما هي القناة في Teams ، فقد حان الوقت لاستكشاف ما بداخل هذه القنوات. عندما تذهب إلى قناة ، ستجد ما هو مؤكد علامات التبويب افتراضيًا.
- علامة التبويب الأولى في القنوات هي دعامات.
- يمكن للأعضاء الذين لديهم حق الوصول إلى قناة مشاهدة ملف رسائل في علامة التبويب المنشورات.
- تظل ردود رسائل القناة مرتبطة بـ رسالة أصلية.
- يمكن متابعة سلسلة المحادثات في القناة بسهولة أي شخص يقرأها.
- الآخر هو الملفات علامة التبويب حيث يتم تخزين جميع الملفات المشتركة في القناة.
- يمكنك ذلك بسهولة مشاركة الملفات مع الأعضاء الآخرين من القناة بمساعدة علامة التبويب الملفات.
المزيد من علامات التبويب
بمجرد أن تعرف كيفية إنشاء قناة في Microsoft Teams ، يمكنك ذلك إضافة المزيد من علامات التبويب إلى القناة أيضًا.
- يمكنك الوصول إليها بسهولة أضف علامة تبويب + يوجد خيار بجوار اسم علامة تبويب لوضع التطبيقات والملفات في علامات تبويب أعلى القناة.
- يمكنك إضافة قائمة من الأشياء بما في ذلك الخاص بك التطبيقات والملفات المفضلة أو يمكنك أيضًا البحث عن ملف عنصر محدد التي ترغب في إضافتها في علامة التبويب الجديدة.
- إضافة رائعة لمزيد من علامات التبويب هي علامة تبويب Wiki.
- إنها محرر نصوص ذكي يعمل عن طريق المضاعفة كتواصل حيث يمكنك ذلك مشروع وتحرير ودردشة في مكان واحد.
اقرأ أيضا:ما هو وضع Microsoft Teams Together؟ كيفية تمكين وضع معا؟
التخصيص
بمجرد إنشاء قناة في Microsoft Teams ، يمكنك ذلك اضبط الإخطارات أو صقلها التي تتلقاها من قناة. لإجراء هذه التخصيصات ، اتبع الخطوات أدناه:
1. يطلق فرق مايكروسوفت وانتقل إلى فرق خيار.
2. اضغط على رمز ثلاث نقاط بجانب عام قناة.
3. الآن ، حدد إشعارات القناة من القائمة التي ستسمح لك بإعلامك بنشاط القناة.

4. بعد ذلك ، حدد مخصص.
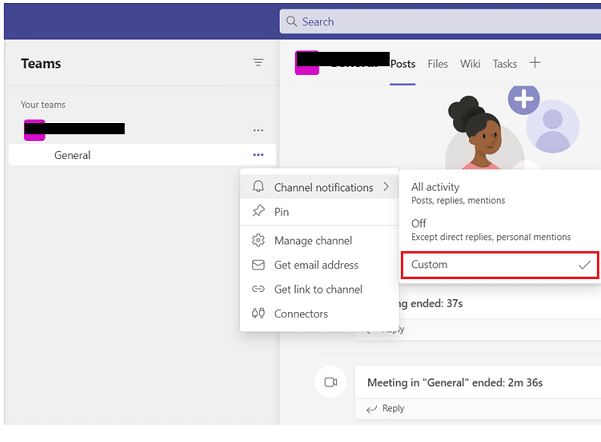
5. الآن ، انقر فوق لافتة وتغذية الخيار وحدده للحصول على إشعارات على جهازك.

6. التحديد تظهر فقط في الخلاصة سيتخطى إرسال الإشعارات على سطح المكتب الخاص بك ولن يظهر إلا في موجز النشاط الخاص بك.
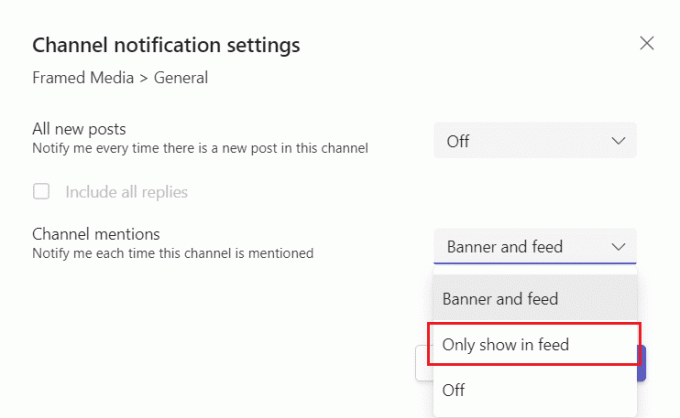
إظهار وإخفاء الخيار
الآن بعد أن عرفت كيفية إنشاء قناة في Teams ، يمكنك ذلك إظهار وإخفاء الفرق للبقاء منظمًا. بعد علامة التبويب "عام" ، يتم تنظيم القنوات أبجديًا ولا يمكنك تغيير ترتيبها ولكن يمكنك بالتأكيد إظهارها أو إخفائها حسب الرغبة.
1. افتح ال تطبيق Microsoft Teams على سطح المكتب الخاص بك وحدد ملف فرق الخيار فيه.
2. الآن ، انقر فوق رمز المزيد من الخيارات بجانب القناة.
3. بعد ذلك ، حدد إخفاء أو إظهار الخيار في القائمة. لقد أظهرنا هنا يخفي.

اقرأ أيضا:كيفية الوصول إلى تسجيل الدخول إلى مركز إدارة Microsoft Teams
كيفية إنشاء قناة في Microsoft Teams
يساعد إنشاء قناة في الفريق في تقسيم المعلومات داخل الفريق. تمكّن القنوات المحادثات والتعاون بين أعضاء الفريق. تحتوي هذه القنوات أيضًا على محادثات وملفات واجتماعات يشاركها أعضاء القناة مع بعضهم البعض. أ القناة العامة تم تعيينه افتراضيًا لكل فريق. يمكن إنشاء هذه القناة لأي موضوع مثل مشروع أو قسم أو مجموعة. عند إنشاء قناة جديدة ، يمكنك الاحتفاظ بها معيار وهو مفتوح للجميع باتباع الخطوات التالية:
1. يطلق فرق مايكروسوفت على جهازك.
2. الآن ، انقر فوق فرق خيار من الجزء الأيمن.

3. بعد ذلك ، انقر فوق ثلاث نقاط بجانب اسم الفريق.
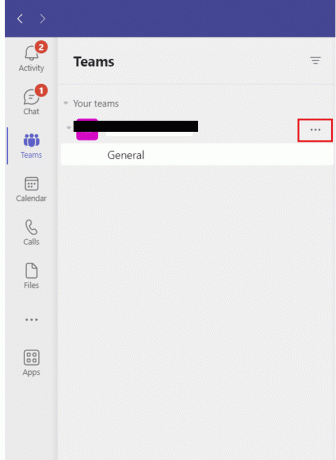
4. الآن ، حدد أضف قناة لإضافة قناة.

5. بعد ذلك ، أضف ملف اسم القناة والحفاظ على الخصوصية معيار.
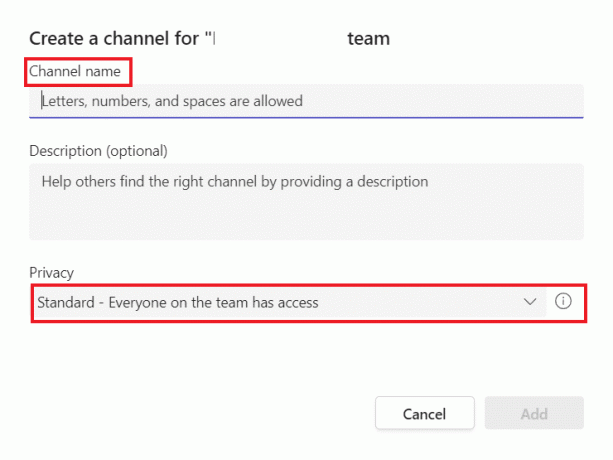
6. أخيرًا ، انقر فوق يضيف لإنشاء قناة قياسية.
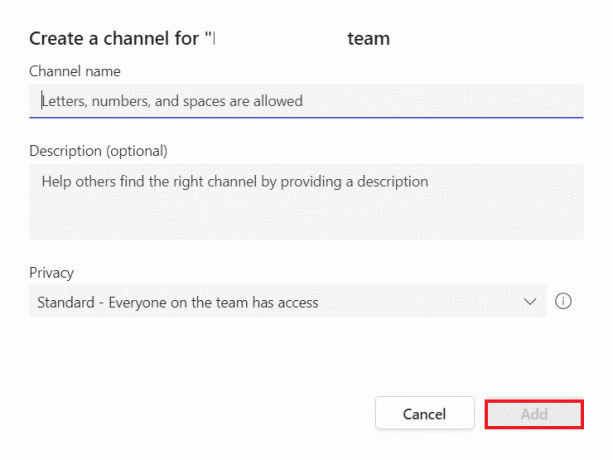
7. بدلاً من ذلك ، حدد ملف إدارة الفريق الخيار ثم قم بإضافة قناة في ملف القنوات فاتورة غير مدفوعة.

ستساعدك هذه الخطوات في إنشاء ما يصل إلى 200 قناة على مدار حياة الفريق. يتضمن هذا الرقم القنوات التي تنشئها وتحذفها لاحقًا.
اقرأ أيضا:كيفية إنشاء مجموعة في Teams
ما هما نوعان من القنوات في Teams؟
بعد استكشاف القنوات بالتفصيل ، حان الوقت لمعرفة نوعي القنوات في Teams. يمكن أن يكون لدى الفرق معيار أو القنوات الخاصة. يمكن أن يكون لديك قناة مشتركة متاحة لجميع أعضاء الفريق. معظم القنوات في Teams قياسية. بينما لجمهور أصغر أو محدد لموضوع معين ، يمكنك اختيار قناة خاصة. بصرف النظر عن هذه ، هناك قناة أخرى للتعاون مع الأشخاص داخل وخارج فريقك أو مؤسستك المعروفة باسم قناة مشتركة.
1. قناة قياسية
- إنه مفتوح لجميع أعضاء الفريق وأي شيء منشور فيه يمكن البحث فيه من قبل الآخرين.
- يمكن لجميع الأعضاء إنشاء قناة قياسية. ومع ذلك ، يمكن لمالكي المؤسسة تغيير الأذونات والحد من إنشاء القناة والإذن لأدوار معينة.
- لا يمكن تحويلها إلى قناة خاصة والعكس صحيح.
2. قناة خاصة
- انها ليست مفتوحة لجميع أعضاء الفريق.
- يجب دعوة أحد أعضاء الفريق للانضمام إلى قناة خاصة.
- يمكن لأي عضو في الفريق أو مالك إنشاء قناة خاصة وإضافة المزيد من الأعضاء إليها.
- لا يمكن للضيوف إنشاء قناة خاصة.
- لا تدعم القنوات الخاصة مواقع Wiki وبرامج الروبوت والتطبيقات واجتماعات القنوات المجدولة.
- القناة الخاصة مرتبطة بالفريق الرئيسي ولا يمكن نقلها إلى فريق آخر.
كيفية إنشاء قناة خاصة في Teams
إذا كنت ترغب في الحصول على مكان مُركز لمناقشة المعلومات المهمة والحساسة مثل الموارد والمواقع الاستراتيجية والميزانيات ، فيمكنك حينئذٍ اختيار إنشاء قناة خاصة لفريقك. لا يمكن الوصول إلى قناة خاصة إلا من قبل المالكين أو الأعضاء. إذا كنت لا تعرف كيفية إنشاء قناة خاصة ، فاتبع الخطوات الواردة أدناه:
ملاحظة 1: يمكن إنشاء ما يصل إلى 30 قناة خاصة على مدار حياة الفريق.
ملاحظة 2: يمكن لمدير القناة تغيير الأذونات والحد من إنشاء قناة خاصة لأدوار معينة.
1. يطلق فرق مايكروسوفت واختر فرق من اللوحة الجانبية.
2. اضغط على رمز المزيد من الخيارات واختر أضف قناة.
3. الآن، أدخل الاسم و وصف من القناة.
4. بعد ذلك ، في خصوصية قسم ، حدد خاص - يمتلك أعضاء فريق معينون خيار الوصول.

5. أخيرًا ، حدد يضيف لإضافة القناة الخاصة.
كيفية إضافة ضيف أو عضو إلى قناة خاصة
يمكنك أيضًا إضافة أعضاء أو إزالتهم وتعديل إعدادات القناة الخاصة بصفتك مالك قناة خاصة. إذا كنت تعرف بالفعل كيفية إنشاء قناة في Teams ، فقم بإضافة عضو جديد إلى قناتك الخاصة بمساعدة الخطوات التالية:
1. في فرق مايكروسوفت، اضغط على رمز المزيد من الخيارات بجانب اسم القناة الخاصة.
2. بعد ذلك ، انقر فوق إضافة أعضاء من القائمة.

3. الآن ، قم بالوصول إلى ملف أعضاء و إعدادات علامات التبويب لإضافة أو إزالة الأعضاء وتعيين الأدوار.
4. أخيرًا ، حدد منتهي وبعد ذلك سيتمكن الأعضاء من نشر الرسائل في القناة الخاصة.
اقرأ أيضا:هل يمكنك ترك محادثة جماعية في Teams دون علم أحد؟
كيفية حذف قناة خاصة بشكل دائم
بقدر سهولة إنشاء قناة في Teams ، فمن الملائم حذفها. عند حذف قناة خاصة ، ستنتقل إلى قائمة القنوات المحذوفة. كان متوفرا في تلك القائمة لمدة 30 يوما. في هذه الأيام الثلاثين ، يمكنك بسهولة استعادة القناة الخاصة. ومع ذلك ، بعد 30 يومًا ، سيتم حذف القناة نهائيًا. لحذف قناة خاصة ، اتبع الخطوات أدناه:
1. يفتح فرق مايكروسوفت وانتقل إلى قناة خاصة في ال فرق فاتورة غير مدفوعة.
2. الآن ، انقر فوق رمز ثلاث نقاط بجانبه.
3. في القائمة المنسدلة ، انقر فوق حذف القناة.

4. بدلاً من ذلك ، انقر فوق إدارة الفريق خيار من القائمة.
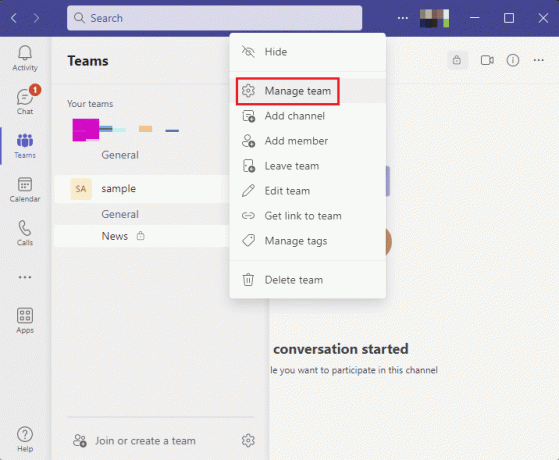
5. في ذلك ، حدد ملف القنوات فاتورة غير مدفوعة.

6. الآن ، انقر فوق رمز ثلاث نقاط بجانب القناة الخاصة واضغط على احذف هذه القناة.
7. اضغط على يمسح زر في نافذة التأكيد المنبثقة.
مُستَحسَن:
- إصلاح لا يمكن لـ TikTok إرسال رسائل بسبب إعدادات الخصوصية
- كيفية استخدام الحيرة AI
- كيفية مسح ذاكرة التخزين المؤقت لـ Microsoft Teams على نظام التشغيل Windows 10
- كيفية تحويل القناة الخاصة إلى عامة في Teams
هذا يقودنا إلى نهاية دليلنا على كيفية إنشاء قناة في Teams. نأمل أن تتم الإجابة على جميع استفساراتك وشكوكك حول ميزة القناة وأن تكون قادرًا على إنشاء واحدة لأعضائك. إذا كان لديك أي استفسارات أخرى تريد طرحها أو تقديم اقتراحات ، فيمكنك تركها في قسم التعليقات أدناه.
إيلون كاتب تقني في TechCult. لقد كان يكتب أدلة إرشادية منذ حوالي 6 سنوات حتى الآن وقد غطى العديد من الموضوعات. يحب تغطية الموضوعات المتعلقة بأنظمة Windows و Android وأحدث الحيل والنصائح.



