كيفية إعداد وقت التوقف على iPhone و iPad و Mac
منوعات / / April 13, 2023
إذا كنت أحد الوالدين وتريد تقييد استخدام أطفالك لجهازك ، فيمكنك استخدام ميزة Screen Time بكلمة مرور على أجهزة iPhone الخاصة بهم. ميزة Screen Time متاحة لأجهزة Apple لمراقبة استخدامك اليومي وتكون أكثر وعياً بمقدار الوقت الذي تقضيه أو تضيعه على iPhone و iPad و Mac.

تتضمن قائمة Screen Time أيضًا ميزة أنيقة تسمى Downtime تتيح لك إيقاف تشغيل جميع الإشعارات وتقييدك من استخدام جهازك لفترة معينة. سيحدد هذا المنشور جميع التفاصيل حول وقت التوقف وكيفية إعداده على أجهزة iPhone و iPad و Mac.
قم بإعداد وقت التوقف على iPhone و iPad
مع ظهور وسائل التواصل الاجتماعي ، يشعر معظم المستخدمين بالقلق إزاء الاستخدام المطول للتطبيقات على iPhone و iPad. يمكنك حظر تطبيقات فردية مثل YouTube على جهاز iPhone أو iPad. ولكن عندما تعود من يوم حافل بالعمل ولا ترغب في الإزعاج من الإشعارات ، يمكنك تحديد موعد للتوقف للحصول على نوم جيد ليلاً.
قبل المضي قدمًا ، نقترح التحديث إلى أحدث إصدار من البرنامج على جهاز iPhone أو iPad. تظل الخطوات كما هي بالنسبة لأجهزة iPhone و iPad.
الخطوة 1: افتح تطبيق الإعدادات على جهاز iPhone أو iPad.

الخطوة 2: اضغط على عام.

الخطوه 3: حدد تحديث البرنامج.

الخطوة الرابعة: إذا كان هناك تحديث متاح ، فقم بتنزيله وتثبيته.
بعد تثبيت التحديث ، ستتم إعادة تشغيل جهاز iPhone أو iPad. إليك كيفية ضبط وقت التوقف على جهازك.
الخطوة 1: افتح تطبيق الإعدادات على جهاز iPhone أو iPad.

الخطوة 2: قم بالتمرير لأسفل وانقر على Screen Time.

الخطوه 3: اضغط على وقت التوقف.
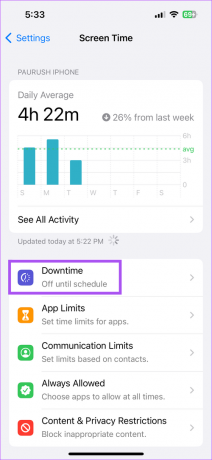
يمكنك النقر فوق "تشغيل وقت التوقف حتى الغد" لتقييد جميع الإشعارات على الفور. سيبدأ وقت التوقف على جهازك بعد 5 دقائق.
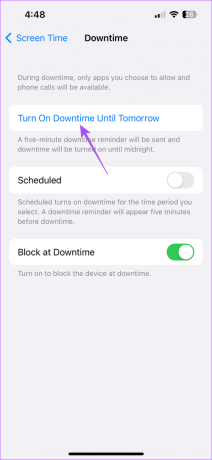
اضغط على زر التبديل بجوار الحظر في وقت التوقف لحظر جهازك.
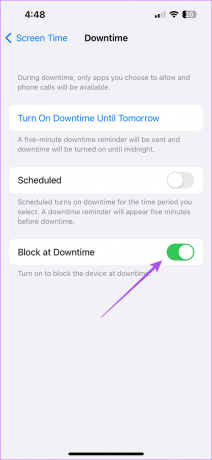
يمكنك أيضًا جدولة وقت التوقف عن طريق النقر على زر التبديل بجوار مجدول.
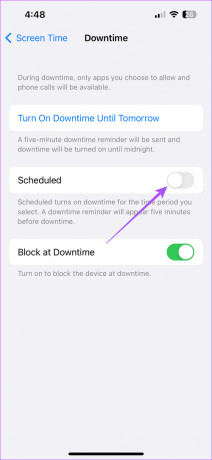
بعد ذلك ، أغلق الإعدادات ، وسيتم تنشيط وقت التوقف على جهاز iPhone أو iPad بناءً على تفضيلاتك.
إحالة منشورنا إلى استبعاد التطبيقات من Screen Time على جهاز iPhone أو iPad. يمكنك تحديد تطبيقات مثل الهاتف والرسائل والساعة لمنعها من التوقف.
كيفية إزالة وقت التوقف عن العمل من أحد التطبيقات
إذا لم تكن راضيًا عن تعيين وقت تعطل لمدة 24 ساعة لتطبيقات معينة ، فيمكنك إزالة وقت التوقف عن العمل تمامًا. إليك كيفية إزالة Downtime من تطبيق على iPhone أو iPad إذا كنت تريد استخدامه لبعض الوقت.
الخطوة 1: افتح التطبيق على جهاز iPhone أو iPad.
الخطوة 2: اضغط على طلب المزيد من الوقت.

الخطوه 3: يمكنك إما النقر فوق One More Minute أو إدخال رمز مرور وقت الشاشة.
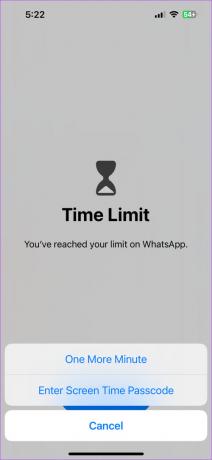
إذا قمت بإدخال رمز مرور Screen Time ، فيمكنك اختيار الموافقة على استخدام التطبيق لمدة 15 دقيقة أو 60 دقيقة أو طوال اليوم.
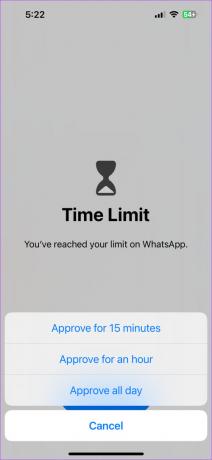
قم بإعداد وقت التعطل على Mac
ال ميزة Screen Time على جهاز Mac الخاص بك يمنحك خيار ضبط وقت التوقف وتجنب إشعارات رسائل البريد الإلكتروني والرسائل وإشعارات متصفح الويب. لاستخدام Screen Time ، تأكد من أنك تستخدم macOS 10.15 Catalina أو إصدارًا أحدث على جهاز Mac الخاص بك. إليك كيفية التحقق من ذلك وتحديثه.
الخطوة 1: اضغط على اختصار Command + Spacebar لفتح Spotlight Search ، واكتب تحقق من وجود تحديثات البرامج ، واضغط على رجوع.

الخطوة 2: في حالة توفر تحديث ، قم بتنزيله وتثبيته.
بعد تثبيت تحديث البرنامج ، ستتم إعادة تشغيل جهاز Mac. فيما يلي كيفية إعداد وقت التوقف على جهاز Mac.
الخطوة 1: اضغط على اختصار Command + Spacebar لفتح Spotlight Search ، واكتب اعدادات النظام, واضغط على رجوع.

الخطوة 2: انقر فوق Screen Time من الشريط الجانبي الأيسر.

الخطوه 3: انقر فوق وقت التوقف.
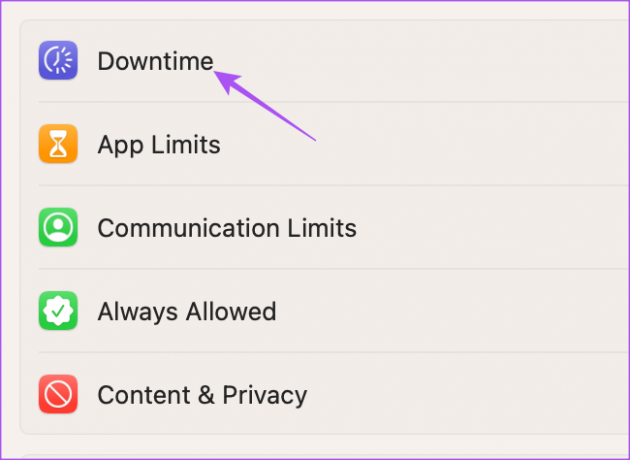
الخطوة الرابعة: قم بإيقاف تشغيل التبديل بجوار وقت التوقف لتعطيل جميع الإشعارات.
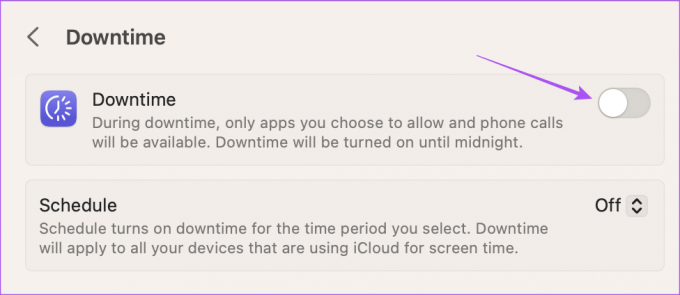
يمكنك أيضًا جدولة وقت التوقف على جهاز Mac الخاص بك عن طريق النقر فوق القائمة المنسدلة بجوار مجدول.
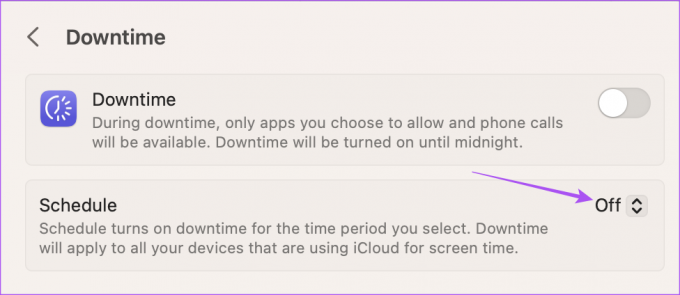
يمكنك ضبط وقت البدء والانتهاء لوقت التعطل على جهاز Mac الخاص بك.
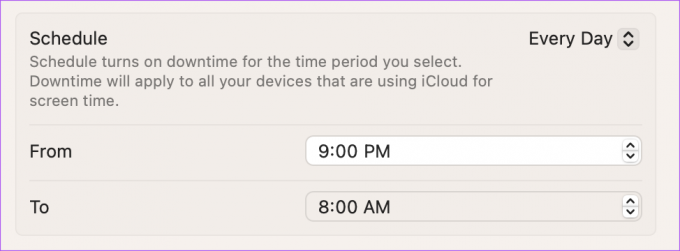
كيفية إيقاف التعطل لتطبيق ما على جهاز Mac
إذا كنت قد أضفت عن طريق الخطأ تطبيقًا لا يلزم أن يتأثر بوقت التعطل ، فيمكنك إصلاح ذلك. إليك كيفية إيقاف تشغيل "فترة التعطل" لتطبيق ما على جهاز Mac.
الخطوة 1: افتح التطبيق على جهاز Mac الخاص بك لإزالة Downtime.
الخطوة 2: انقر فوق تجاهل الحد.
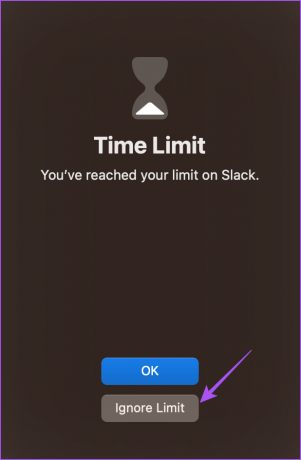
الخطوه 3: حدد الوقت الذي سيتم فيه تجاهل الحد الأقصى على هذا التطبيق.
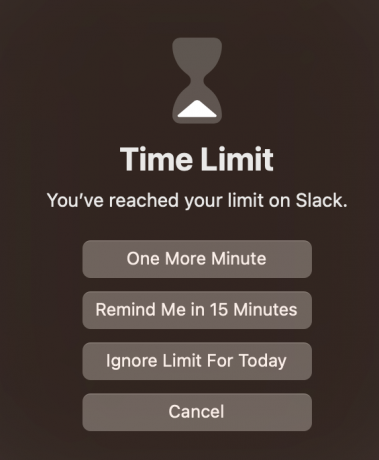
إطفاء الأنوار
يعد التوقف عن العمل ميزة رائعة لتحديد مدة استخدامك لجهاز iPhone أو iPad أو Mac بانتظام. تجعلك بيانات Screen Time الموجودة على جهازك أكثر وعياً باستخدامك من خلال تسجيل جميع أنشطتك. لكن يمكنك أيضًا إعادة تعيين بيانات Screen Time القديمة لبدء تتبع استخدامك لغرض محدد. سيساعدك هذا على البدء من جديد في تولي مسؤولية وقتك.
آخر تحديث في 30 مارس 2023
قد تحتوي المقالة أعلاه على روابط تابعة تساعد في دعم Guiding Tech. ومع ذلك ، فإنه لا يؤثر على نزاهة التحرير لدينا. يظل المحتوى غير متحيز وأصيل.
كتب بواسطة
باوروش تشودري title = "view>
إزالة الغموض عن عالم التكنولوجيا بأبسط طريقة وحل المشكلات اليومية المتعلقة بالهواتف الذكية وأجهزة الكمبيوتر المحمولة وأجهزة التلفزيون ومنصات بث المحتوى.



