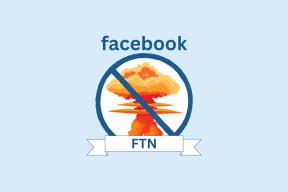كيفية جدولة اجتماع في Google Meet: 4 أفضل الطرق
منوعات / / April 14, 2023
مع دروس على الأنترنت أصبحت الاجتماعات الافتراضية هي المعيار الجديد ، وأصبح تعلم كيفية جدولة الاجتماعات أمرًا ضروريًا للغاية. يوفر تطبيق Meet من Google ، وهو أداة مؤتمرات الفيديو ، طريقة سهلة ومريحة لجدولة الاجتماعات والانضمام إليها بدون أي متاعب. ستوجهك هذه المقالة حول كيفية جدولة اجتماع في Google Meet.

سنوجهك عبر طرق مختلفة لجدولة الاجتماعات في Google Meet. الخطوات مماثلة لنظام التشغيل Windows أو Mac و Android أو iOS. تأكد من تسجيل الدخول إلى حساب Google الخاص بك قبل متابعة الطرق. هيا نبدأ.
طريقة 1. ابدأ اجتماع فيديو مع Google Meet
يتطلب بدء اجتماع على Google Meet إنشاء رابط اجتماع ، وهو رابط فريد ستنتهي صلاحيته إذا لم يتم استخدامه لمدة 365 يومًا أو إذا غادر الجميع الاجتماع. تأكد من توصيلات الكاميرا الخاصة بك ، ميكروفون، والإنترنت يعمل بشكل جيد قبل بدء الاجتماع.
1. ابدأ الاجتماع على جهاز الكمبيوتر الخاص بك
الخطوة 1: افتح Google Meet على نظام Windows أو Mac.
انتقل إلى Google Meet

الخطوة 2: انقر على زر اجتماع جديد.
ملحوظة: إذا كنت تنضم إلى اجتماع ، فيمكنك إدخال الرمز والانضمام باستخدام علامة التبويب الموجودة بجوار الزر اجتماع جديد (الأزرق).
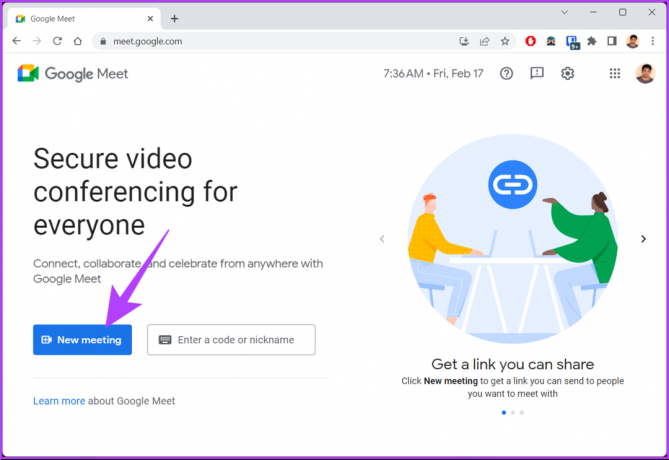
سيكون لديك ثلاثة خيارات للاختيار من بينها.
الخطوه 3: حدد الخيار الذي تريده.
- إنشاء اجتماع لوقت لاحق: سيساعدك هذا في إنشاء الاجتماعات المستقبلية ومشاركتها.
- ابدأ اجتماعًا فوريًا: سيساعدك هذا الخيار في إنشاء اجتماع والانضمام إليه على الفور.
- جدولة في تقويم Google: سينقلك هذا الخيار من Google Meet إلى تقويم Google ، حيث يمكنك إنشاء حدث يمكن جدولته ومشاركته مع آخرين.

بمجرد تحديد الخيار ، يمكنك مشاركة الاجتماع أو جدولته على Google Meet. إذا لم يكن لديك وصول إلى جهاز الكمبيوتر الخاص بك ولكنك لا تزال ترغب في الانضمام إلى اجتماع أو جدولة اجتماع ، فيمكنك استخدام هاتفك أيضًا.
2. ابدأ اجتماعًا على تطبيق الهاتف المحمول
ملحوظة: تأكد من تنزيل تطبيق Google Meet على جهازك قبل اتباع الخطوات.
الخطوة 1: افتح Google Meet على جهازك المحمول.

الخطوة 2: اضغط على زر اجتماع جديد في الأعلى.
ملحوظة: إذا كنت ترغب في الانضمام إلى اجتماع ، فانقر فوق الزر "الانضمام باستخدام رمز" بجوار الاجتماع الجديد ، وأدخل الرمز ، ثم انقر فوق "انضمام".
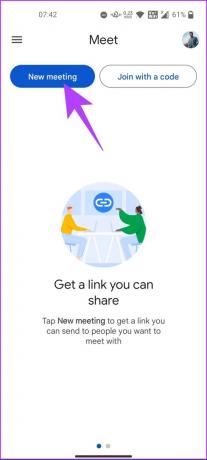
سيكون لديك ثلاثة خيارات للاختيار من بينها ، كما هو الحال في جهاز الكمبيوتر.
الخطوه 3: حدد الخيار الذي تختاره ؛ "احصل على رابط اجتماع للمشاركة" أو "ابدأ اجتماعًا فوريًا" أو "جدولة في تقويم Google".

بمجرد أن تقرر الخيار ، ستحصل على رمز يمكن مشاركته بين المشاركين للانضمام. إذا كنت تستخدم Gmail وتريد إنشاء اجتماع بسرعة دون الحاجة إلى مغادرة الموقع ، فيمكنك ذلك. دعنا ننتقل إلى الطريقة التالية.
الطريقة الثانية: بدء اجتماع باستخدام Gmail
قامت Google بدمج معظم أدواتها الاحترافية في كل منها لتحسين التنسيق والعمل الجماعي. لا تختلف الأمور مع Gmail ، حيث يمكنك بسهولة جدولة الاجتماعات باستخدام Google Meet ، وجدولة حدث في التقويم باستخدام تقويم Google ، وما إلى ذلك.
1. ابدأ على جهاز الكمبيوتر
تعد جدولة اجتماع باستخدام Gmail هي أسرع طريقة لبدء اجتماع أو الانضمام إليه. لكن، على عكس إنشاء اجتماع على Google Meet ، عند إنشاء اجتماع في Gmail ، لا تحصل على خيار لجدولة اجتماع في تقويم Google.
الخطوة 1: افتح Gmail على نظام Windows أو Mac.
افتح Gmail

الخطوة 2: انقر على خيار Meet مباشرة أسفل زر البريد.
ملحوظة: إذا لم تتمكن من رؤية الخيار ، فانتقل إلى إعدادات Gmail بالنقر فوق رمز الترس في أعلى اليمين> حدد "عرض جميع الإعدادات"> انتقل إلى "الدردشة واللقاء"> حدد "إظهار قسم Meet في القائمة الرئيسية"> انقر على "حفظ" التغييرات.

الخطوه 3: من قسم Meet ، انقر فوق الزر "اجتماع جديد" من الجزء الأيمن.
ملحوظة: إذا كنت تنضم إلى لقاء ، يمكنك اختيار زر "الانضمام برمز" والنقر على "انضمام".

الخطوة 4: يتم فتح نافذة جديدة تحتوي على تفاصيل الاجتماع الذي تم إنشاؤه حديثًا.
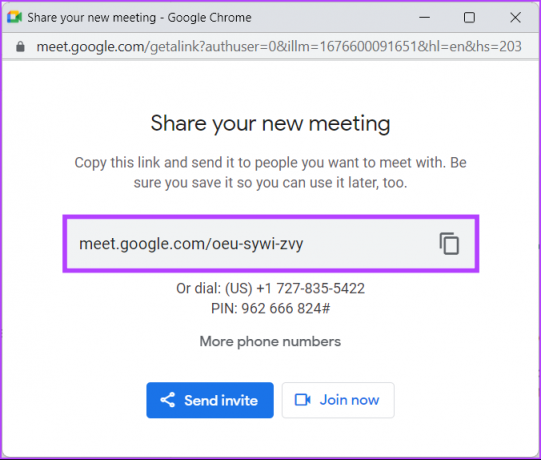
الخطوة الخامسة: لإرسال دعوة إلى المشاركين ، انقر فوق إرسال دعوة وحدد "نسخ دعوة الاجتماع" أو "مشاركة عبر البريد الإلكتروني". لبدء الاجتماع على الفور ، انقر فوق "الانضمام الآن" بعد مشاركة رابط الاجتماع مباشرة مع الشخص المطلوب (س).
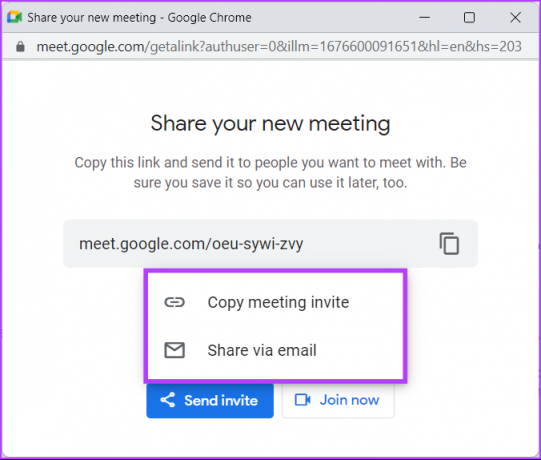
2. ابدأ على الهاتف المحمول
إذا لم يكن لديك تطبيق Meet ، يمكنك إنشاء اجتماع أو بدء اجتماع باستخدام Gmail على الهاتف المحمول مباشرةً. إذا لم يكن لديك Gmail ، فقم بتنزيله قبل متابعة الخطوات.
الخطوة 1: انتقل إلى Gmail على جهاز Android أو iOS.

الخطوة 2: اضغط على أيقونة كاميرا الفيديو بجوار أيقونة البريد.
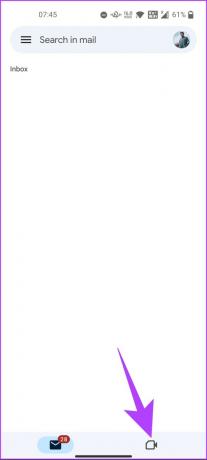
سترى نفس واجهة Google Meet ، التي تعرفها بالفعل. هذا يعني أن الخطوات متشابهة من الآن فصاعدًا.
الخطوه 3: اضغط على زر اجتماع جديد في الأعلى.
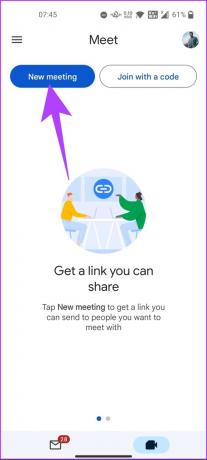
سيكون لديك ثلاثة خيارات للاختيار من بينها ، كما هو الحال في جهاز الكمبيوتر.
الخطوه 3: حدد الخيار الذي تختاره: "الحصول على رابط اجتماع للمشاركة" أو "بدء اجتماع فوري" أو "جدولة في تقويم Google".
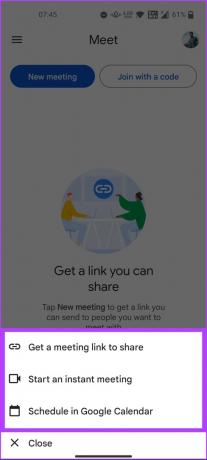
بمجرد أن تقرر الخيار ، ستحصل على رمز يمكن مشاركته بين المشاركين للانضمام. إذا كنت من مستخدمي Google Chat ، فيمكنك أيضًا إنشاء ودعوة مستخدمين للاجتماعات من هناك. تابع القراءة.
الطريقة الثالثة: بدء اجتماع من Google Chat
Google Chat مشابه لـ Hangouts مع ميزات تشبه Slack للتعاون الشخصي والمهني. يمكنك الوصول إلى Google Chat باستخدام Gmail أو تنزيل التطبيق المستقل المتاح على Android أو iOS.
تمامًا مثل Google Meet على Gmail ، يمكنك إنشاء اجتماع ومشاركته باستخدام Google Chat.
1. على جهاز الكمبيوتر
يعد إنشاء اجتماع باستخدام Google Chat غير تقليدي نسبيًا ، نظرًا لشعبية التطبيق. ومع ذلك ، فإن الخطوات سهلة التنقل.
الخطوة 1: افتح Google Chat على نظام Windows أو Mac.
انتقل إلى Google Chat

الخطوة 2: انقر فوق خيار بدء الدردشة أو زر الإضافة (+) وانقر فوق بدء الدردشة.
ملحوظة: يمكنك الوصول إلى Google Chat باستخدام Gmail عن طريق النقر مباشرةً على أيقونة الدردشة أسفل خيار البريد في الجزء الأيمن. إذا كنت لا ترى الخيار ، فانتقل إلى إعدادات Gmail بالنقر على رمز الترس في الجزء العلوي الأيمن> انقر على "عرض جميع الإعدادات"> انتقل إلى "الدردشة والتعرف"> اختر دردشة Google> انقر على حفظ التغييرات.

الخطوه 3: انقر على أيقونة "إضافة اجتماع فيديو".

سيؤدي هذا إلى إنشاء رابط Google Meet ليتمكن الشخص الآخر من الانضمام إليه.
الخطوة 4: انقر فوق الزر إرسال.
ملحوظة: Google Chat لا يسمح لك بالانضمام إلى الاجتماع برمز. الرابط هو الطريقة الوحيدة للانضمام إليه.

لا تتوفر القدرة على جدولة اجتماع في تقويم Google عند إنشاء اجتماع في Google Chat ، على عكس Google Meet و Gmail.
2. على الجوال
لهذه الطريقة ، لا تحتاج إلى تطبيق Google Meet. ومع ذلك ، يجب أن يكون لديك تطبيق Google Chat مثبتًا على جهاز Android أو iOS الخاص بك. بمجرد التنزيل ، اتبع الخطوات.
الخطوة 1: انتقل إلى Google Chat على جهاز Android أو iOS.

الخطوة 2: اضغط على زر الدردشة الجديدة أو حدد الشخص من الدردشة الحالية.
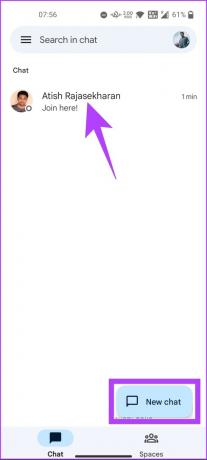
الخطوه 3: اضغط على زر الإضافة (+) وحدد رابط Meet.
ملحوظة: يمكنك النقر مباشرة على أيقونة الهاتف أو كاميرا الفيديو للاتصال بالشخص.
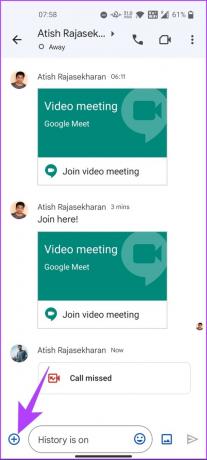
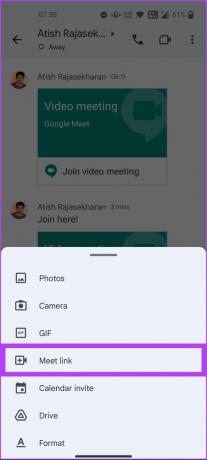
سيؤدي هذا إلى إنشاء رابط Google Meet ليتمكن الشخص الآخر من الانضمام إليه.
الخطوة 4: اضغط على زر إرسال.
ملحوظة: لا تسمح لك دردشة Google باستخدام رمز الاجتماع. الرابط هو الطريقة الوحيدة للانضمام إلى الاجتماع.

على غرار Gmail ، لا يمكنك جدولة اجتماع تم إنشاؤه باستخدام الدردشة في تقويم Google مثل Google Meet. لذا، انتقل إلى الطريقة التالية إذا كنت تفضل جدولة اجتماع عبر تقويم Google بدلاً من اجتماع فوري أو اجتماع فردي.
الطريقة الرابعة: جدولة اجتماع في تقويم Google
إلى جانب حقيقة أن تقويم Google يبقيك على اطلاع على وقتك وأحداثك ، لست مضطرًا للذهاب إلى Google Meet لجدولة اجتماع وإخطار المدعوين. بالإضافة إلى ذلك ، يمكنك أيضًا تحقق من جداول المشاركين الآخرين (إذا تمت مشاركتها) وحدد الاجتماع وفقًا لذلك.
علاوة على ذلك ، يمنحك التقويم أيضًا خيار إرسال دعوة الاجتماع إلى المشاركين في الاجتماع عبر البريد الإلكتروني ، مما يمنحهم خيار قبول الاجتماع أو رفضه. مما لا شك فيه أن هذه إحدى أكثر الطرق ملاءمة لإنشاء اجتماع وجدولته.
1. جدولة على جهاز الكمبيوتر
الخطوة 1: انتقل إلى تقويم Google على نظام Windows أو Mac.
اذهب إلى تقويم جوجل
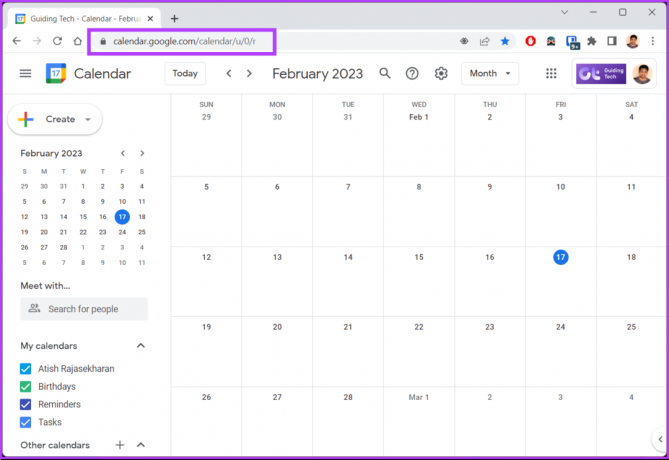
الخطوة 2: انقر فوق الزر "إنشاء".
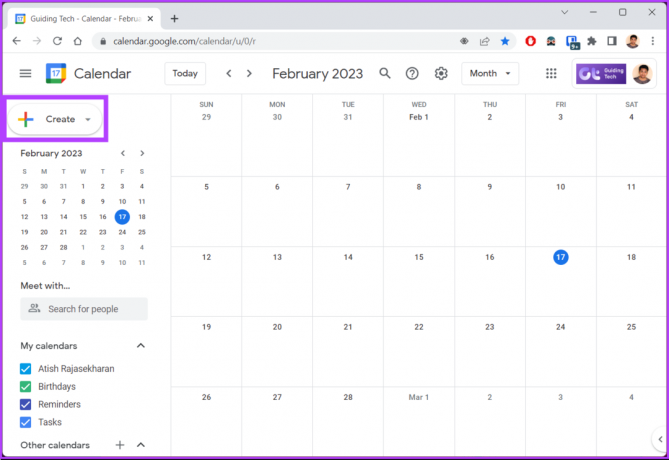
الخطوه 3: من القائمة المنسدلة ، حدد حدث.

الخطوة 4: في النافذة المنبثقة ، أضف عنوان الاجتماع ، وحدد التاريخ والوقت ، وأضف المدعوين ، وانقر على "إضافة مؤتمر فيديو Google Meet".

سيؤدي هذا إلى إنشاء رابط لـ Google Meet تلقائيًا. يمكنك تعديل إعدادات Meet من خلال النقر على رمز الترس.
الخطوة الخامسة: بمجرد تعيين كل شيء وفعله ، انقر فوق حفظ.

باستخدام هذا ، سيتم إنشاء حدث على تقويم Google وسيتلقى جميع المشاركين بريدًا تقريبًا مع رابط Google Meet للانضمام إليه في الوقت المحدد.
ومع ذلك ، إذا لم يكن لديك وصول إلى جهاز الكمبيوتر الخاص بك ، فلا تزال تريد إنشاء اجتماع وجدولته باستخدام تقويم Google. تابع القراءة.
2. جدولة اجتماع على الهاتف المحمول
إن جدولة اجتماع باستخدام تطبيق تقويم Google على جهاز Android أو iOS ليس أمرًا معقدًا. إنه أسهل بكثير مقارنة بالطرق التي تمت مناقشتها أعلاه. دعنا ندخل في الخطوات.
الخطوة 1: افتح تقويم Google على جهاز Android أو iOS.

الخطوة 2: اضغط على أيقونة + (علامة الجمع) العائمة واختر خيار الحدث.

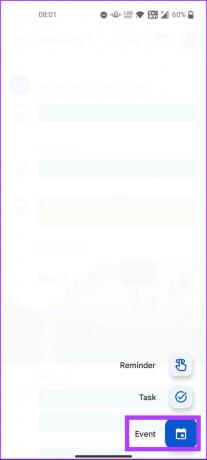
الخطوه 3: أضف عنوانًا للاجتماع ، وحدد التاريخ والوقت ، وأضف الأشخاص ، وانقر على "إضافة مؤتمر فيديو".
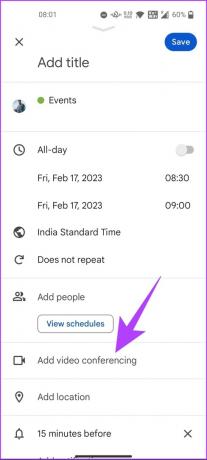
الخطوة الخامسة: بمجرد تعيين كل شيء وفعله ، انقر فوق حفظ في الزاوية العلوية اليمنى.

نصيحة: يتعلم كيفية تعيين ساعات العمل في تقويم Google.
هذا كل شيء. لقد قمت بإنشاء اجتماع باستخدام تقويم Google أثناء التنقل باستخدام جهازك المحمول أو جهاز الكمبيوتر الخاص بك. تحقق من قسم الأسئلة الشائعة أدناه إذا كان لديك أي استفسارات أخرى.
الأسئلة الشائعة حول جدولة الاجتماعات في Google Meet
لا ، لا يمكنك جدولة اجتماعات متعددة في نفس الوقت على Google Meet باستخدام حساب Google نفسه. يتحقق تلقائيًا من التقويم الخاص بك بحثًا عن أي أحداث متداخلة ويمنعك من جدولتها في وقت واحد. ومع ذلك ، يمكنك إعداد اجتماعات متعددة باستخدام حسابات Google مختلفة.
نعم ، يمكنك بدء Google Meet في وقت أبكر من الوقت المحدد. سيسمح لك النقر على رابط الاجتماع بالانضمام إلى الاجتماع إذا كان المنظم قد بدأه. ومع ذلك ، إذا كنت المنظم ، فستحتاج إلى الانضمام إلى الاجتماع أولاً وقبول المشاركين الذين يصلون مبكرًا.
في حساب Google Meet المجاني ، يمكن أن تستمر الاجتماعات حتى 60 دقيقة. ضع في اعتبارك الترقية إلى حساب Google Workspace إذا كان اجتماعك يحتاج إلى أن يستمر أكثر من 60 دقيقة.
جدولة وإدارة الاجتماعات
لا يهم إذا كنت تخطط لاجتماع عمل أو مجرد اللحاق بأصدقائك أو عائلتك. يمكن أن يساعدك Google Meet في التخطيط والجدولة وعقد اجتماع سلس من أي مكان في العالم. الآن بعد أن عرفت كيفية جدولة اجتماع في Meet باستخدام حساب Google الخاص بك ، قد ترغب أيضًا في القراءة كيفية جدولة Google Meet في Microsoft Outlook.