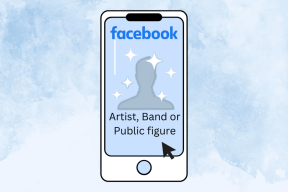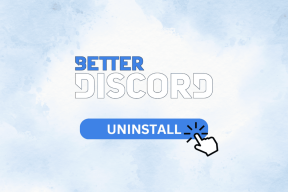أفضل 6 نصائح وحيل لتعدد المهام على Windows 11
منوعات / / April 14, 2023
مع تقسيم الشاشة ، Snap Assist ، وأجهزة سطح المكتب الافتراضية ، ينتقل Windows 11 بتجربة المهام المتعددة إلى المستوى التالي. لم تعد بحاجة إلى التبديل بين التطبيقات المختلفة لإدارة سير عملك. يمكنك استخدام أدوات تعدد المهام المدمجة لإلقاء نظرة على المعلومات من جميع التطبيقات ذات الصلة. فيما يلي أفضل النصائح والحيل حول تعدد المهام على Windows 11.

الافتراضي تتيح لك ميزة Snap Assistant الاختيار من بين ستة تخطيطات لترتيب التطبيقات. يمكنك أيضًا استخدام أجهزة سطح المكتب الافتراضية لتنظيم المزيد من التطبيقات على جهاز الكمبيوتر الخاص بك. دعنا نتحقق من جميع نصائح تعدد المهام في Windows 11 لنقل سير عملك إلى المستوى التالي.
1. استخدم اختصار Alt + Tab
نفذت Microsoft نفس الاختصار الفعال لتعدد المهام Alt + Tab إلى Windows 11. يمكنك الضغط على مفاتيح Alt + Tab والتحقق من جميع نوافذ التطبيقات المفتوحة في قائمة التطبيقات الحديثة.

اضغط على مفتاح Alt واضغط على مفتاح Tab للتبديل بين التطبيقات.
2. تفعيل Snap Windows
تقوم Microsoft بتمكين Snap windows بشكل افتراضي. إذا قمت بتعطيلها عن طريق الخطأ ، فاستخدم الخطوات أدناه لتشغيل الوظيفة.
الخطوة 1: اضغط على مفتاحي Windows + I لفتح تطبيق الإعدادات.
الخطوة 2: حدد تعدد المهام من قائمة النظام.

الخطوه 3: قم بتمكين تبديل "Snap windows". قم بتوسيع نفس القائمة وانقر فوق علامة الاختيار بجوار جميع خيارات Snap windows.

بعد تمكين Snap Assist ، تحقق منه أثناء العمل.
3. استخدم Split Screen في نظام التشغيل Windows 11
كما يوحي الاسم ، تتيح لك الشاشة المنقسمة تصفح تطبيقين في وقت واحد. يعد تمكين الوظيفة أمرًا سهلاً للغاية على نظام التشغيل Windows 11.
الخطوة 1: افتح أي تطبيق على Windows 11.
الخطوة 2: انقله إلى الجانب الأيمن أو الأيسر من النافذة.
الخطوه 3: يجب أن يظهر مؤشر لتمكين تقسيم الشاشة على جهاز الكمبيوتر الخاص بك.
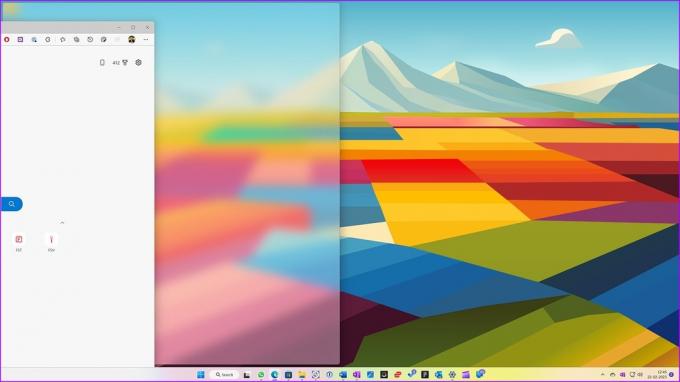
يعرض النظام بقية التطبيقات المفتوحة ويسمح لك بتحديد تطبيق آخر لوضعه جنبًا إلى جنب.
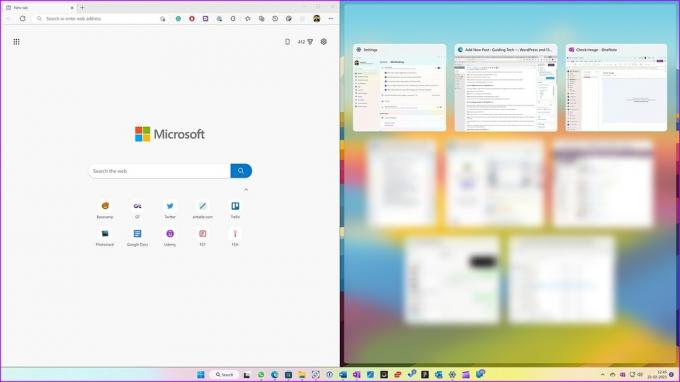
4. استخدم Snap Assist على Windows 11
يُظهر Snap Assist تخطيط Windows بناءً على حجم شاشتك. إذا كنت تستخدم Snap windows على جهاز كمبيوتر محمول ، فقد تظهر أربعة خيارات فقط. يعرض النظام المزيد من التخطيطات عند محاولة تمكين النوافذ المفاجئة على سطح مكتب أو شاشة عريضة للغاية.
يمكنك استخدام اختصارات لوحة المفاتيح أو زر التكبير في شريط القائمة لتمكين Snap Assist على Windows 11.
الخطوة 1: افتح أي تطبيق على Windows 11.
الخطوة 2: اضغط على مفاتيح Windows + Z لتمكين Snap windows. تحقق من تخطيطات نافذة التطبيق المتاحة من الزاوية العلوية اليمنى.
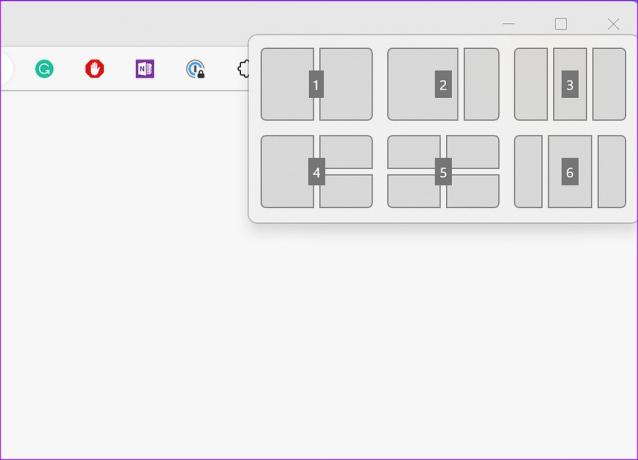
الخطوه 3: حدد التخطيط والحجم المناسبين. سيقترح النظام تلقائيًا تطبيقات أخرى لوضعها جنبًا إلى جنب. حدد التطبيقات ، وتحقق منها جميعًا على شاشتك.
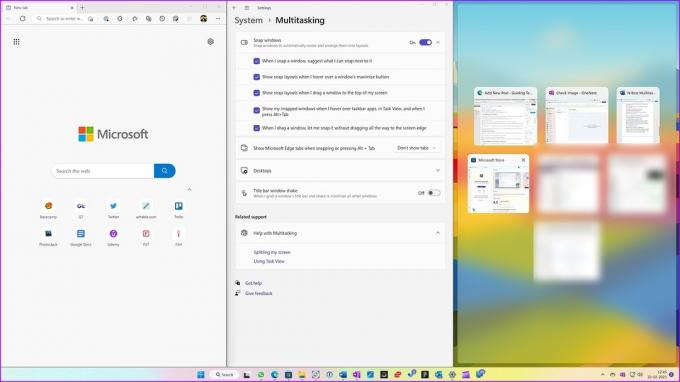
يمكنك أيضًا وضع المؤشر فوق زر التكبير وتحديد أحد التخطيطات المفاجئة. قد لا تعرض بعض التطبيقات مثل Slack تخطيطات المفاجئة باستخدام هذه الخدعة.

هناك طريقة أخرى لتمكين Snap Assist وهي تحريك نافذة التطبيق في الأعلى. يعرض النظام جميع التخطيطات المفاجئة المتاحة. يمكنك وضع التطبيق في تخطيط مناسب وترتيب التطبيقات الأخرى.
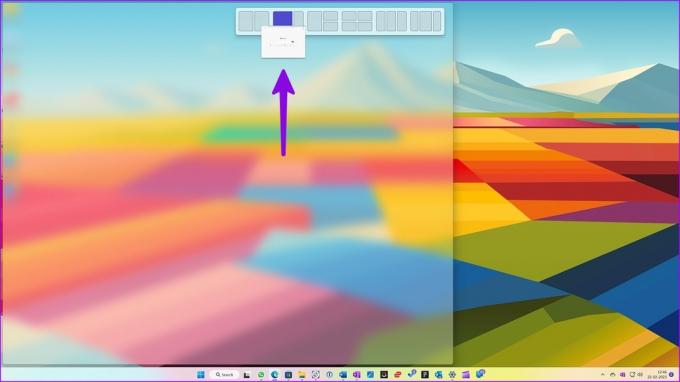
تغيير حجم Snap Layouts في نظام التشغيل Windows 11
بينما يأتي Windows 11 مع العديد من التخطيطات المفاجئة ، فقد لا يكون كافياً للجميع. لحسن الحظ ، تتيح لك Microsoft ضبط حجم التخطيط المفاجئ حسب تفضيلاتك.
بمجرد التقاط نوافذ التطبيق ذات الصلة ، استخدم شريط التمرير بين تطبيقين لتغيير حجم التطبيق.
الخطوة 1: قم بتمرير المؤشر فوق الخط الرفيع بين تطبيقين في التخطيط المفاجئ.
الخطوة 2: سيظهر شريط تمرير لإجراء التغييرات. يمكنك تحريكه في الاتجاه المناسب لتغيير حجم نافذة التطبيق. تحقق من لقطة الشاشة أدناه للرجوع إليها.
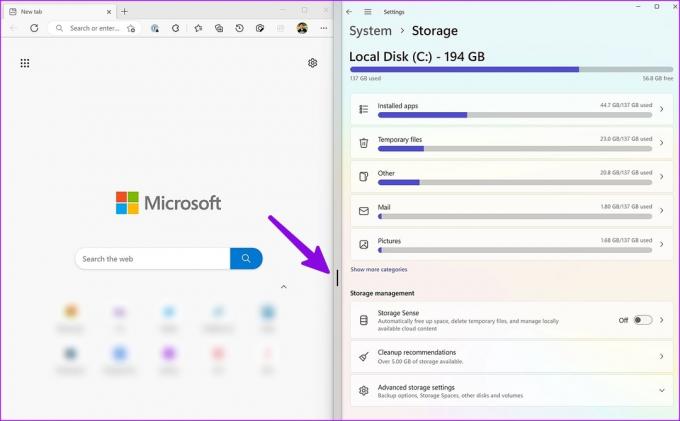
5. قم بتمكين العديد من أجهزة سطح المكتب الافتراضية على نظام التشغيل Windows 11
سطح المكتب الافتراضي هو وظيفة إضافية متعددة المهام سهلة الاستخدام لمستخدمي Windows 11. يتيح لك تقسيم تطبيقاتك الشخصية وتطبيقات العمل لإدارة سير العمل بكفاءة.
قم بتمكين عرض المهام على شريط مهام Windows 11
يحتوي Windows 11 على زر عرض مهام مخصص على شريط المهام للتبديل بين أجهزة سطح المكتب بسهولة. اذا كنت تمتلك عرض المهام المعطلة على شريط المهام، استخدم الخطوات أدناه لتمكينها.
الخطوة 1: اضغط على مفتاحي Windows + I لفتح تطبيق الإعدادات وحدد التخصيص من الشريط الجانبي الأيسر.
الخطوة 2: حدد شريط المهام من الجزء الأيمن.
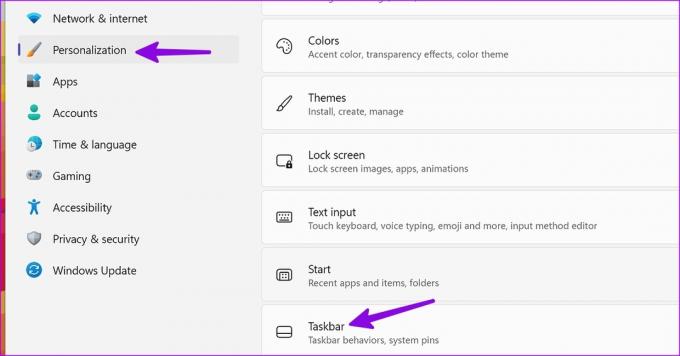
الخطوه 3: قم بتمكين تبديل عرض المهام ضمن عناصر شريط المهام.
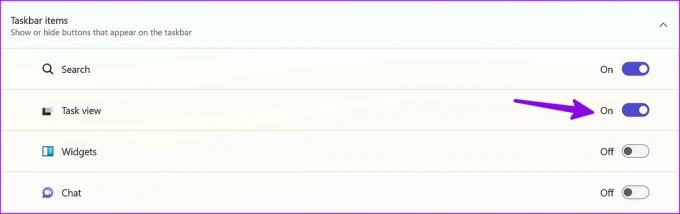
قم بإنشاء Virtual Desktop على Windows 11
الآن بعد أن قمت بتمكين عرض المهمة ، حان الوقت للتحقق من ذلك في العمل.
الخطوة 1: انقر فوق أيقونة عرض المهام على شريط المهام.
الخطوة 2: يمكنك التحقق من سطح المكتب الحالي الخاص بك. حدد + لإنشاء سطح مكتب جديد.

الخطوه 3: يمكنك النقر بزر الماوس الأيمن فوق سطح مكتب جديد لإعادة تسميته وتغيير موضعه وتطبيق خلفية أخرى للتمييز بشكل أفضل.
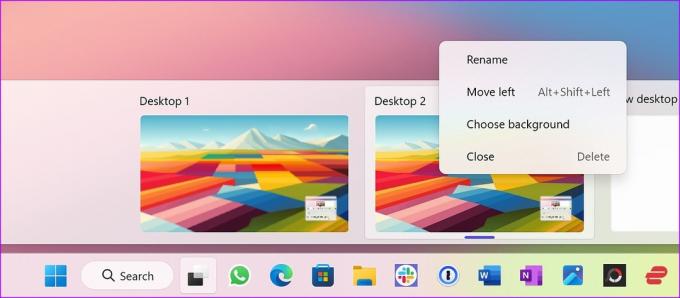
6. استخدم الأداة المساعدة PowerToys FancyZones
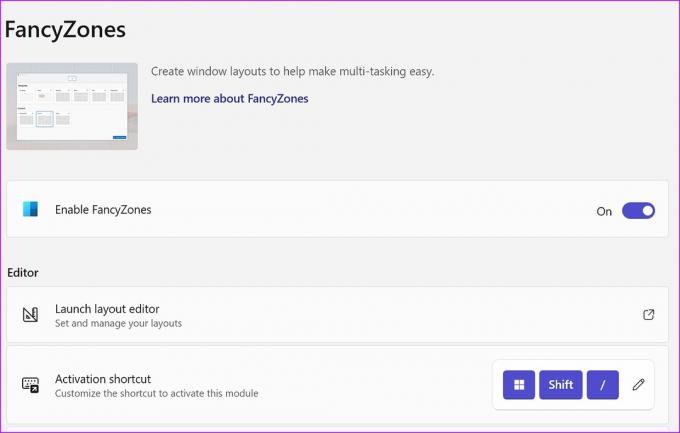
يجب أن تكون حيل تعدد المهام الافتراضية كافية لمعظم الأشخاص. إذا كنت مستخدمًا قويًا وتريد تحكمًا أفضل في تخطيط التطبيق ، فتحقق من FancyZones في تطبيق Microsoft PowerToys. إنها وظيفة إضافية لمدير النوافذ لالتقاط النوافذ في التنسيقات المفضلة. يمكنك التحقق من منشور Microsoft المخصص لتتعلم قم بإعداد FancyZones على Windows 11.
قم بتنزيل Microsoft PowerToys على نظام التشغيل Windows 11
تسريع سير عملك على Windows 11
لقد أثبتت Microsoft تجربة تعدد المهام على نظام التشغيل Windows 11. تطبيق Snap Assist سلس وسهل الاستخدام وفعال. الوظيفة الإضافية FancyZones في PowerToys هي التثليج على الكعكة. كيف تخطط لإدارة سير عملك في Windows 11؟ شارك تفضيلاتك في التعليقات أدناه.
تم التحديث الأخير في 22 فبراير 2023
قد تحتوي المقالة أعلاه على روابط تابعة تساعد في دعم Guiding Tech. ومع ذلك ، فإنه لا يؤثر على نزاهة التحرير لدينا. يظل المحتوى غير متحيز وأصيل.
كتب بواسطة
بارث شاه title = "view>
عمل بارث سابقًا في EOTO.tech لتغطية أخبار التكنولوجيا. يعمل حاليًا بشكل مستقل في Guiding Tech يكتب عن مقارنة التطبيقات والبرامج التعليمية ونصائح البرامج والحيل ويتعمق في أنظمة iOS و Android و macOS و Windows.