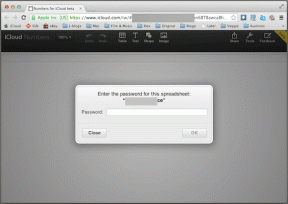إصلاح تحتاج إلى تهيئة القرص في محرك الأقراص قبل أن تتمكن من استخدامه
منوعات / / November 28, 2021
تحتاج إلى تهيئة القرص قبل أن تتمكن من استخدامه الإصلاح: عند توصيل جهاز USB ، هل تفكر في خيار "بأمان"إزالة الجهاز؟ إذا لم يكن الأمر كذلك ، فيمكنك إعادة النظر في الأمر لأن الخطأ "تحتاج إلى تهيئة القرص بتنسيققم بالقيادة قبل أن تتمكن من استخدامه"ناتج عن عدم إزالة جهازك بأمان ونتيجة لذلك ، لا يمكنك الوصول إلى بياناتك.
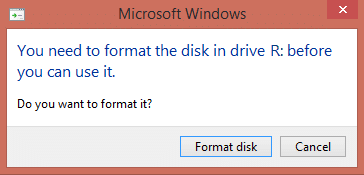
يحدث الخطأ أعلاه عند إزالة محرك أقراص USB الخارجي دون استخدام ال بأمان إزالة الخيار مما يؤدي إلى تلف جدول أقسام محرك أقراص USB وغير قابل للقراءة.
لتجنب فقدان بياناتك أو إتلاف جدول أقسام محرك التخزين ، تأكد دائمًا من استخدام خيار الإزالة بأمان قبل فصل محرك الأقراص. وفي حالة تلقيك رسالة تحذير مفادها "هذا الجهاز قيد الاستخدام حاليًا. أغلق أي برامج أو نوافذ قد تستخدم الجهاز ثم حاول مرة أخرى ، ثم أعد تشغيل الكمبيوتر.
محتويات
- إصلاح تحتاج إلى تهيئة القرص في محرك الأقراص قبل أن تتمكن من استخدامه
- الطريقة الأولى: استخدام Check Disk Utility
- الطريقة 2: استخدام الأداة المساعدة TestDisk
- اكتب "هيكل القسم" مرة أخرى على القرص.
إصلاح تحتاج إلى تهيئة القرص في محرك الأقراص قبل أن تتمكن من استخدامه
الطريقة الأولى: استخدام Check Disk Utility
1. لاحظ حرف برنامج التشغيل في الخطأ ، على سبيل المثال ، "تحتاج إلى تهيئة القرص في محرك الأقراص H: في محرك الأقراص قبل أن تتمكن من استخدامه."في هذا المثال حرف محرك الأقراص هو H.
2. انقر بزر الماوس الأيمن على زر Windows (قائمة ابدأ) وحدد "موجه الأوامر (المسؤول).”

3. اكتب الأمر في cmd: chkdsk (driveletter :) / r (قم بتغيير حرف محرك الأقراص بحرفك). مثال: حرف محرك الأقراص هو مثالنا هو "H:" ومن ثم يجب أن يكون الأمر chkdsk H: / r

4. إذا طُلب منك استرداد الملفات ، فحدد نعم.
5. إذا لم يعمل الأمر أعلاه ، فجرّب: chkdsk (محرك :) / f
في كثير من الحالات ، يبدو أن الأداة المساعدة للقرص تحقق من windows إصلاح تحتاج إلى تهيئة القرص في محرك الأقراص قبل أن تتمكن من استخدامه ولكن إذا لم ينجح الأمر ، فلا تقلق ، فتابع إلى الطريقة التالية.
الطريقة 2: استخدام الأداة المساعدة TestDisk
1. قم بتنزيل الأداة المساعدة TestDisk على جهاز الكمبيوتر الخاص بك من هنا: http://www.cgsecurity.org/wiki/TestDisk_Download
2. قم باستخراج الأداة المساعدة TestDisk من الملف الذي تم تنزيله.
3. الآن في المجلد المستخرج ، انقر نقرًا مزدوجًا فوق “testdisk_win.exe” لفتح الأداة المساعدة TestDisk.

4. في الشاشة الأولى للأداة TestDisk المساعدة ، حدد إنشاء ثم اضغط على Enter.
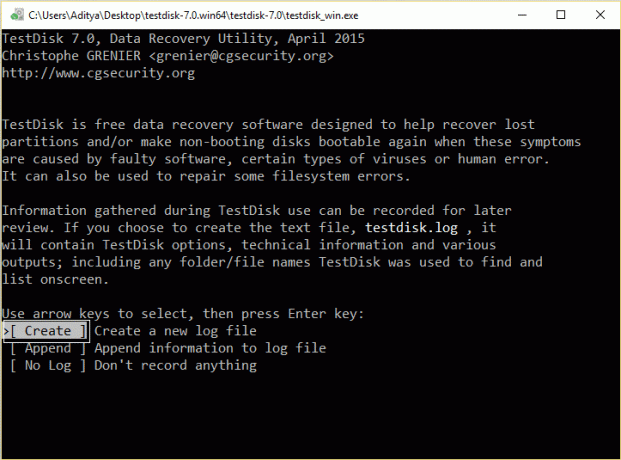
5. انتظر حتى يقوم TestDisk بفحص جهاز الكمبيوتر الخاص بك بحثًا عن الأقراص المتصلة.
6. حدد بعناية ملف USB خارجي غير معروف القرص الصلب واضغط على Enter للمتابعة إلى تحليل القرص.
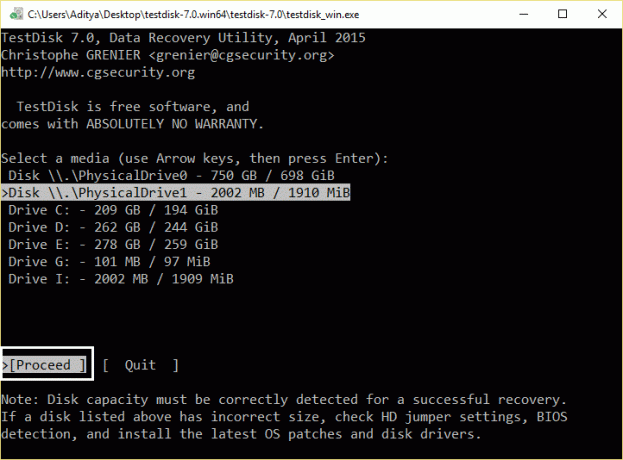
7. الآن حدد ملف نوع جدول التقسيم واضغط على Enter.
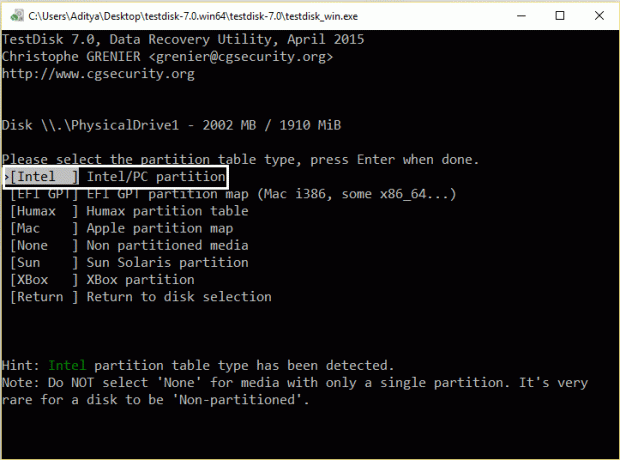
8. يختار حلل الخيار واضغط على Enter للسماح للأداة المساعدة TestDisk بتحليل محرك الأقراص الثابتة والعثور على ملف فقدت جدول التقسيمبنية.
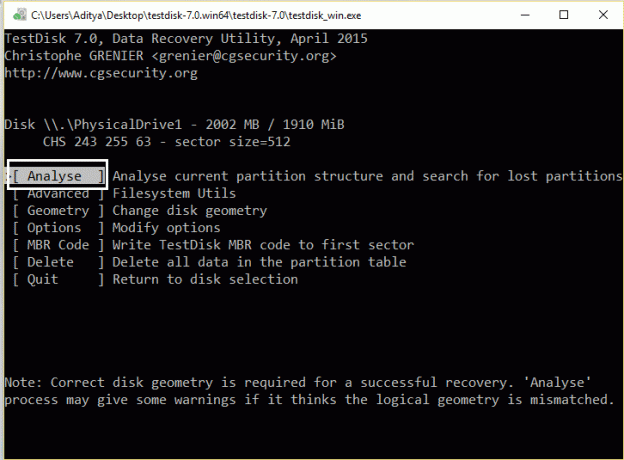
9. الآن يجب أن يعرض TestDisk بنية القسم الحالية. يختار بحث سريع واضغط على Enter.
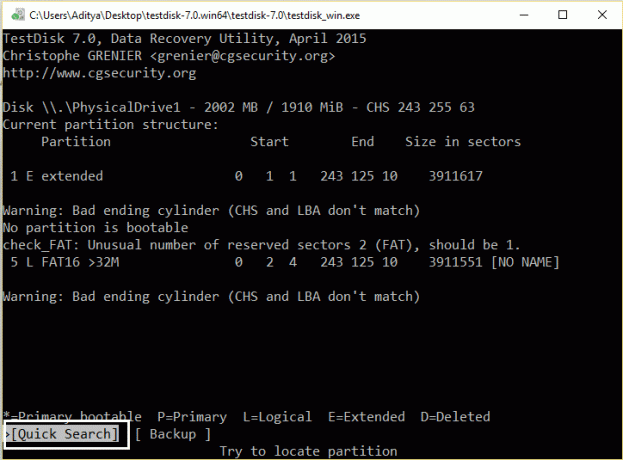
10. إذا قام TestDisk بتحديد موقع القسم المفقود بعد ذلك اضغط على "P" للتأكد من أن ملفاتك موجودة في هذا القسم.
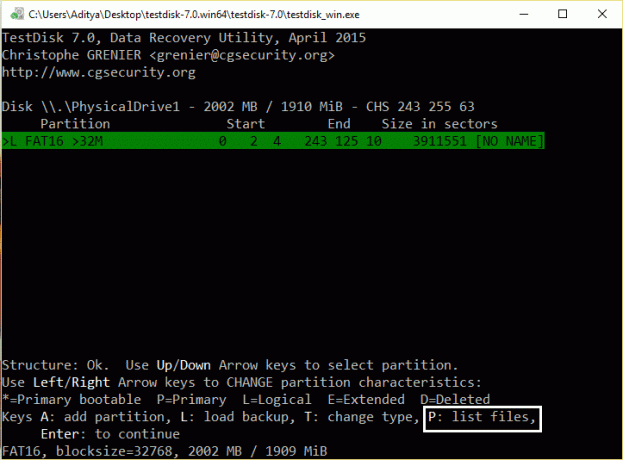
11. في هذه المرحلة يمكن أن يحدث شيئان مختلفان:
12. إذا كان بإمكانك رؤية قائمة بالملفات المفقودة على شاشتك ، فاضغط على "Q" للعودة إلى القائمة السابقة والمتابعة إلى "اكتب "هيكل القسم" مرة أخرى على القرص.”
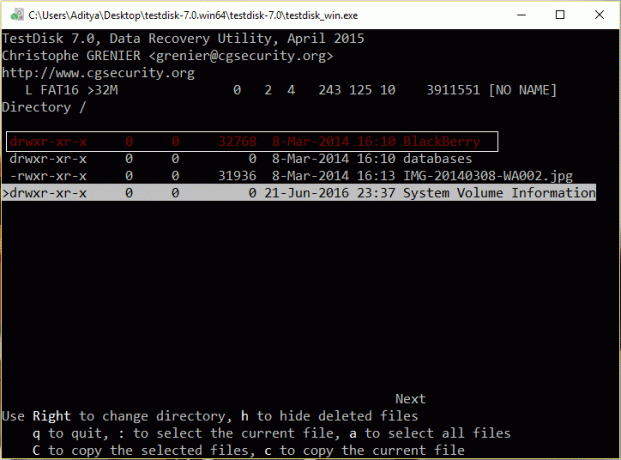
13. إذا كنت لا ترى ملفاتك أو كانت الملفات تالفة ، فأنت بحاجة إلى تنفيذ ملف بحث اعمق:
14. اضغط على "Q" tس الخروج والعودة إلى الشاشة السابقة.
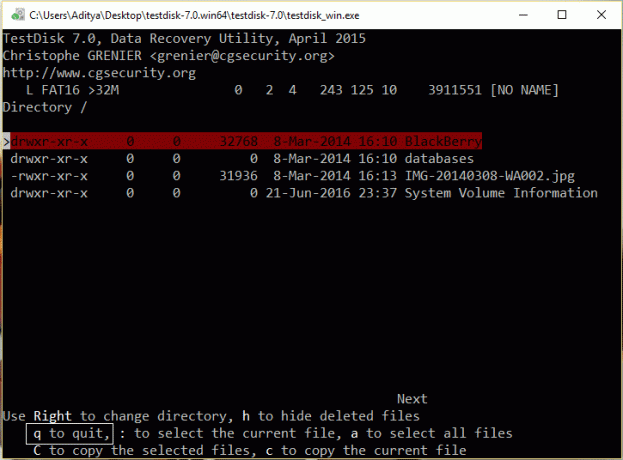
15. في الشاشة السابقة ، اضغط دخول.
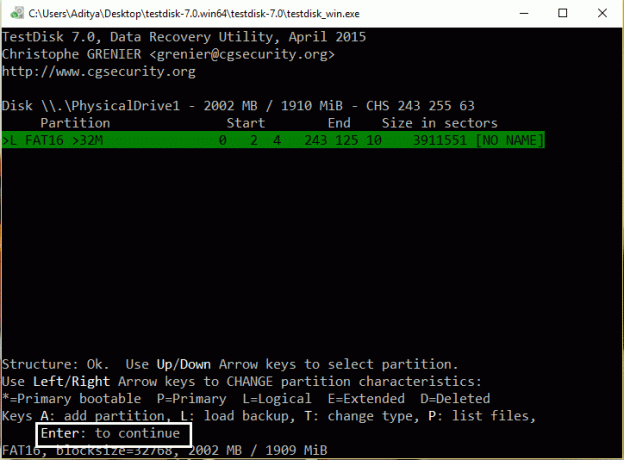
16. اضغط على Enter مرة أخرى لـ أداء أ بحث اعمق.
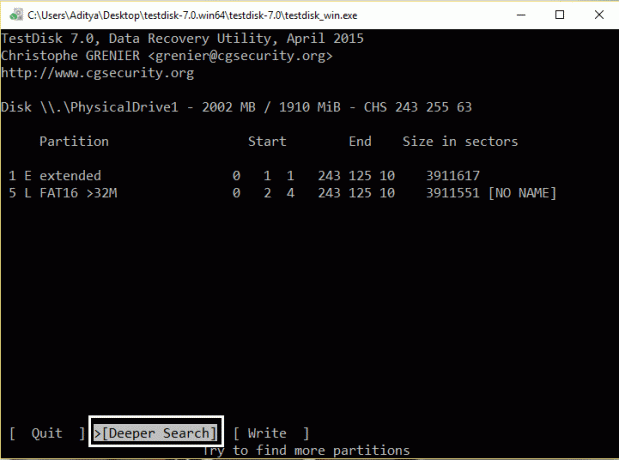
17. يترك تحليلات TestDisk القرص الخاص بك لأن هذه العملية قد تستغرق بعض الوقت.
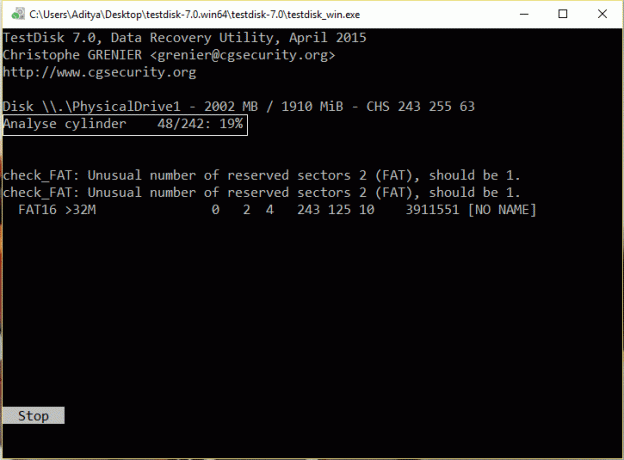
18. بعد اكتمال البحث العميق ، مرة أخرى اضغط على "P" لمعرفة ما إذا كانت ملفاتك مدرجة.
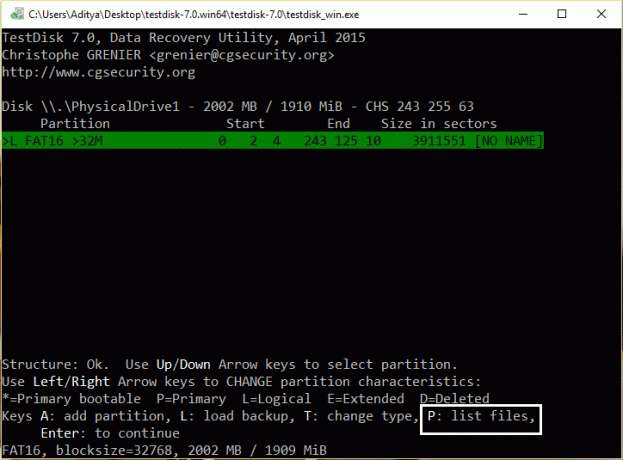
19. إذا تم سرد الملفات الخاصة بك ، ثم اضغط على "Q" للعودة إلى القائمة السابقة ثم المتابعة إلى الخطوة التالية.
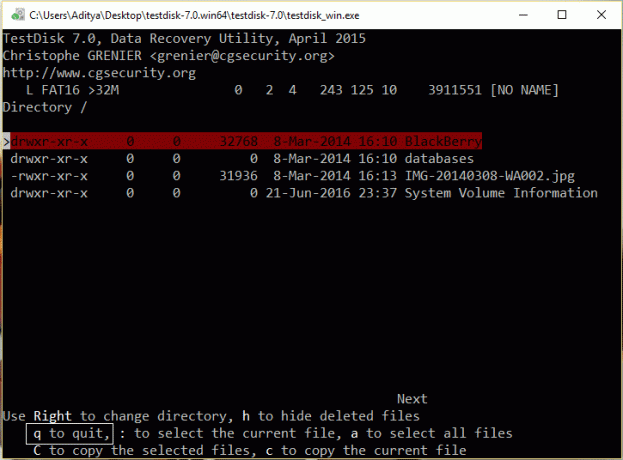
اكتب "هيكل القسم" مرة أخرى على القرص.
1. بعد التعرف على ملفاتك بنجاح ، اضغط على أدخل مرة أخرى لاستعادة الملفات.

2. أخيرًا ، حدد ملف خيار الكتابة و اضغط دخول لكتابة بيانات القسم التي تم العثور عليها على القرص الصلب MBR (سجل التشغيل الرئيسي).
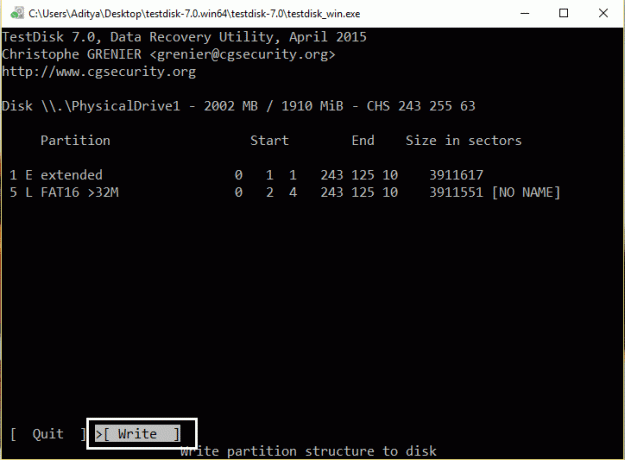
3. اضغط على "Y" عندما يُطلب منك تأكيد قرارك.

4. بعد ذلك قم بإنهاء TestDisk فائدة بالضغط على "Q" ثم قم بإعادة تشغيل جهاز الكمبيوتر الخاص بك.
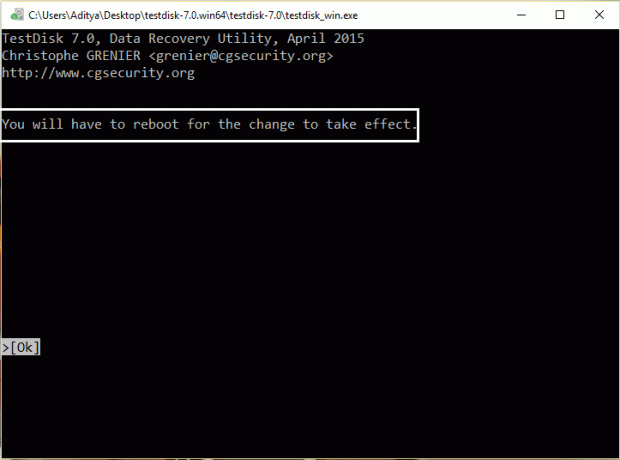
5. في حالة ظهور الأداة المساعدة لفحص قرص Windows أثناء بدء التشغيل لا تقم بالمقاطعة.
ربما يعجبك أيضا:
- الإصلاح أنت بحاجة إلى إذن من SYSTEM لإجراء تغييرات على هذا المجلد
- كيفية إصلاح تم إيقاف تشغيل القدرة اللاسلكية (الراديو مغلق)
- إصلاح المجلد قيد الاستخدام لا يمكن إكمال الإجراء خطأ
- كيفية إصلاح زر نعم باللون الرمادي في التحكم في حساب المستخدم
هذا كل شيء إذا كنت قد اتبعت الإجراء أعلاه بشكل صحيح ثم رسالة الخطأ "تحتاج إلى تهيئة القرص في محرك الأقراص قبل أن تتمكن من استخدامه" تم إصلاحه وسترى محتوى القرص الثابت مرة أخرى. إذا كان لا يزال لديك أي أسئلة بخصوص هذا المنشور ، فلا تتردد في طرحها في قسم التعليقات.