6 إعدادات خصوصية Spotify للجلسات الخاصة وقوائم التشغيل
منوعات / / April 17, 2023
مثل أي منصة وسائط اجتماعية أخرى ، يسمح لك Spotify بالإعلان عن ملفات قوائم التشغيل التعاونية لنشر ومشاركة نتائجك الموسيقية. ومع ذلك ، فإن التواجد دائمًا في نظر الجمهور يمكن أن يتعب قليلاً. لذا ، استرخ واستمتع ببعض الوقت لأننا نلقي نظرة على كيفية تشغيل إعدادات خصوصية Spotify لجعل الجلسات وقوائم التشغيل خاصة.

بناءً على مستوى الخصوصية الذي تريده ، يمكنك البدء بتغيير اسم ملف تعريف Spotify الخاص بك إذا كنت تريد فقط الانتقال إلى وضع التخفي. أو يمكنك استخدام إعدادات خصوصية Spotify الأخرى لجعل الجلسات وقوائم التشغيل خاصة. لذا ، تابع القراءة نظرًا لإلقاء نظرة مفصلة على كيفية جعل Spotify خاصًا.
1. تغيير اسم ملف التعريف
إذا كنت تستخدم Spotify لمشاركة قوائم التشغيل العامة الخاصة بك أو كنت لا تريد أن يعثر الأصدقاء أو العائلة على حسابك ، فإن تغيير اسم ملفك الشخصي يمكن أن يساعدك. بينما لا يمكنك تغيير اسم المستخدم الخاص بك ، سيؤدي ذلك إلى تغيير اسم العرض العام الخاص بك. اتبع الخطوات أدناه للقيام بذلك.
باستخدام Spotify Web
الخطوة 1: افتح Spotify وانقر على أيقونة ملفك الشخصي.
افتح Spotify Web Player
الخطوة 2: ثم ، انقر فوق الملف الشخصي.

الخطوه 3: هنا ، انقر فوق اسم ملف التعريف الخاص بك.
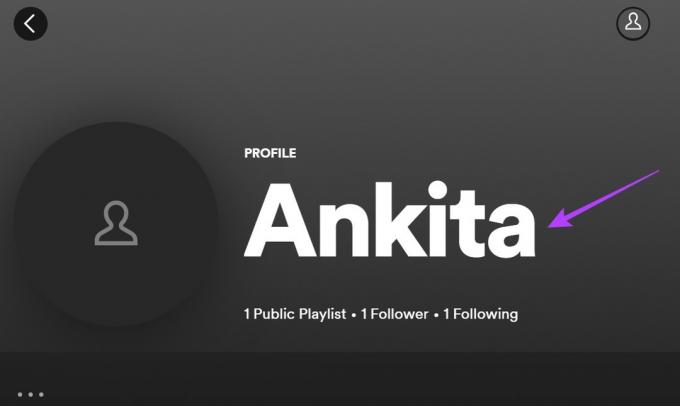
الخطوة الرابعة: الآن قم بتغيير اسمك إلى ما تريد وانقر فوق حفظ.

باستخدام تطبيق Spotify Mobile
الخطوة 1: افتح تطبيق Spotify للجوال.
افتح تطبيق Spotify iOS
افتح تطبيق Spotify Android
الخطوة 2: هنا ، اضغط على أيقونة العجلة المسننة.
الخطوه 3: ثم ، اضغط على عرض الملف الشخصي.
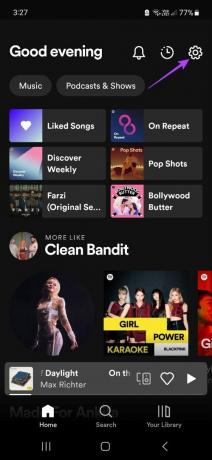

الخطوة الرابعة: اضغط على اسم ملفك الشخصي.
الخطوة الخامسة: بعد ذلك ، قم بتغيير اسم ملف التعريف الخاص بك واضغط على حفظ.


سيحفظ هذا التغييرات ويعرض اسم ملف التعريف الذي تم تغييره.
2. قم بإنشاء جلسة خاصة
كما يوحي الاسم ، تتيح لك جلسات Spotify الخاصة الاستماع إلى الموسيقى الخاصة بك في مكان خاص. بهذه الطريقة لا يمكن لأي شخص عرض نشاط الاستماع الخاص بك بمجرد تشغيل إعداد الجلسة الخاصة.
ومع ذلك ، ضع في اعتبارك أن الجلسات الخاصة على Spotify web تدوم فقط حتى تفتح نافذة تطبيق Spotify. بمجرد إغلاقها ، ستنتهي الجلسة الخاصة. بينما على تطبيق Spotify للجوال ، ستستمر الجلسات الخاصة حتى 6 ساعات فقط من إنشائها.
اتبع الخطوات أدناه لإنشاء جلسة خاصة على Spotify باستخدام تطبيق سطح المكتب والجوال.
باستخدام Spotify Web
الخطوة 1: افتح Spotify وانقر على أيقونة ملفك الشخصي.
الخطوة 2: هنا ، انقر فوق الإعدادات.

الخطوه 3: ثم قم بالتمرير لأسفل إلى القسم الاجتماعي.
الخطوة الرابعة: هنا ، قم بتشغيل مفتاح التبديل لـ "بدء جلسة خاصة للاستماع بشكل مجهول".
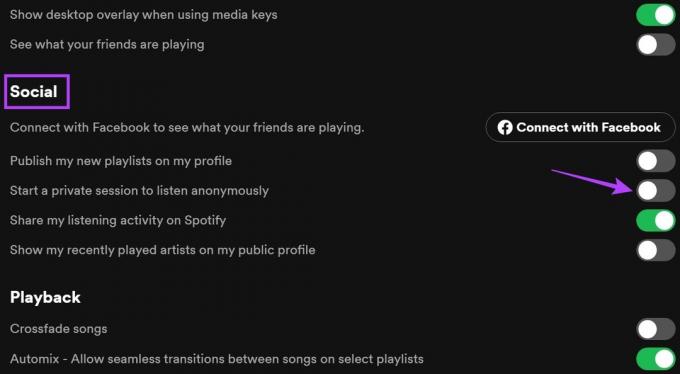
سيعرض هذا رمز قفل أعلى الشاشة. هذا يعني أن جلستك الخاصة قد بدأت.
باستخدام تطبيق Spotify Mobile
الخطوة 1: افتح تطبيق Spotify للجوال.
الخطوة 2: اضغط على أيقونة العجلة المسننة لفتح الإعدادات.
الخطوه 3: بعد ذلك ، انتقل إلى القسم الاجتماعي وقم بتشغيل التبديل للجلسة الخاصة.
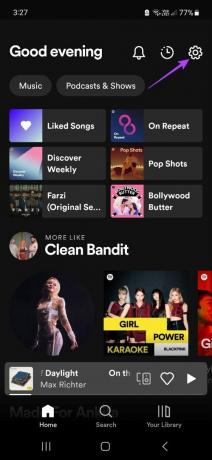

سيؤدي هذا على الفور إلى تمكين جلستك الخاصة على Spotify.
3. مسح محفوظات الاستماع
على الرغم من أن Spotify لا تجعل سجل الاستماع الخاص بك علنيًا بشكل صريح ، يمكن للآخرين رؤية ما كنت تنوي فعله إذا تم تعيين نشاط الاستماع الخاص بك على الجمهور. لذلك ، لجعل نشاطك على Spotify خاصًا ، يمكنك البدء بتغيير نشاط الاستماع إلى خاص. بعد ذلك ، لأخذ خطوة إلى الأمام ، امسح سجل الاستماع أيضًا.

تحقق من مقالتنا لتعرف كيفية عرض ومسح سجل الاستماع الخاص بك على Spotify.
4. منع المستخدمين غير المرغوب فيهم
قد يبدو حظر المستخدمين على Spotify أمرًا صارمًا ، لكننا سنصادف دائمًا أشخاصًا لا نتمنى ألا يتمكنوا من الوصول إلى معلوماتنا. سيؤدي حظر شخص ما إلى التأكد من عدم تمكنه من الوصول إلى ملفك الشخصي أو متابعتك أو مشاهدة نشاط الاستماع الخاص بك.
إليك كيفية القيام بذلك باستخدام تطبيق Spotify لسطح المكتب والجوال.
باستخدام Spotify Web
الخطوة 1: افتح Spotify.
الخطوة 2: ثم ، انقر فوق شريط البحث.
الخطوه 3: هنا ، ابحث عن المستخدم الذي تريد حظره وانقر على اسم المستخدم من نتائج البحث.

الخطوة الرابعة: بمجرد الوصول إلى ملف التعريف الخاص بهم ، انقر فوق أيقونة ثلاثية النقاط.
الخطوة الخامسة: ثم ، انقر فوق حظر.

الخطوة السادسة: مرة أخرى ، انقر فوق حظر. سيؤدي هذا إلى حظر المستخدم على Spotify.

باستخدام تطبيق Spotify Mobile
الخطوة 1: افتح تطبيق Spotify للجوال.
الخطوة 2: ثم ، اضغط على علامة التبويب بحث من القائمة السفلية.
الخطوه 3: هنا ، اضغط على شريط البحث.
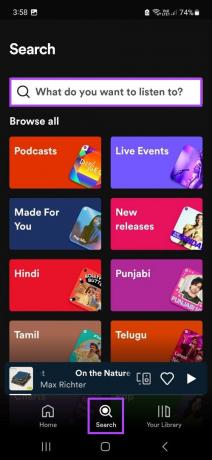
الخطوة الرابعة: الآن ، اكتب اسم المستخدم الذي ترغب في حظره واضغط على الاسم من نتائج البحث.
الخطوة الخامسة: ثم اضغط على أيقونة ثلاثية النقاط.
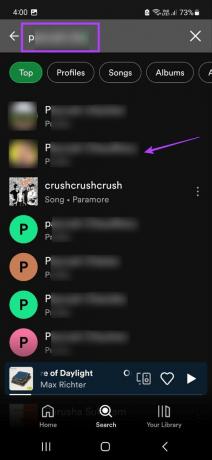
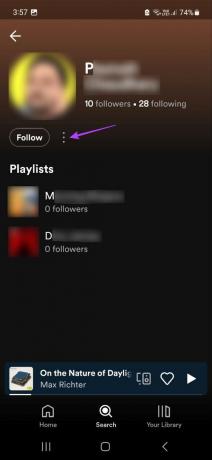
الخطوة السادسة: اضغط على بلوك.
الخطوة السابعة: مرة أخرى ، انقر فوق حظر للتأكيد.


سيؤدي هذا إلى منع المستخدم من الوصول إلى ملف تعريف Spotify الخاص بك.
5. اجعل قائمة التشغيل خاصة
سيضمن إنشاء قوائم تشغيل خاصة على Spotify عدم تمكن أي شخص بخلافك من الوصول إليها. على الرغم من أن هذا الإعداد لا يتم تمكينه افتراضيًا ، فلديك خيار الانتقال إلى قائمة التشغيل الخاصة بك وتعيينها إلى "خاصة".
ومع ذلك ، تأكد من عدم إضافة أشخاص إلى قوائم التشغيل القديمة حيث قد يظل بإمكانهم الوصول إلى قائمة التشغيل حتى بعد تعيينها على "خاصة". اتبع الخطوات أدناه لجعل قوائم التشغيل خاصة على Spotify.
باستخدام Spotify Web
الخطوة 1: افتح Spotify.
الخطوة 2: هنا ، انقر فوق قائمة التشغيل التي ترغب في جعلها خاصة.

الخطوه 3: ثم ، انقر فوق أيقونة ثلاثية النقاط.
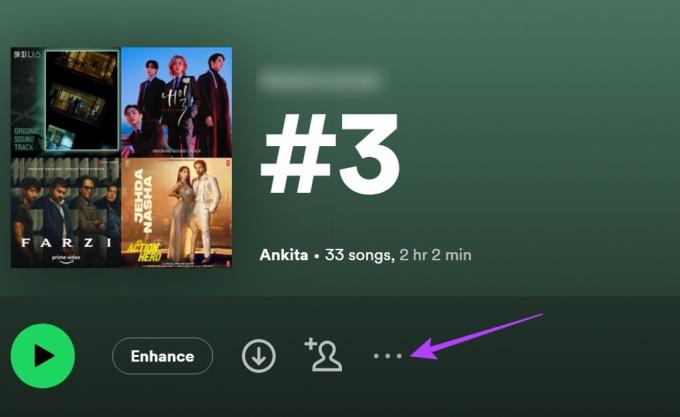
الخطوة الرابعة: هنا ، انقر فوق جعله خاصًا.
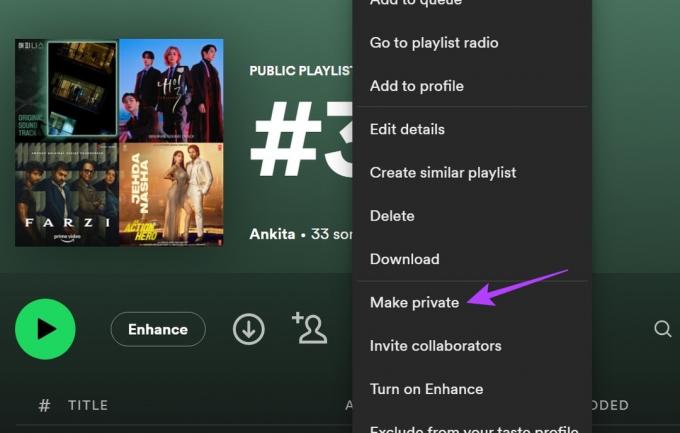
سيؤدي هذا على الفور إلى جعل قائمة التشغيل خاصة. إذا كنت ترغب في جعل قوائم التشغيل الأخرى خاصة أيضًا ، فكرر الخطوات المذكورة أعلاه لجميع قوائم التشغيل بشكل فردي.
باستخدام تطبيق Spotify Mobile
الخطوة 1: افتح تطبيق Spotify للجوال وانقر على قائمة التشغيل ذات الصلة.
الخطوة 2: ثم اضغط على أيقونة ثلاثية النقاط.


الخطوه 3: هنا ، اضغط على جعله خاصًا.
الخطوة الرابعة: اضغط على جعله خاصًا مرة أخرى للتأكيد.
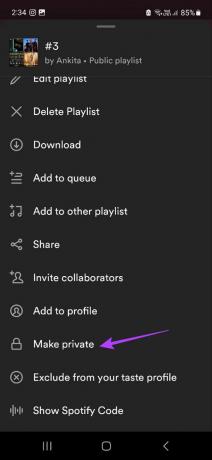
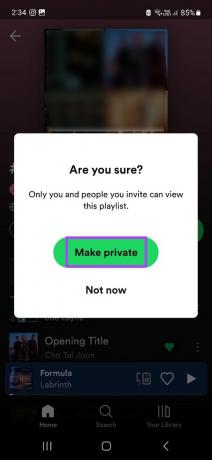
سيؤدي هذا إلى جعل قائمة التشغيل خاصة على Spotify.
يسمح لك Spotify بربط حسابك بحسابك على Facebook. بهذه الطريقة ، يمكنك العثور على أصدقائك ، ومشاركة الموسيقى التي تستمع إليها حاليًا ، وحتى الاطلاع على الموسيقى التي يستمع إليها أصدقاؤك. ومع ذلك ، إذا كنت تريد أن تجعل Spotify خاصًا ، فقم بإلغاء ربط حسابك على Facebook بحساب Spotify.

للقيام بذلك ، افتح قائمة الإعدادات في تطبيق Spotify لسطح المكتب ، ومن قسم التواصل الاجتماعي ، قم بإلغاء ربط حسابك على Facebook. يمكنك أيضًا مراجعة دليلنا التفصيلي لمعرفة ذلك كيفية إلغاء ربط Spotify بحسابك على Facebook.
المكافأة: قم بإيقاف تشغيل الإعلانات المخصصة باستخدام إعدادات Spotify
لا تتعلق إعدادات الخصوصية بما يمكن للمستخدمين الآخرين رؤيته عنا فحسب ، بل تتعلق أيضًا بالبيانات المتوفرة لدينا مع Spotify وكيفية مشاركتها. بينما تدعي Spotify عدم مشاركة أي بيانات شخصية ، فإنها تشارك بيانات محدودة مع المعلنين لتقديم إعلانات تناسب ذوقك.
يمكن أن يكون هذا أي شيء من سجل الاستماع السابق إلى قوائم التشغيل التي قمت بتنسيقها باستخدام Spotify. ومع ذلك ، تدرك Spotify أيضًا أنه لا يشعر الجميع بالراحة عند مشاركة عادات الاستماع لديهم. تماشياً مع هذا ، يمكنك الحصول على خيار إيقاف تشغيل مشاركة البيانات للإعلانات المخصصة. هيريس كيفية القيام بذلك.
ملحوظة: لا يمكن القيام بذلك إلا باستخدام تطبيق Spotify على الويب.
الخطوة 1: افتح تطبيق الويب Spotify.
الخطوة 2: انقر على أيقونة ملفك الشخصي.
الخطوه 3: ثم ، انقر فوق الحساب. سيؤدي هذا إلى فتح نافذة إعدادات سبوتيفي منفصلة.

الخطوة الرابعة: من خيارات القائمة ، انقر فوق إعدادات الخصوصية.

الخطوة الخامسة: مرر لأسفل إلى قسم الإعلانات المخصصة وأوقف تشغيل "معالجة بياناتي الشخصية للإعلانات المخصصة".

الخطوة السادسة: هنا ، انقر فوق "نعم - إيقاف".

سيؤدي هذا إلى منع Spotify من مشاركة بياناتك الشخصية مع معلنين من جهات خارجية للحصول على تجربة إعلانية أكثر تخصيصًا. بالإضافة إلى ذلك ، إذا كان لديك حساب Facebook الخاص بك مرتبطًا بملف تعريف Spotify الخاص بك ، فيمكنك أيضًا منع Spotify من الوصول إلى أي بيانات شخصية أخرى بصرف النظر عن تفاصيل تسجيل الدخول الأساسية.
الخطوة السابعة: للقيام بذلك ، انتقل إلى قسم بيانات Facebook وقم بإيقاف تشغيل مفتاح تبديل "معالجة بياناتي على Facebook".

الخطوة الثامنة: مرة أخرى ، انقر فوق "نعم - إيقاف".
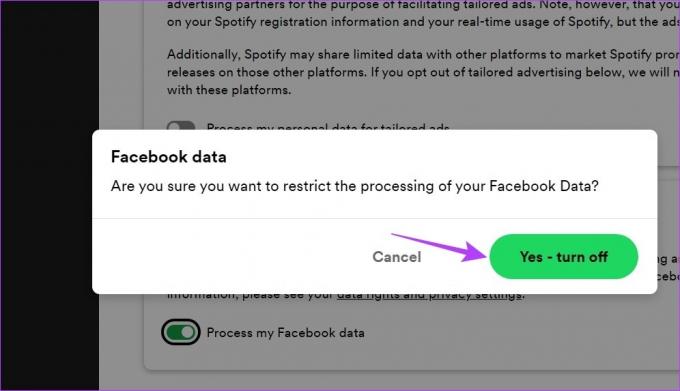
سيؤدي هذا إلى منع Spotify من الوصول إلى أي تفاصيل شخصية غير مصرح بها من حسابك على Facebook.
الأسئلة الشائعة حول إعدادات خصوصية Spotify
على الرغم من عدم وجود إعداد لجعل Spotify خاصًا بشكل دائم ، فإن الطرق المذكورة أعلاه ستضمن بقاء حسابك على Spotify خاصًا حتى يتم إجراء أي تغييرات.
سيضمن إيقاف تشغيل "نشر قوائم التشغيل الجديدة في ملفي الشخصي" من قائمة الإعدادات عدم ظهور قوائم التشغيل التي تم إنشاؤها حديثًا في ملفك الشخصي. بعد ذلك ، انتقل إلى قائمة التشغيل ، ومن خيارات القائمة ، اجعلها خاصة. ومع ذلك ، ستحتاج إلى الانتقال إلى كل قائمة تشغيل وجعلها خاصة.
اجعل Spotify الخاص بك خاصًا
بينما تُعد مشاركة نشاط Spotify طريقة جيدة للتواصل مع أصدقائك وعائلتك ، فنحن جميعًا بحاجة إلى القليل من التوقف. لذلك ، إليك جميع الطرق التي يمكنك من خلالها استخدام إعدادات خصوصية Spotify لجعل جلستك وقوائم التشغيل الخاصة بك خاصة. تحقق من مقالتنا الأخرى للتشويش عليها Spotify باستخدام جهاز Amazon Echo الخاص بك.



