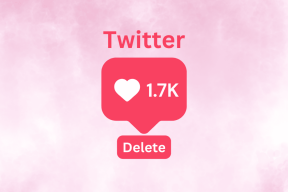إصلاح خطأ Valorant TPM 2.0 في نظام التشغيل Windows 11 - TechCult
منوعات / / April 18, 2023
قد تؤدي الترقية إلى Windows 11 إلى ظهور خطأ Valorant TPM 2.0 أثناء تشغيل اللعبة. لدينا دليل مفصل لإصلاح خطأ Valorant TPM 2.0 في نظام التشغيل Windows 11. اقرأ هذه المقالة حتى النهاية للعودة إلى ممارسة اللعبة دون أي انقطاع.
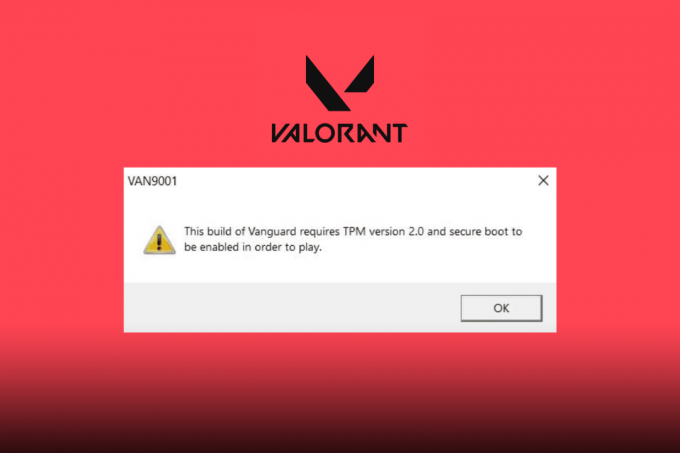
جدول المحتويات
كيفية إصلاح خطأ Valorant TPM 2.0 في نظام التشغيل Windows 11
اقرأ المقالة حتى النهاية لإصلاح خطأ Valorant TMP 2.0 على جهاز الكمبيوتر الذي يعمل بنظام Windows 11.
جواب سريع
حاول تحديث نظام التشغيل Windows 11 الخاص بك. اذهب إلى Windows الإعدادات> Windows Update، ثم انقر فوق تحقق من وجود تحديثات واتبع التعليمات لتحديث Windows.
ما الذي يسبب خطأ TPM 2.0 في Valorant؟
أولاً ، دعنا نحدد TPM 2.0 وسبب أهميته. TPM 2.0 تعني الوحدة النمطية للنظام الأساسي الموثوق به 2.0، وهي ميزة أمان قائمة على الأجهزة تساعد في حماية المعلومات الحساسة الموجودة على جهاز الكمبيوتر الخاص بك ، مثل كلمات المرور ومفاتيح التشفير. الغرض منه هو تحسين أمان النظام والبيانات ، وهو أمر مهم بشكل خاص عندما يتعلق الأمر بالألعاب والأمان عبر الإنترنت. عملت Riot Games دائمًا على القضاء على الغش وتقديم أفضل بيئة لعب ممكنة. و Riot’s Vanguard هي واحدة من أفضل أنظمة مكافحة الغش المتوفرة. مع إضافة هذين العنصرين إلى قائمة الحد الأدنى من المتطلبات الخاصة بهم ، سيجد اللاعبون صعوبة أكبر في الغش في اللعبة بسبب طبقة الأمان الإضافية التي يتم فرضها. الآن ، دعونا نلقي نظرة على الأسباب المحتملة لخطأ TPM 2.0 في Valorant:
- لم يتم تمكين TPM 2.0 و Secure Boot: إذا كنت تريد لعب Valorant على Windows 11 ، فستحتاج إلى Secure Boot و TPM 2.0. إذا فشلت أي من الميزات ، فلن تعمل Valorant على نظامك. التمهيد الآمن هي إحدى ميزات الواجهة الموحدة للبرامج الثابتة (UEFI) الجديدة التي تحمي المستخدمين من تهديدات الأمان. TPM 2.0 هو مقياس أمان للأجهزة مطلوب لتشغيل Windows 11. للعب Valorant ، يجب تمكين كل من TPM 2.0 و Secure Boot ، وإذا تم تعطيل أي منهما ، فسوف ينتهي بك الأمر إلى تلقي خطأ TPM 2.0.
- شريحة TPM 2.0 مفقودة: من المحتمل أن تواجه خطأ TPM 2.0 إذا كان جهازك يفتقد شريحة TPM 2.0. للأسف ، الترقية إلى كمبيوتر أحدث بشريحة TPM 2.0 هي الخيار الوحيد في هذه الحالة.
- يتعارض مع البرامج الأخرى: قد تتعارض برامج معينة ، مثل برنامج مكافحة الفيروسات أو جدار الحماية ، مع شريحة TPM 2.0 وتسبب هذا الخطأ. يمكن للمستخدمين محاولة تعطيل برنامج مكافحة الفيروسات أو جدار الحماية مؤقتًا لمعرفة ما إذا كان يحل المشكلة أم لا.
يمكن أن يكون سبب خطأ TPM 2.0 في Valorant عدة عوامل ، ولكن هناك العديد من الحلول لتجربتها والتي سنناقشها لاحقًا في هذه المقالة. الآن ، دعنا نعرف لماذا يقول Valorant أنني بحاجة إلى TPM 2.0 بينما لدي بالفعل؟
لماذا يقول Valorant أنني بحاجة إلى TPM 2.0 عندما يكون لدي بالفعل؟
قد يمنعك خطأ TPM 2.0 من لعب Valorant. الفرق بين هذا الخطأ والأخطاء الأخرى في Valorant هو أنه لا يمكنك حتى فتح Valorant مع مشكلة التمهيد هذه. نظرًا لأنك علمت بالأسباب المحتملة لخطأ Valorant TPM 2.0 ، فإنه يتطلب تمكين TPM 2.0 و Secure Boot في نظام Windows الخاص بك 11 ، لذلك إذا كان لديك بالفعل TPM 2.0 في نظامك ، فكل ما عليك فعله هو التحقق من تمكين TP 2.0 و Secure Boot كما تمت مناقشته سابقًا. وهذا هو سبب مواجهتك لهذا الخطأ حتى عندما يكون لديك TPM 2.0.
حان الوقت الآن لمعرفة بعض الحلول السهلة لهذا الخطأ ، لذا دعنا نتوجه مباشرة إلى القسم التالي حول إصلاح Valorant TPM 2.0 Error Windows 11.
يمكن أن يكون خطأ TPM 2.0 هذا محبطًا ويمنعك من الاستمتاع بلعبتك. ولكن لا داعي للقلق ، فقد قمنا بتغطيتك ببعض النصائح حول كيفية استكشاف هذه المشكلة وإصلاحها ، وإليك هذه النصائح.
الطريقة الأولى: طرق استكشاف الأخطاء وإصلاحها الأساسية
فيما يلي بعض الخطوات الأساسية التي يجب اتخاذها إذا كنت تواجه خطأ في Valorant.
1 أ. أعد تشغيل عميل Riot
يوصي معظم اللاعبين بإغلاق وإعادة تشغيل عميل Riot أو Valorant عدة مرات لمعرفة ما إذا كان الخطأ مستمرًا. لإعادة تشغيل اللعبة ، اتبع التعليمات الموجودة في كيفية إعادة تشغيل Valorant Riot Client في نظام التشغيل Windows 10 مرشد.
1 ب. قم بتشغيل Valorant في وضع المسؤول
هذا سهل للغاية ، كل ما عليك فعله هو اتباع الخطوات التالية:
1. انقر بزر الماوس الأيمن فوق شجاع واختر تشغيل كمسؤول.

الطريقة 2: تمكين TPM 2.0
للتحقق من تمكين TPM 2.0 على جهاز Windows 11 ، اتبع الخطوات التالية:
ملحوظة: تحقق من أن جهازك يدعم TPM 2.0 و Secure Boot قبل تمكينهما. يمكن العثور على مواصفات جهازك على موقع الشركة المصنعة على الويب أو في دليل الجهاز.
1. يضعط نظام التشغيل Windows + R.مفاتيح معا لفتح يجري صندوق المحادثة.
2. يكتب tpm.msc وانقر فوق نعم.

إذا تم تمكين TPM بالفعل ، فستظهر رسالة تفيد TPM جاهز للاستخدام سيظهر. إذا لم يتم تمكين TPM ، فستظهر رسالة تفيد لا يمكن العثور على TPM المتوافقة سيظهر.
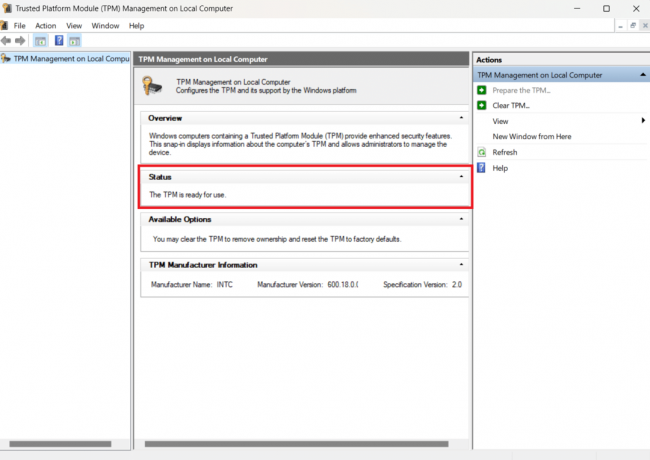
اقرأ أيضا:كيفية استخدام الحيوية الرقمية في البسالة
الطريقة الثالثة: تمكين TPM 2.0 والتمهيد الآمن
في هذه الطريقة عند إعادة تشغيل جهاز الكمبيوتر الخاص بك ، يجب عليك تمكين TPM 2.0 والتمهيد الآمن في إعدادات BIOS. قبل بدء تشغيل جهاز الكمبيوتر ، يمكنك تكوين اللوحة الأم والنظام باستخدام قائمة BIOS. قبل المتابعة ، يوصى بالبحث عن قائمة إعدادات BIOS الخاصة باللوحة الأم. يجب عليك التنقل في القائمة بنفسك من أجل تمكين TPM 2.0 و Secure Boot. فيما يلي خطوات التحقق من الشركة المصنعة للوحة الأم وتفاصيل الطراز:
1. يكتب كمد في Windows شريط البحث و اضغط يدخل مفتاح, لفتح موجه الأمر.

2. اكتب الأمر التالي wmic اللوح الحصول على المنتج ، الشركة المصنعة في موجه الأوامر. سيتم عرض الشركة المصنعة وطراز اللوحة الأم. كما هو مبين أدناه.
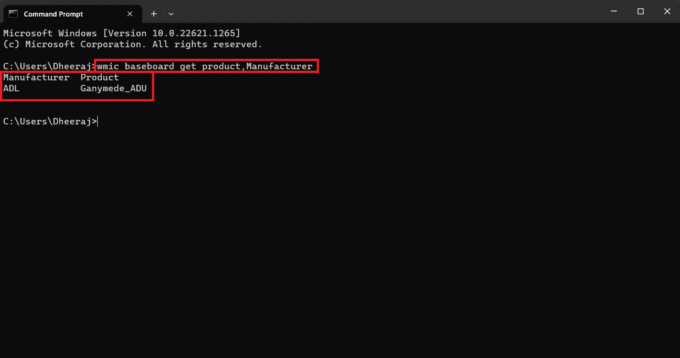
الآن ، اتبع هذه الخطوات المذكورة أدناه لتمكين TPM 2.0 و Secure Boot:
ملحوظة: قد تختلف القوائم حسب الشركة المصنعة وطراز اللوحة الأم ، لذا قبل صنع أي منها التغييرات ، ابحث عن إعدادات اللوحة الأم على موقع الشركة المصنعة على الويب أو في الجهاز يدوي.
1. إعادة تشغيل جهاز الكمبيوتر الخاص بك.
2. يمكنك رؤية شاشة البداية لتحديد أي مفتاح يجب الضغط عليه للدخول وضع الإعداد، ويحدد كل نظام علامة تجارية المفاتيح التي يستخدمونها.
فيما يلي قائمة بإعدادات مفاتيح السير وفقًا لعلاماتهم التجارية.
- ديل: F2 أو F12.
- HP: ESC أو F10.
- ايسر: F2 أو حذف.
- ASUS: F2 أو حذف.
- لينوفو: F1 أو F2.
- MSI: يمسح.
- توشيبا: F2.
- سامسونج: F2.
3. مرة واحدة في BIOS القائمة ، انتقل إلى الإقلاع الآمن و TPM 2.0 الإعدادات و يُمكَِن هم.

الطريقة الرابعة: تحديث Windows
دائمًا ما يكون التحقق من أي تحديثات متوفرة لنظام Windows أمرًا جيدًا للقيام به. إذا كنت تستخدم إصدارًا قديمًا من Windows ، فقد ينتج عن ذلك خطأ TPM 2.0. لذلك ، للحفاظ على هذا الخطأ أو أي نوع من الأخطاء في وضع حرج ، يجب عليك تحديث Windows إلى أحدث إصدار متاح. للقيام بذلك اقرأ دليلنا على كيفية تنزيل التحديثات وتثبيتها على Windows 11.
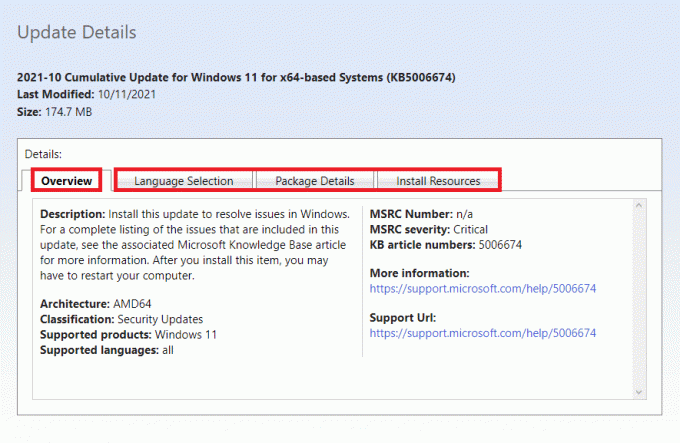
اقرأ أيضا:كيفية إصلاح Valorant FPS Drops
الطريقة الخامسة: تعطيل التمهيد التلقائي Discord
نحن نعلم أنه يمكن أن يبدو صوتًا ، ولكن تعطيل التمهيد التلقائي لـ Discord يمكن أن يساعدك في بعض الأحيان في التخلص من خطأ TPM 2.0 وإعادتك إلى اللعبة. إذن ، إليك خطوات تعطيل التمهيد التلقائي لـ Discord:
1. يطلق الخلاف على جهاز الكمبيوتر الخاص بك.
2. اضغط على هيأ رمز للوصول إلى إعدادات Discord.
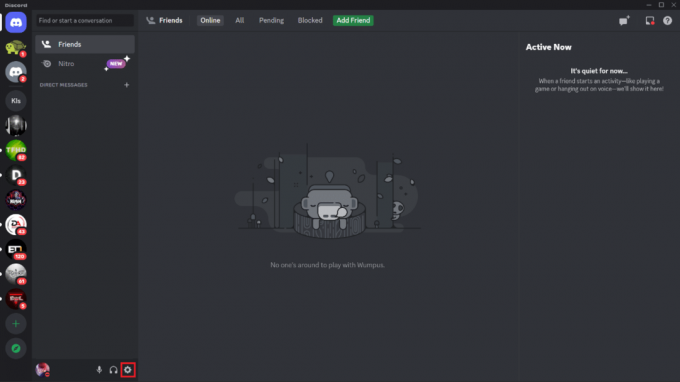
3. قم بالتمرير لأسفل وانقر فوق إعدادات Windows في القائمة اليمنى.
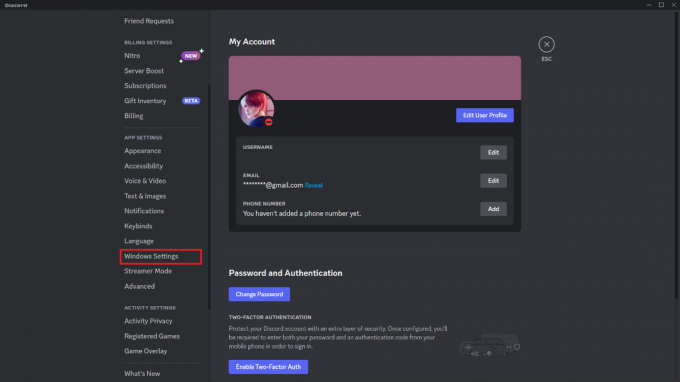
4. تبديل ملف افتح الفتنة يُحوّل عن، إذا كان يعمل.

أغلق و إعادة تشغيل جهاز الكمبيوتر الخاص بك ، ثم قم بتشغيل Valorant ، يجب أن يختفي الخطأ.
الطريقة السادسة: إغلاق كافة العمليات المتعلقة ببجالة
شيء آخر يمكنك القيام به هو الخروج من اللعبة وإنهاء جميع عملياتها باستخدام مدير المهام. لمعرفة كيفية إغلاق أي عمليات أو برامج تعمل في الخلفية ، لإنهاء المهمة ، اتبع الخطوات الواردة أدناه ،
1. يطلق مدير المهام على جهاز الكمبيوتر الشخصي الذي يعمل بنظام Windows.
2. داخل إدارة المهام ، من علامة التبويب العمليات ، انتقل إلى شجاع.
3. انقر بزر الماوس الأيمن فوق ملف شجاع.
4. من القائمة المنبثقة ، انقر فوق إنهاء المهمة.
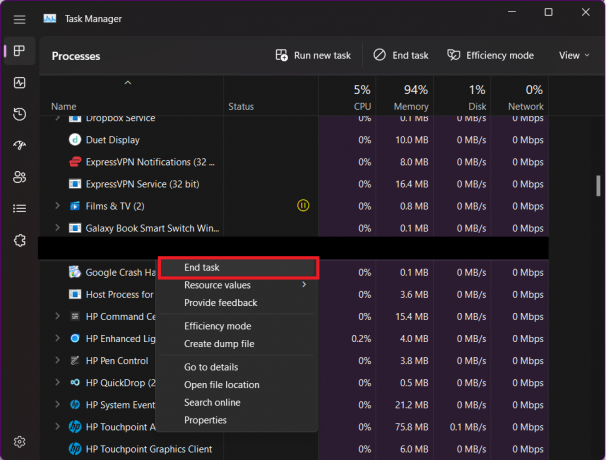
اقرأ أيضا:إصلاح خطأ الوصول غير الصالح إلى موقع الذاكرة في Valorant
الطريقة السابعة: تحديث برنامج تشغيل الرسومات
يُطلق على البرنامج الذي يدير أجهزة ومكونات رسومات الكمبيوتر الخاص بك برنامج تشغيل رسومات. للحصول على أفضل أداء للكمبيوتر الشخصي ، من الضروري تحديث برامج تشغيل الرسوم هذه. يمكن أن تؤثر برامج التشغيل هذه على Valorant وتؤدي أحيانًا إلى حدوث خطأ TPM 2.0 على نظام Windows 11 الخاص بك إذا كانت قديمة أو بها أي رسومات معيبة. اتبع الخطوات لتحديث برامج التشغيل:
1. اضغط على شبابيك مفتاح واكتب مدير الجهاز.
2. انقر نقرًا مزدوجًا فوق مدير الجهاز.

3. انقر فوق محولات أجهزة العرض لتوسيعه.
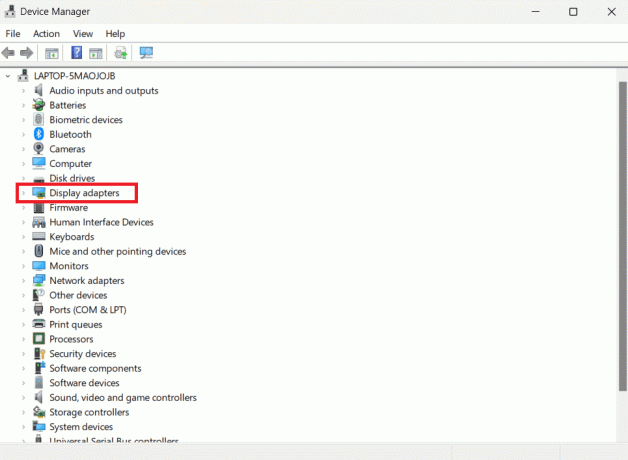
4. الآن ، انقر بزر الماوس الأيمن على ملف بطاقة مصورات (على سبيل المثال NVIDIA Geforce GTX 2050) وانقر فوق تحديث السائق.
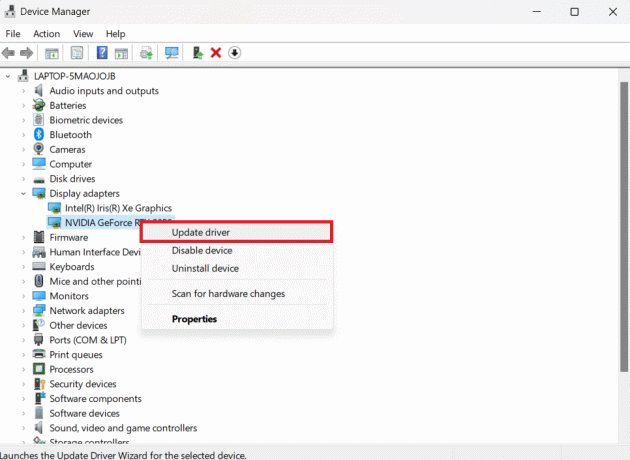
5. انقر فوق ابحث تلقائيًا عن السائقين.
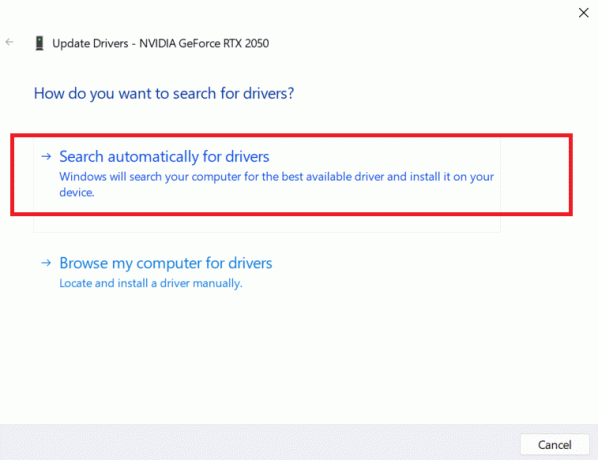
إذا كان برنامج التشغيل قديمًا ، فسيتم تحديثه تلقائيًا إلى أحدث إصدار.
الطريقة 8: إعادة تثبيت Valorant
نحن نتفهم أن هذه الطريقة يمكن أن تكون مزعجة لأنه يجب عليك إلغاء التثبيت ثم إعادة التثبيت للعودة إلى اللعبة. إذا تم استنفاد جميع الخيارات الأخرى وفشلت الطرق السابقة ، فيجب أن تفكر في هذا الخيار. إذن ، فيما يلي خطوات إلغاء تثبيت Valorant أولاً:
1. يكتب لوحة التحكم في ال مربع البحث وانقر نقرًا مزدوجًا على ملف لوحة التحكم.

2. انقر فوق الغاء تنصيب برنامج

3. بحث عن شجاع، وانقر بزر الماوس الأيمن فوقه واختر الغاء التثبيت.

انتظر حتى تنتهي عملية إلغاء التثبيت قبل محاولة إعادة تثبيت Valorant.
الآن لإعادة تثبيت Valorant ، إليك الخطوات:
1. افتح ال عميل مكافحة الشغب التطبيق على جهاز الكمبيوتر الخاص بك.
2. لافتةفي لك حساب Riot.

3. ابحث عن Valorant وانقر على شجاع البلاط ، ثم انقر فوق ثَبَّتَ.

سيستغرق التثبيت عدة دقائق أو ساعات حسب سرعة الإنترنت لديك ، لذا تحلى بالصبر وقم بتشغيل اللعبة بمجرد اكتمال التثبيت بالكامل. يجب أن يختفي خطأ TPM 2.0 الشجاع الآن.
اقرأ أيضا:إصلاح رمز الخطأ الشجاع 62
الطريقة التاسعة: الاتصال بالدعم البارع
مركز الدعم البارع هو الخيار الأخير. إذا لم تنجح أي من الطرق ، فمن الأفضل دائمًا الاتصال بفريق دعم Riot وإبلاغهم بالخطأ الذي تواجهه. إليك كيفية الاتصال بدعم Riot.
1. في متصفح الويب الخاص بك ، انتقل إلى ملف صفحة الدعم الشجاع.
2. حدد أ نوع الطلب ، كما هو مبين أدناه.

3. املأ المربعات بالمعلومات اللازمة وانقر فوق يُقدِّم زر.

حسنًا ، نعتقد أن هذه خيارات كافية للنظر فيها إذا واجهت خطأ TPM 2.0. جرب أيًا من هؤلاء ، ونحن على ثقة من أنك ستتمكن من الانضمام مرة أخرى إلى زملائك في الفريق واستعادة انتصاراتك.
مُستَحسَن:
- 10 طرق لإصلاح رمز خطأ CE 33987 0 على PS4
- كم عدد الأحرف في اسم مستخدم Fortnite؟
- إصلاح رمز خطأ Valorant 29
- أفضل 12 وكيل في Valorant للمبتدئين
قد تكون مواجهة خطأ TPM 2.0 أثناء لعب Valorant على Windows 11 أمرًا محبطًا ، ولكن هناك إصلاحات سهلة مذكورة في هذا المقالة ، مثل تحديث Windows 11 إلى أحدث إصدار ، وتمكين TPM في إعدادات BIOS ، والمزيد من الإمكانات حلول. نأمل أن تساعدك هذه المقالة في الإصلاح خطأ Valorant TPM 2.0 على نظام التشغيل Windows 11 ساعدك ويمكن للاعبين استئناف لعب لعبتهم المفضلة دون انقطاع. إذا كان لديك أي استفسارات أو اقتراحات ، فيمكنك تركها في قسم التعليقات أدناه
إيلون كاتب تقني في TechCult. لقد كان يكتب أدلة إرشادية منذ حوالي 6 سنوات حتى الآن وقد غطى العديد من الموضوعات. يحب تغطية الموضوعات المتعلقة بأنظمة Windows و Android وأحدث الحيل والنصائح.