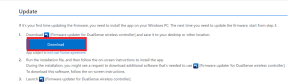أفضل 7 طرق لإصلاح خطأ فتح الملف لكتابة خطأ في Windows 11
منوعات / / April 18, 2023
على الرغم من أن Microsoft Store هو خيار الانتقال لتثبيت التطبيقات الأكثر شيوعًا ، إلا أنه لا يحتوي على كل التطبيقات أو البرامج. سيكون هناك الكثير من التطبيقات التي سيتعين عليك تنزيلها من الإنترنت. في حين أن هذا لا ينبغي أن يكون مشكلة ، في بعض الأحيان ، قد يعرض Windows 11 الخطأ "خطأ في فتح الملف للكتابة" عند محاولة تثبيت التطبيقات.

قد يؤدي هذا الخطأ إلى إقصائك ، خاصةً إذا لم تكن قد أجريت أي تغييرات على مستوى النظام في Windows. لحسن الحظ ، يمكنك حل هذه المشكلة بسهولة. لقد قمنا بتجميع أفضل الطرق لإصلاح الخطأ "خطأ في فتح الملف للكتابة" في نظام التشغيل Windows 11.
ماذا يعني "ملف فتح الخطأ للكتابة"
قبل المتابعة إلى الحلول ، من المفيد معرفة معنى الخطأ ، والذي يمكن أن يساعدك في استكشاف الأخطاء وإصلاحها بشكل جيد على جهاز الكمبيوتر الذي يعمل بنظام Windows. يظهر الخطأ عندما يفشل Windows في كتابة ملف مهم مطلوب لتثبيت التطبيق. المشكلة شائعة أثناء تثبيت التطبيقات الشائعة مثل Steam ومشغل وسائط VLC و MSI Afterburn. لذلك عندما لا تتمكن من تثبيت التطبيق ، فمن الطبيعي أن يتجاهلك الخطأ. لكن يمكنك حل هذه المشكلة باتباع هذه الحلول.
1. قم بتنزيل الملف مرة أخرى
عادة ، ستواجه هذه المشكلة مع التثبيت إذا لم يقم المتصفح بتنزيل ملف الإعداد بالكامل. ما نعنيه هو أن حجم ملف ملف الإعداد أقل من الحجم الفعلي الموضح وقت تنزيله. للتأكد من أن هذا لا يسبب المشكلة ، أعد تنزيل البرنامج.
تأكد أيضًا من تنزيل الإصدار الصحيح من البرنامج إذا كان متوفرًا في 32 بت و 64 بت. إذا كنت تستخدم Windows 11 ، فستحتاج غالبًا إلى الإصدار 64 بت. ولكن بالنسبة لنظام التشغيل Windows 10 ، قد ترغب في التحقق من الإصدار الموجود على جهاز الكمبيوتر الخاص بك.
لذا قم بتنزيل البرنامج مرة أخرى ، وقم بتثبيته للتحقق من استمرار المشكلة. إذا كانت الإجابة بنعم ، فجرّب الحل التالي في القائمة.
2. قم بتشغيل المثبت بحقوق إدارية
نوصي بتشغيل المثبت بأذونات إدارية. يضمن ذلك للمثبت الحق في كتابة ملفات مختلفة مطلوبة لتثبيت البرنامج.
يمكنك تشغيل المثبت بحقوق إدارية بالنقر بزر الماوس الأيمن فوقه واختيار تشغيل كمسؤول من قائمة السياق. بعد ذلك ، قم بعرض معالج التثبيت وتحقق من ظهور الخطأ مرة أخرى.

3. اختر دليل تثبيت مختلف
سيختار Windows محرك أقراص النظام (عادةً محرك الأقراص C) كموقع تثبيت لجميع التطبيقات. ومع ذلك ، إذا كانت هناك أي مشكلة في محرك الأقراص هذا ، فمن المحتمل أن ترى الخطأ.
لذلك ، عندما يطلب منك برنامج التثبيت تحديد موقع التثبيت ، اختر محرك أقراص مختلفًا باستخدام خيار استعراض. بعد ذلك ، تابع التثبيت وتحقق من المشكلة.

4. قم بتغيير أذونات المجلد
إذا لم يحدث تبديل دليل التثبيت أي فرق ، فمن المحتمل أن حسابك ليس لديه إذن بالكتابة في المجلد الذي تريد تثبيت البرنامج فيه. لإصلاح ذلك ، ستحتاج إلى تخصيص أذونات أمان هذا المجلد. إليك كيفية القيام بذلك:
الخطوة 1: انقر بزر الماوس الأيمن فوق المجلد الذي تريد تثبيت البرنامج فيه واختر خصائص.

الخطوة 2: قم بالتبديل إلى علامة التبويب الأمان.
الخطوه 3: انقر فوق الزر تحرير.

الخطوة الرابعة: انقر فوق إضافة.

الخطوة الخامسة: اختر الخيار "متقدم".

الخطوة السادسة: انقر فوق خيار البحث الآن.

الخطوة السابعة: حدد الجميع من نتيجة البحث وانقر فوق موافق.

الخطوة الثامنة: حدد مربع الاختيار التحكم الكامل وانقر فوق تطبيق متبوعًا بموافق.

5. استخدم مستكشف أخطاء توافق البرامج ومصلحها
قد يظهر الخطأ "خطأ في فتح الملف للكتابة" إذا كان البرنامج المرتبط غير متوافق مع إصدار Windows لديك. لمعالجة هذا الموقف ، يمكنك استخدام مستكشف أخطاء توافق البرامج ومصلحها.
إنها أداة مساعدة مضمنة في Windows تعمل على حل أي مشكلة توافق قد يواجهها التطبيق. يمكنك استخدام مستكشف أخطاء توافق البرامج ومصلحها باتباع الخطوات التالية:
الخطوة 1: انقر بزر الماوس الأيمن على المثبت واختر خصائص من قائمة السياق.

الخطوة 2: انقر فوق علامة التبويب التوافق في الأعلى.
الخطوه 3: انقر فوق الزر "تشغيل مستكشف أخطاء التوافق ومصلحها".

اتبع الإرشادات التي تظهر على الشاشة في نافذة "الحصول على تعليمات" لإكمال عملية استكشاف الأخطاء وإصلاحها.
6. مؤقتًا تعطيل الوصول إلى مجلد التحكم
الوصول إلى المجلد المتحكم فيه هي إحدى ميزات Windows المهمة التي تضمن عدم تمكن أي تطبيق تابع لجهة خارجية من إجراء تغييرات غير مصرح بها للمجلدات ومناطق الذاكرة المحمية. ومع ذلك ، إذا كنت تثق في التطبيق ، فيمكنك تعطيل هذه الميزة للسماح للتطبيق بإجراء تغييرات.
لتعطيل الوصول المتحكم فيه إلى المجلد ، اتبع الإرشادات التالية:
الخطوة 1: اضغط على مفتاح النافذة لفتح قائمة ابدأ ، اكتب أمن Windows واضغط على Enter.

الخطوة 2: انقر فوق "الحماية من الفيروسات والمخاطر" على الشريط الجانبي الأيسر.

الخطوه 3: انقر فوق إدارة الإعدادات.

الخطوة الرابعة: انقر فوق "إدارة الوصول إلى المجلد المتحكم فيه".

الخطوة الخامسة: قم بإيقاف تشغيل التبديل ضمن الوصول المتحكم فيه إلى المجلد.

حاول تثبيت البرنامج وتحقق مما إذا كنت ترى خطأ آخر مرة أخرى. إذا كانت الإجابة بنعم ، فأعد تمكين مفتاح التحكم في الوصول إلى المجلد.
7. قم بالتبديل إلى حساب مستخدم جديد
إذا كنت لا تزال تتلقى نفس رسالة الخطأ ، فربما يكون هناك خطأ ما في حساب المستخدم الخاص بك. يمكنك التبديل إلى ملف حساب مستخدم جديد. للقيام بذلك ، اتبع الخطوات التالية:
الخطوة 1: اضغط على مفتاح الاختصار Windows + I لفتح تطبيق الإعدادات واختر الحسابات من الشريط الجانبي الأيسر.

الخطوة 2: اختر مستخدمين آخرين من الجزء الأيمن.

الخطوه 3: انقر فوق الزر "إضافة حساب".

الخطوة الرابعة: انقر على خيار "ليس لدي معلومات تسجيل دخول هذا الشخص".

الخطوة الخامسة: اختر الخيار "إضافة مستخدم بدون حساب Microsoft".

الخطوة السادسة: أدخل التفاصيل المطلوبة وانقر فوق التالي.

لقد قمت بإنشاء حساب مستخدم. للتبديل إليه ، اضغط على مفتاح Windows وانقر على أيقونة ملف التعريف الخاص بك في الزاوية السفلية اليسرى من قائمة ابدأ. ثم اختر الحساب الآخر من القائمة.

قم بتثبيت تطبيقاتك المفضلة على Windows 11
لا أحد يحب أن يواجه الانقطاع في عملية التثبيت نفسها. يعد خطأ "خطأ في فتح الملف للكتابة" أحد أخطاء التثبيت العديدة التي ستمنعك من تثبيت البرنامج. لحسن الحظ ، يمكنك استكشاف الخطأ بسرعة باستخدام الإصلاحات المذكورة أعلاه.
آخر تحديث في 03 أبريل 2023
قد تحتوي المقالة أعلاه على روابط تابعة تساعد في دعم Guiding Tech. ومع ذلك ، فإنه لا يؤثر على نزاهة التحرير لدينا. يظل المحتوى غير متحيز وأصيل.
كتب بواسطة
أمان كومار title = "view>
أمان هو متخصص في Windows ويحب الكتابة عن نظام Windows البيئي على Guiding Tech و MakeUseOf. لديه بكالوريوس في تكنولوجيا المعلومات وهو الآن كاتب مستقل بدوام كامل يتمتع بخبرة في أنظمة التشغيل Windows و iOS و المتصفحات.