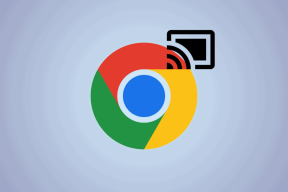11 طريقة لإصلاح رمز خطأ متجر Microsoft 0x80070520 - TechCult
منوعات / / April 18, 2023
إذا كنت بصدد تنزيل تطبيق من Microsoft Store ، فقد يظهر رمز خطأ 0x80070520. يمكن أن تكون مشاكل Microsoft Store وإعدادات حسابك محبطة. في هذا الدليل ، سنعلمك كيفية إصلاح رمز خطأ متجر Microsoft 0x80070520.

جدول المحتويات
كيفية إصلاح رمز خطأ متجر Microsoft 0x80070520
هنا ، ستعرف الأسباب وكيفية إصلاح خطأ Microsoft Store 0x80070520 على نظامي التشغيل Windows 10 و 11 بالتفصيل.
جواب سريع
حاول استكشاف أخطاء اتصال الشبكة وإصلاحها ومسح بيانات ذاكرة التخزين المؤقت لـ Microsoft Store. يمكنك أيضًا تشغيل مستكشف أخطاء تطبيقات متجر Windows ومصلحها على جهاز الكمبيوتر الخاص بك.
ما هو خطأ Microsoft Store 0x80070520؟
رمز الخطأ هو رقم رقمي يظهر بواسطة البرنامج أو التطبيق عندما لا يعمل شيء ما. يمكنك تحديد المشكلة وراء المشكلة من خلال الرمز الرقمي. إذا كنت تتلقى خطأ Microsoft Store 0x80070520 ، فقد يكون هناك العديد من الأسباب المحتملة التي سنناقشها في النقطة التالية. ولكن أحد الأسباب الرئيسية هو التحديثات المتراكمة أو مكونات التطبيق غير المرغوب فيها.
ما هي أسباب رمز خطأ متجر Microsoft 0x80070520؟
كما قلنا للتو ، قد يكون هناك العديد من الأسباب المحتملة التي تسبب الخطأ. فيما يلي عدد قليل منهم:
- تراكم ذاكرة التخزين المؤقت لـ Microsoft Store
- التحديثات المتراكمة
- نسخة ويندوز قديمة
- مشكلة الاتصال
- مشكلة الخادم
- مكون Windows Update التالف أو التالف
- وجود الفيروس
- ملفات النظام التالفة أو المفقودة بعد تثبيت برنامج تابع لجهة خارجية
دعنا نناقش الآن كيفية إصلاح خطأ Microsoft Store 0x80070520 على نظامي التشغيل Windows 10 و 11
أسس شركة مايكروسوفت بيل جيتس وصديقه بول ألين عام 1975 وسرعان ما بدأت ثورة رقمية. في سوق الهواتف الذكية ، يعد Android هو الخيار المفضل للمستخدمين وفي سوق أجهزة الكمبيوتر ، يعد Windows هو الفائز الذي لا يهزم. لا يتم استخدامه فقط للاستخدام الشخصي ولكن أيضًا العديد من الشركات تستخدم Windows. لذا فإن إصلاح المشكلة مع Microsoft Store يصبح ضروريًا لأنه يؤثر على ملايين المستخدمين في جميع أنحاء العالم. دعنا نتعرف على بعض الأساسيات بالإضافة إلى الطرق المتقدمة لحل المشكلة.
الطريقة الأولى: خطوات استكشاف الأخطاء وإصلاحها الأساسية
هذه بعض استكشاف الأخطاء وإصلاحها الأساسية التي نقترح عليك استخدامها كأول شيء. ومع ذلك ، إذا لم يعملوا فقط ، فجرّب الطريقة المتقدمة الأخرى المذكورة.
1 أ. أعد تشغيل الكمبيوتر
أول شيء يمكنك القيام به في هذه الحالة هو إعادة تشغيل Windows. اتبع الخطوات أدناه للقيام بذلك:
1. اضغط على شبابيكأيقونة.

2. اضغط على قوةزر.

3. يختار إعادة تشغيل.

1 ب. انتظر وقت تشغيل الخادم
خوادم Microsoft معطلة وقد يكون ذلك سببًا في حدوث المشكلة. إذا كانت هذه هي الحالة ، فلا يمكنك فعل أي شيء سوى الانتظار حتى يقوم فريق Microsoft بإصلاحه. ولكن إذا كنت تريد معرفة ما إذا كانت مشكلة الخادم هي المشكلة حقًا أم لا ، فيمكنك التحقق من حالة الخادم على مواقع مثل Downdetector أو هل هو أسفل الآن. يمكنك أيضا متابعة متجر مايكروسوفت على Twitter والحصول على إشعار عند تعطل الخوادم.
ملحوظة: استخدام خدمة جهة خارجية مثل Downdetector لن يساعدك على التأكد بنسبة 100٪ مما إذا كانت الخوادم معطلة حقًا أم لا. ومع ذلك ، إذا اتبعت حساب Twitter الرسمي لمتجر Microsoft Store ، فقد تحصل على تحديثات حول انتهاكات الخادم الكبيرة.

1 ج. اتصل بشبكة مستقرة
إذا كانت الشبكة غير مستقرة ، فقد يتسبب ذلك أيضًا في حدوث خلل في تطبيقاتك. إذا كان هذا هو الحال هنا أيضًا ، فيمكنك تغيير الشبكة إلى خدمة مختلفة والتي ستساعدك على حل المشكلة. ومع ذلك ، إذا كنت لا ترغب في تغيير الشبكة ، فمن الممكن أيضًا زيادة سرعة شبكتك الحالية. اقرأ هذه المقالة لمعرفة المزيد عنها ، كيفية زيادة سرعة الإنترنت في Windows 11.

1 د. تفحص الفيروسات
إذا كان جهاز الكمبيوتر الخاص بك يحتوي على فيروس ، فيمكن أن يتسبب متجر Windows أيضًا في حدوث هذا النوع من الخطأ. أفضل طريقة لحل هذه المشكلة هي تثبيت برنامج مكافحة فيروسات وفحص نظامك وحذف الفيروس باستخدام البرنامج. إذا كنت لا ترغب في تثبيت أي برامج مكافحة فيروسات خارجية ، فهناك إعداد يحمل في ثناياه عوامل يمكنك استخدامه لفحص الفيروسات في Windows. قراءة هذه المادة لمعرفة المزيد كيف أقوم بتشغيل فحص فيروسات على جهاز الكمبيوتر الخاص بي؟

الطريقة 2: تشغيل مستكشف أخطاء تطبيقات متجر Windows
هناك وظيفة استكشاف الأخطاء وإصلاحها مضمنة في الإعدادات ، يمكنك استخدامها لاستكشاف المشكلة وإصلاحها. ومع ذلك ، يتجاهل الكثير من الناس هذا الخيار ويصفونه بأنه غير فعال. لكن استكشاف الأخطاء وإصلاحها ميزة مفيدة للغاية وسنقترح عليك تجربتها. هنا دليل خطوة بخطوة.
1. يفتح إعدادات بالضغط على مفاتيح Windows + I معاً.
2. ثم حدد نظام وانقر فوق استكشاف الاخطاء.

3. يختار آخرمستكشفات الأخطاء ومصلحوها.

4. انقر يجري بجانب شبابيكمحلتطبيقات.

اقرأ أيضا:إصلاح خطأ Microsoft 0x80070032 في نظام التشغيل Windows 10
الطريقة الثالثة: إعادة تشغيل خدمات Windows الأساسية
في بعض الأحيان ، يجب تمكين إعادة تشغيل خدمات Windows الأساسية مثل خدمات النقل الذكي في الخلفية لتجنب رمز خطأ متجر Microsoft 0x800705200x80073CFB. إذا تم تعطيل هذه الخدمات في نظامك ، فمن المرجح أن تواجه الخطأ الذي تمت مناقشته. ومن ثم ، أعد تشغيل خدمات Windows الأساسية كما هو موضح أدناه.
1. يكتب خدمات في قائمة البحث وانقر فوق تشغيل كمسؤول.

2. الآن ، قم بالتمرير لأسفل وانقر نقرًا مزدوجًا فوق خدمة النقل الذكي في الخلفية.

3. الآن ، حدد ملف نوع بدء التشغيل ل تلقائي، كما هو مبين.
ملحوظة: إذا كان حالة الخدمة يكون توقفت، ثم انقر فوق يبدأ زر. إذا كان حالة الخدمة يكون جري، انقر فوق قف وابدأها مرة أخرى.
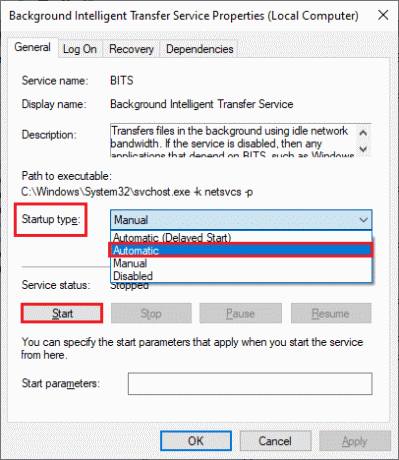
4. انقر فوق يتقدم وثم نعم لحفظ التغييرات. تحقق مما إذا كان يمكنك إصلاح الخطأ الذي تمت مناقشته.
5. كرر كل هذه الخطوات لخدمات Windows الأخرى مثل التشفير, الوعي بموقع الشبكة, مثبّت MSI، و خدمات Windows Update.
الطريقة الرابعة: إعادة تعيين متجر Windows
يمكنك أيضًا إعادة تعيين متجر Windows والذي يمكنه أيضًا حل المشكلة. لإعادة التعيين اتبع الخطوات أدناه.
1. يفتح إعدادات كما ذكرنا سابقًا وانقر فوق تطبيقات تليها المثبتةتطبيقات.

2. اضغط على ثلاثةالنقاط بجانب مايكروسوفتمحل.

3. ثم حدد متقدمخيارات.

4. أخيرًا انقر فوق إعادة ضبط برنامج.
ملحوظة: يمكنك أيضًا استخدام تطبيق Repair لإصلاح التطبيق.

اقرأ أيضا: إصلاح الخطأ في wsclient.dll في نظام التشغيل Windows 10
الطريقة الخامسة: إنهاء المهام
إذا كانت ذاكرة الوصول العشوائي ممتلئة ، فمن المحتمل أن بعض التطبيقات قد لا تعمل بشكل صحيح. لذلك يمكنك مسح ذاكرة الوصول العشوائي لجهاز الكمبيوتر الخاص بك عن طريق إغلاق التطبيقات الأخرى. لإغلاق التطبيقات ، يمكنك قراءة دليلنا على كيفية تعطيل تطبيقات الخلفية في Windows 10.

الطريقة 6: مسح ذاكرة التخزين المؤقت لـ Windows Store
يمكنك مسح ملفات ذاكرة التخزين المؤقت المتراكمة في جهاز الكمبيوتر الخاص بك عن طريق إعادة تشغيله. ومع ذلك ، إذا كنت تريد مسح ذاكرة التخزين المؤقت لتطبيق Windows ، فاتبع الخطوات المذكورة في هذه المقالة ، 14 طريقة لمسح ذاكرة التخزين المؤقت في Windows 11.

الطريقة 7: إعادة تعيين ذاكرة التخزين المؤقت لتطبيق Windows Store
أدرك بعض المستخدمين أنه من الممكن حل الخطأ 0x80070520 عن طريق إعادة تعيين ملفات ذاكرة التخزين المؤقت في Windows. اتبع الخطوات أدناه للقيام بذلك:
1. قم بتشغيل ملف يجري مربع الحوار بالضغط على مفاتيح Windows + R. معاً.
2. الآن اكتب wsreset.exe وضرب مفتاح الادخال.

اقرأ أيضا:إصلاح رمز الخطأ 0x80070490 في نظام التشغيل Windows 10
الطريقة الثامنة: تحديث Windows
إذا لم يتم تحديث إصدار Windows الخاص بك ، وما زلت تستخدم إصدارًا أقدم من Windows ، فنوصيك بتحديثه إلى أحدث إصدار. كما هو الحال في بعض الأحيان ، قد تتعارض التطبيقات الجديدة ومتجر التطبيقات مع الإصدار السابق من Windows. اتبع الخطوات أدناه لتحديث Windows.
1. يفتح إعدادات، عن طريق الكتابة في شريط بحث Windows.
2. ثم حدد تحديث ويندوز ثم انقر فوق يفحصلالتحديثات.
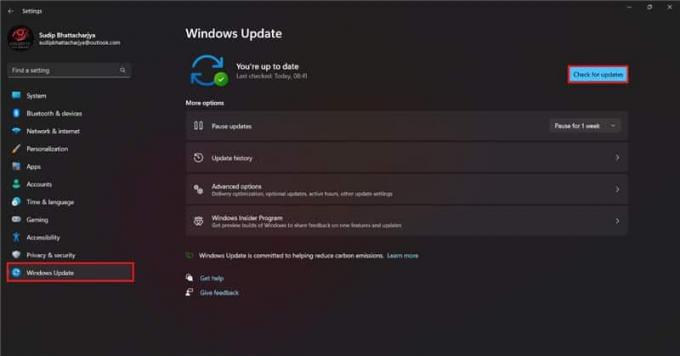
3 أ. إذا كان هناك تحديث جديد متاح انقر فوق تثبيت الآن واتبع تعليمات التحديث.
3 ب. إذا لم يكن كذلك ، فستحصل على أنت محدث الرسالة.
الطريقة 9: إعادة تسجيل متجر Windows
إذا كانت المشكلة تتعلق بحسابك ، فيمكنك إعادة التسجيل في متجر Windows وسيحل المشكلة بسهولة. هذه الطريقة تقنية إلى حد ما ، لذا يرجى اتباع الخطوات أدناه بعناية.
1. انتقل إلى قائمة البحث واكتب نوافذ بوويرشيل. ثم انقر فوق تشغيل كمسؤول.

2. الآن ، الصق سطر الأوامر التالي في Windows PowerShell واضغط على مفتاح الادخال.
PowerShell -ExecutionPolicy Unrestricted -Command "& {$ manifest = (Get-AppxPackage Microsoft. WindowsStore) .InstallLocation + 'AppxManifest.xml' ؛ Add-AppxPackage -DisableDevelopmentMode -Register $ manifest}
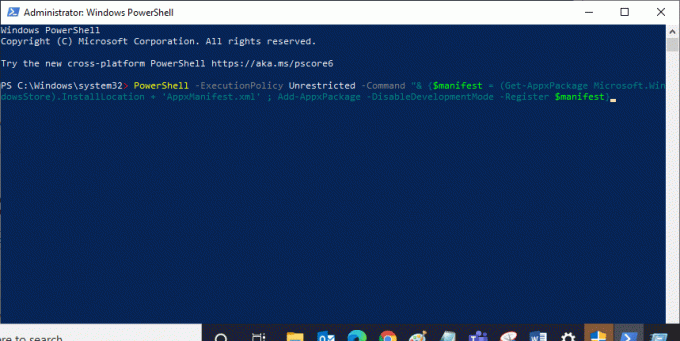
3. انتظر حتى يتم تنفيذ الأوامر والآن لن تواجه الخطأ الذي تمت مناقشته مرة أخرى.
اقرأ أيضا:إصلاح خطأ Windows 10 0xc004f075
الطريقة العاشرة: أعد تثبيت متجر Windows
يمكنك أيضًا إعادة تثبيت تطبيق متجر Windows لمنع حدوث Error Code 0x80070520. إنها أيضًا عملية فنية لذلك ننصحك باتباع كل خطوة بعناية.
1. يطلق بوويرشيل مع حقوق المسؤول كما هو موضح أعلاه.
2. الآن ، اكتب get-حزمة التطبيقات- المستخدمون وضرب مفتاح الادخال.
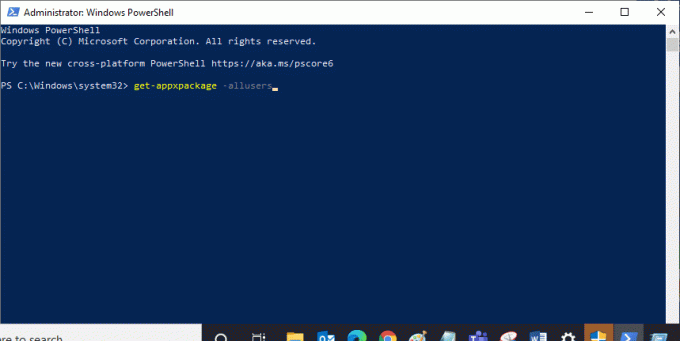
3. الآن ، ابحث عن مايكروسوفت. متجر ويندوز اسم ونسخ إدخال PackageFullName.
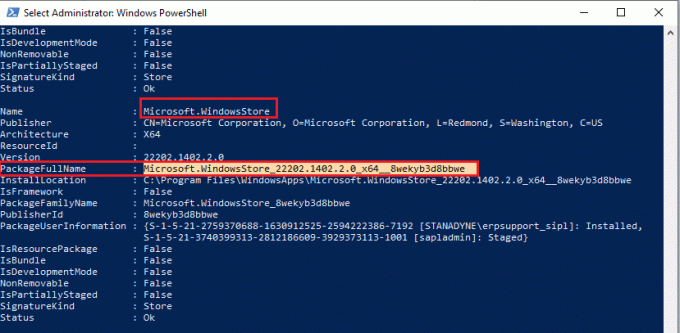
4. الآن ، انتقل إلى سطر جديد في نافذة PowerShell واكتب إزالة appxpackage متبوعًا بمسافة و الخط الذي نسخته في الخطوة السابقة.
يبدو
remove-appxpackage Microsoft. WindowsStore_22202.1402.2.0_x64__8wekyb3d8bbwe
ملحوظة: قد يختلف الأمر قليلاً وفقًا لإصدار Windows الذي تستخدمه.

5. الآن، متجر مايكروسوفت سيتم حذفه من جهاز الكمبيوتر الخاص بك. الآن، أعد تشغيل جهاز الكمبيوتر الذي يعمل بنظام Windows.
6. ثم ، لإعادة تثبيته ، افتح مرة أخرى نوافذ بوويرشيل كمسؤول واكتب الأمر التالي.
Add-AppxPackage - سجل "C: \ Program Files \ WindowsApps \ Microsoft. WindowsStore_11804.1001.8.0_x64__8wekyb3d8bbwe \ AppxManifest.xml "–DisableDevelopmentMode
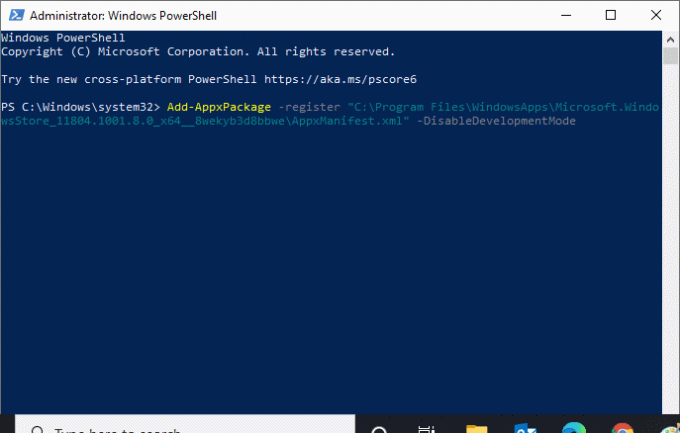
7. أخيرًا ، سيتم إعادة تثبيت Microsoft Store على جهاز الكمبيوتر الخاص بك ولن تواجه المشكلة التي تمت مناقشتها مرة أخرى.
اقرأ أيضا:كيفية إصلاح الخطأ 0x80070002 Windows 10
الطريقة 11: اتصل بـ Microsoft Store
إذا لم تنجح أي من الطرق التي شاركناها في هذه المقالة حتى الآن ، فلا توجد طريقة سوى الاتصال بخدمة العملاء. يمكنك إما الاتصال بهم من Twitter ، عن طريق وضع علامات مسؤول متجر Microsoft الحساب وشرح مشكلتك أو يمكنك أيضًا الاتصال بفريق Microsoft من صفحة الدعم الرسمية.

مُستَحسَن:
- كيفية تحديث Facebook على Android
- ما هو تطبيق CapCut؟
- إصلاح جرب هذا الخطأ مرة أخرى في متجر Microsoft
- إصلاح خطأ Microsoft Store 0x8A150006 في نظام التشغيل Windows 10
نأمل بعد قراءة هذا المقال مشكلتك ، كيفية إصلاح رمز خطأ Microsoft Store 0x80070520 تم حلها الآن. إذا كنت لا تزال تواجه أي مشاكل ، فلا تنس طرحها في قسم التعليقات وسيقوم فريقنا بالاعتناء بها. يمكنك أيضًا اقتراح موضوع جديد وسنحاول كتابة مقال مخصص عنه. احفظ موقعنا في المرجعية الخاصة بك للرجوع إليها في المستقبل. شكرا لقرائتك.
إيلون كاتب تقني في TechCult. لقد كان يكتب أدلة إرشادية منذ حوالي 6 سنوات حتى الآن وقد غطى العديد من الموضوعات. يحب تغطية الموضوعات المتعلقة بأنظمة Windows و Android وأحدث الحيل والنصائح.