كيفية نقل حسابات Google Authenticator إلى هاتف جديد
منوعات / / April 18, 2023
Google Authenticator هي خدمة مستخدمة على نطاق واسع للمصادقة ذات العاملين على الأجهزة المحمولة. ومع ذلك ، عند تغيير هاتفك الذكي ، يجب عليك إعداد Google Authenticator بشكل منفصل على جهازك الجديد للحفاظ على أمان حساباتك باستخدام المصادقة 2FA. إليك كيفية نقل حسابات Google Authenticator بأمان من هاتفك القديم إلى هاتفك الذكي الجديد.

يتوفر Google Authenticator على كل من أجهزة Android و iOS ولديه أكثر من 100 مليون عملية تنزيل على متجر Google Play. يعد التصميم البسيط وعملية الإعداد السهلة من الأسباب الرئيسية لشعبية هذا التطبيق. قبل أن نوضح لك كيفية نقل حسابات Google Authenticator ، من الضروري أن تفهم لماذا يجب عليك القيام بذلك. هيا نبدأ.
لماذا من المهم نقل حسابات Google Authenticator
يجب عليك نقل Google Authenticator 2FA إلى هاتف جديد يدويًا ، حيث لا توفر Google أي حل للنسخ الاحتياطي لاستعادة هذه الحسابات إذا فقدت الوصول إليها. أيضًا ، عند تثبيت Google Authenticator على هاتف جديد ، لا تقوم Google تلقائيًا بمزامنة حسابات 2FA الخاصة بك على جهازك الجديد ، لأسباب أمنية.
وبالتالي ، فأنت مطالب بنقل حسابات Google Authenticator إلى هاتفك الجديد ، كل ذلك بنفسك. مع هذا بعيدًا ، دعنا ننتقل إلى العملية.
كيفية نقل Google Authenticator 2FA إلى هاتف جديد
يمكنك نقل جميع حسابات Google Authenticator إلى هاتفك الجديد بطريقتين. الطريقة الأولى بسيطة حيث يمكنك تحويل حساباتك دفعة واحدة. تتطلب الطريقة الأخرى تغيير تطبيق 2FA يدويًا في كل حساب فردي تتم إضافته إليه. سنوضح لك كلا الطريقتين بالتفصيل.
الطريقة الأولى: نقل حسابات Google Authenticator باستخدام رمز الاستجابة السريعة
تتطلب هذه العملية الوصول إلى كل من أجهزتك الجديدة والقديمة ، لذلك يُنصح بالحفاظ على كل من الهواتف الذكية في متناول يديك.
الخطوة 1: على هاتفك الجديد ، قم بتثبيت Google Authenticator باستخدام الرابط أدناه.
قم بتنزيل Google Authenticator على Android
قم بتنزيل Google Authenticator على iOS
الخطوة 2: افتح Google Authenticator على هاتفك الجديد وانقر على البدء.
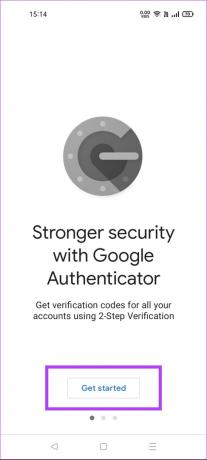
الخطوه 3: في الشاشة التالية ، انقر على "استيراد حسابات موجودة؟".

الخطوة 4: الآن ، اضغط على زر Scan QR code. سيؤدي هذا إلى فتح ماسح ضوئي لرمز الاستجابة السريعة على هاتفك الجديد.

الخطوة الخامسة: افتح تطبيق Google Authenticator على هاتفك القديم. اضغط على أيقونة النقاط الثلاث في الزاوية اليمنى العليا وحدد تحويل الحسابات.


الخطوة 6: اضغط على تصدير الحسابات. قد يطلب هاتفك المصادقة البيومترية أو كلمة مرور شاشة القفل الخاصة بك. لذا ، أكمل هذا الفحص الأمني.

الخطوة 7: حدد الحسابات التي تريد نقلها إلى هاتفك الجديد من خلال النقر على خانة الاختيار المجاورة. بمجرد الانتهاء ، اضغط على التالي.

الخطوة 8: سيعرض هاتفك القديم الآن رمز الاستجابة السريعة. امسح رمز الاستجابة السريعة هذا ضوئيًا على هاتفك الجديد باستخدام تطبيق Google Authenticator.
تم الآن نقل حسابات Google Authenticator إلى هاتفك الجديد.
الطريقة 2: نقل حسابات Google Authenticator يدويًا واحدًا تلو الآخر
يمكنك أيضًا نقل حسابات Google Authenticator عن طريق تغيير إعدادات 2FA بشكل فردي في كل تطبيق من تطبيقاتك. على سبيل المثال ، إذا تمت إضافة حسابات Google و Facebook و Twitter في Google Authenticator لـ 2FA ، فسيتعين عليك تغيير تطبيقات 2FA بشكل منفصل في كل حساب من حساباتك.
في هذه الطريقة ، سيتعين عليك الانتقال إلى إعدادات الأمان الخاصة بالتطبيق المذكور أعلاه. ابحث عن خيار 2FA ، ثم قم بتعطيل Google Authenticator. بمجرد الانتهاء من ذلك ، يمكنك إعادة تمكين المصادقة الثنائية باستخدام Google Authenticator باستخدام هاتفك الجديد.

لاحظ أن كل خدمة لها طريقة مختلفة للوصول إلى إعدادات المصادقة الثنائية. بينما تسمح لك Google بتغيير تطبيقات المصادقة الثنائية (2FA) مباشرةً ، يطلب منك Twitter تعطيل المصادقة الثنائية (2FA) مؤقتًا ، عندما يتعين عليك التبديل إلى تطبيق 2FA جديد. إذا لم تكن مشتركًا في Twitter Blue ، فإليك كيفية تمكين المصادقة الثنائية على Twitter مجانًا.
ماذا لو فقدت هاتفي باستخدام Google Authenticator
إذا فقدت هاتفك باستخدام Google Authenticator ، فستفقد إمكانية الوصول إلى المصادقة الثنائية (2FA) لجميع حساباتك. هذا لأنه لا يوجد حل لنقل Google Authenticator إلى هاتف جديد بدون الهاتف القديم. نظرًا لأن رموز 2FA في Google Authenticator هي تم إنشاؤه محليًا دون المزامنة مع خوادم Google، لا توجد طريقة لاسترداد حسابات Google Authenticator إذا فقدت الوصول إلى هاتفك القديم.

ومن ثم ، فمن المستحسن إبقاء Google Authenticator ممكّنًا على أكثر من جهاز كنسخة احتياطية. إليك كيف يمكنك فعل ذلك.
كيفية تمكين Google Authenticator 2FA على أكثر من جهاز

يمكنك تمكين Google Authenticator 2FA على أكثر من جهاز عن طريق نقل الحسابات إلى هاتف جديد. تعمل هذه الطريقة على تمكين رموز 2FA على كلا الجهازين حيث يظل Google Authenticator نشطًا على الهاتف القديم ، حتى بعد نقل الحسابات إلى جهاز جديد.
لذلك ، ما لم تقم بإلغاء الوصول إلى الجهاز القديم بنفسك ، يمكنك الاستمرار في استخدام Google Authenticator 2FA على أكثر من هاتف واحد.
الأسئلة الشائعة حول نقل Google Authenticator إلى هاتف جديد
تأكد من أنك تستخدم أحدث إصدار من Google Authenticator لجهاز Android أو iOS. لقد لوحظ أن استخدام إصدارات قديمة من Google Authenticator يتسبب في حدوث أخطاء عند نقل الحسابات إلى هاتف جديد.
نعم ، يمكنك بسهولة نقل حسابات Google Authenticator من Android إلى iPhone ومن iPhone إلى Android باستخدام هذا الدليل. يمكنك أيضًا استخدام نفس العملية لنقل حسابات Google Authenticator من جهاز iPhone إلى جهاز iPad.
يتمتع Authy بميزة كبيرة على Google Authenticator حيث يمكنك استرداد حسابات 2FA إذا فقدت الوصول إلى هاتفك القديم. ومع ذلك ، فإنه يأتي على حساب إنشاء حساب على Authy بكلمة مرور رئيسية وهي خطوة إضافية إضافية. لا يتطلب Google Authenticator أي تسجيل ويمكن استخدامه مباشرة.
حافظ على تمكين 2FA
من الممارسات الجيدة دائمًا تمكين المصادقة الثنائية على جميع حساباتك ، حيثما أمكن ذلك. إذا كنت من مستخدمي Google Authenticator ، فعليك بالتأكيد التحقق من قائمة أهم تطبيقات المصادقة التي تقدم المزيد من الميزات مثل النسخ الاحتياطية ، ودعم الأجهزة المتعددة على جهاز كمبيوتر محمول أو كمبيوتر مكتبي ، والمزيد.
تم التحديث الأخير في 17 أبريل 2023
قد تحتوي المقالة أعلاه على روابط تابعة تساعد في دعم Guiding Tech. ومع ذلك ، فإنه لا يؤثر على نزاهة التحرير لدينا. يظل المحتوى غير متحيز وأصيل.
كتب بواسطة
تشينماي دومال title = "view>
Chinmay هو معالج كمبيوتر معروف بمهاراته السريعة في استكشاف الأخطاء وإصلاحها. إنه على دراية جيدة بنظامي Android و Windows ، ويحب مساعدة الأشخاص في حلوله. يمكنك دائمًا العثور عليه نشطًا على Twitter ، تعال قل مرحبًا!



