كيفية الإصلاح لا يمكن التحقق من خطأ هوية الخادم على iPhone - TechCult
منوعات / / April 18, 2023
قد يحدث خطأ لا يمكن التحقق من هوية الخادم على جهاز iPhone الخاص بك أثناء إرسال أو تلقي رسائل البريد الإلكتروني من خلال تطبيق البريد. قد تفترض أن السبب في ذلك هو ضعف الاتصال بالإنترنت ، ولكن قد يختلف سبب المشكلة. باستخدام دليل استكشاف الأخطاء وإصلاحها هذا ، ستتعرف على الأسباب المحتملة لمشكلة "تعذر التحقق من هوية الخادم" التي لا تزال تراها كثيرًا بطرق فعالة لحلها.

جدول المحتويات
كيفية الإصلاح لا يمكن التحقق من خطأ هوية الخادم على iPhone
دعنا نرى أولاً أسباب مشكلتك في القسم التالي قبل الدخول في الحلول لإصلاحها.
لماذا لا أزال أرى أنه لا يمكنني التحقق من خطأ هوية الخادم؟
اقرأ الأسباب المحتملة التي تمت مناقشتها أدناه لمعرفة المزيد حول الخطأ:
- اتصال إنترنت ضعيف أو غير مستقر
- اتصال شبكة غير آمن
- إعدادات مشغل iOS القديمة
- مواطن الخلل في تطبيق البريد
- التاريخ والوقت غير صحيحين
- إعدادات الشبكة غير صحيحة
- تطبيق البريد القديم
كيفية إصلاح لا يمكن التحقق من خطأ هوية الخادم على iPhone؟
قبل الغوص في الحلول الأكثر تعقيدًا والتقنية لحل مشكلة لا يمكن التحقق من الخادم خطأ في الهوية ، يجدر تجربة طرق تحرّي الخلل وإصلاحه البسيطة الموضحة في ما يلي أقسام. غالبًا ما تكون هذه الخطوات الأساسية فعالة في حل المشكلة ، دون الحاجة إلى تقنيات متقدمة.
الطريقة الأولى: طرق استكشاف الأخطاء وإصلاحها الأساسية
ستساعدك طرق استكشاف الأخطاء وإصلاحها الأساسية هذه على التخلص من الخطأ المذكور الناجم عن مواطن الخلل المؤقتة.
1 أ. أعد تشغيل iPhone
إذا لم تتمكن من التحقق من خطأ هوية الخادم ، فأعد تشغيل جهازك أولاً لإصلاح الأخطاء البسيطة التي قد تؤدي إلى هذه المشكلة. هذه واحدة من أسهل الطرق الأساسية التي يمكنك تجربتها. لمعرفة كيف يمكنك إعادة تشغيل جهاز iPhone الخاص بك ، اقرأ واتبع مقالتنا على كيفية إعادة تشغيل iPhone X..

1 ب. فرض إعادة تشغيل تطبيق البريد
هناك طريقة أخرى سريعة وسريعة لحل هذه المشكلة وهي فرض إعادة تشغيل تطبيق iPhone Mail. دعونا نرى كيفية القيام بذلك:
الخيار الأول: لأجهزة iPhone X والإصدارات الأحدث
1. اسحب لأعلى من أسفل الخاص بك الشاشة الرئيسية ثم توقف عند منتصف الشاشة. سيؤدي القيام بذلك إلى إظهار جميع التطبيقات التي تعمل حاليًا.
2. اسحب للاعلى على ال معاينة تطبيق البريد لإغلاقه.
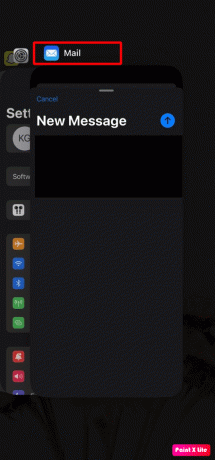
الخيار الثاني: لأجهزة iPhone 8 و iPhone SE و iPod touch
1. اضغط على زر الصفحة الرئيسة مرتين لرؤية قائمة التطبيقات التي تم استخدامها مؤخرًا.
2. اسحب للاعلى على ال معاينة تطبيق البريد لإغلاقه بالقوة.
1 ج. استخدم اتصال شبكة آمن
عندما تستفيد من شبكة عامة، هذا الخطأ يمكن أن يأتي في طريقك. لذا ننصحك بذلك استخدام شبكة خاصة مؤمنة لإنشاء اتصال آمن وموثوق بين تطبيق البريد وخادم البريد المطلوب.
اقرأ أيضا: كيفية إصلاح مشكلات شبكة Wi-Fi في نظام macOS Monterey
الطريقة 2: تعيين التاريخ والوقت الصحيحين
باستخدام إعدادات التاريخ والوقت غير الصحيحة ، يتعذر على تطبيق البريد التحقق من هوية خادم البريد نظرًا لأن شهادات الخادم لها تاريخ ووقت انتهاء الصلاحية. في حالة حدوث أي مشكلة في التحقق من معلمات الوقت هذه ، ستتم مطالبتك بالخطأ الذي تمت مناقشته. لذلك ، من الحكمة ضبط إعدادات التاريخ والوقت على iPhone على الوضع التلقائي.
1. افتح ال إعدادات التطبيق على الخاص بك ايفون.

2. الآن ، اضغط على عام.

3. انقر على التاريخ والوقت.
4. أخيرا، شغله التبديل ل اضبط تلقائيًا الخيار بحيث يقوم iPhone بتعيين التاريخ والوقت الصحيحين.
ملحوظة: إذا لم يعمل هذا الخيار ، فيمكنك إلغاء تنشيطه ويمكنك ضبط التاريخ والوقت الصحيحين يدويًا.
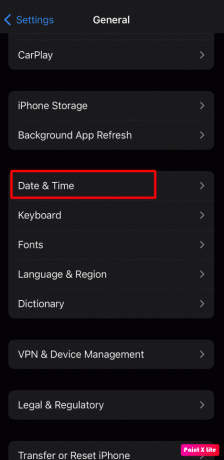
الطريقة الثالثة: إعادة إضافة حساب بريد
هناك حل آخر محتمل لمشكلة هوية الخادم وهو إزالة حسابك ثم إعادة إضافته. التزم بالخطوات الواردة أدناه للقيام بذلك:
1. يفتح إعدادات على جهاز iPhone الخاص بك.
2. اضغط على البريد> الحسابات خيار.
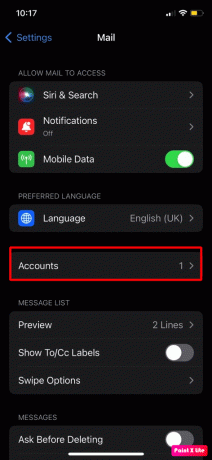
3. ثم حدد ملف حساب البريد الإلكتروني المطلوب كنت ترغب في حذف.
4. اضغط على حذف الحساب الخيار وبعد ذلك قم بتأكيد الإجراء الخاص بك في النافذة المنبثقة التالية.
5. الآن ، انتقل إلى الإعدادات> البريد.

6. اضغط على حساب> إضافة حساب خيار.
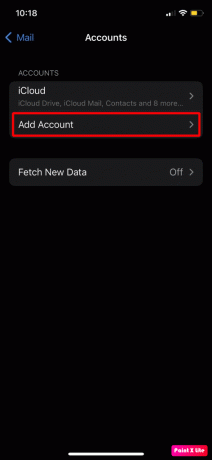
7. ثم اختر ملف مزود خدمة البريد الإلكتروني.
8. بعد ذلك ، اتبع ملف التعليمات التي تظهر على الشاشة لإضافة تفاصيل حسابك وإكمال الإعداد.
اقرأ أيضا: إصلاح قطع اتصال Wi-Fi عند قفل iPhone
الطريقة الرابعة: تحديث إعدادات مشغل iOS
في بعض الأحيان ، قد تؤدي إعدادات الناقل القديمة إلى حدوث مشكلات في الاتصال ، مما يؤدي إلى تعذر التحقق من خطأ هوية الخادم. لتحديث هذه الإعدادات ، اتبع الخطوات التالية:
1. يفتح إعدادات على جهاز iPhone الخاص بك.
2. بعد ذلك ، اضغط على عام من القائمة.

3. الآن ، اضغط على ملف عن خيار.
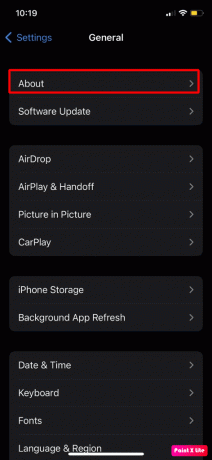
4. اسحب لأسفل لتحديد موقع وانقر على ملف الناقل خيار.
5 أ. إذا كان هناك تحديث متاح ، فانقر فوق ملف تحديث خيار من النافذة المنبثقة.
5 ب. إذا كانت إعدادات الناقل محدثة بالفعل ، فسترى ملف تفاصيل إصدار الناقل المحدث.
الطريقة الخامسة: تحديث iOS
يؤدي تحديث نظام التشغيل الخاص بجهازك إلى منع الإعدادات أو التطبيقات المتقطعة من التسبب في العديد من الأخطاء على جهازك. دعنا نرى خطوات تحديث iOS لجهاز iPhone الخاص بك:
1. قم بتشغيل iPhone إعدادات برنامج.
2. اضغط على عام خيار.

3. بعد ذلك ، اضغط على ملف تحديث النظام خيار.

4. اضغط على التنزيل والتثبيت خيار.
ملحوظة: إذا ظهرت رسالة تطلب منك إزالة التطبيقات مؤقتًا لأن iOS يحتاج إلى مساحة أكبر للتحديث ، فانقر فوق متابعة أو إلغاء.

5 أ. إذا كنت تريد أن يحدث التحديث في الحال، اضغط على ثَبَّتَ خيار.
5 ب. أو ، إذا قمت بالنقر فوق تثبيت الليلة وقم بتوصيل جهاز iOS الخاص بك بالطاقة قبل أن تنام ، فسيكون جهازك كذلك تحديثها تلقائيا بين عشية وضحاها.
ملحوظة: يتم منحك أيضًا خيار تثبيت البرنامج لاحقًا عن طريق اختيار ذكرني لاحقا.
اقرأ أيضا: 11 طريقة لإصلاح البريد الصوتي المرئي خطأ غير متوفر حاليًا
الطريقة السادسة: تعطيل تشفير SSL
قام العديد من مستخدمي iPhone الذين استمروا في رؤية الخطأ الذي لا يمكنهم التحقق من هوية الخادم ، بحله عن طريق تعطيل تشفير SSL. لذلك ، يمكنك أيضًا تجربة هذه الطريقة. للقيام بذلك ، اقرأ واتبع الخطوات الموضحة أدناه:
1. انتقل إلى iPhone إعدادات قائمة طعام.
2. الآن ، اضغط على ملف بريد خيار.

3. ثم اضغط على ملف حسابات الخيار واختيار حساب بريد إشكالي إذا كان لديك حسابات متعددة.

4. بعد ذلك ، اضغط على ملف عنوان الايميل.
5. انقر على متقدم و أطفأ التبديل ل استخدم SSL خيار.
الطريقة 7: إعادة تعيين إعدادات الشبكة
يمكن أن تتسبب أيضًا مشكلة في الإعدادات المتعلقة بالشبكة لا يمكن التحقق خطأ هوية الخادم. في مثل هذه الحالة ، يمكنك إعادة تعيين إعدادات الشبكة على جهاز iPhone الخاص بك. لإعادة ضبط إعدادات الشبكة على جهازك ، اتبع الخطوات التالية:
ملحوظة: سيتم مسح المعلومات المتعلقة بالشبكة من جهاز iPhone الخاص بك ، مثل إقران جهاز Bluetooth ، وكلمات مرور Wi-Fi والأسماء ، وتفضيلات شبكة الجوال ، وما إلى ذلك.
1. اذهب إلى إعدادات التطبيق على جهازك.

2. وبالتالي ، اضغط على عام خيار.
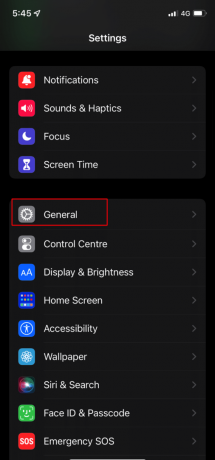
3. الآن ، اضغط على ملف نقل أو إعادة تعيين iPhone خيار.

4. ثم اضغط على ملف إعادة تعيين> إعادة تعيين إعدادات الشبكة خيار.

اقرأ أيضا: كيفية إصلاح خطأ SSL على iPhone
الطريقة 8: إعادة تعيين جميع الإعدادات
إذا لم يتم إصلاح إعادة تعيين الشبكة ، فلا يمكن التحقق من خطأ هوية الخادم ، يمكنك إعادة تعيين جميع الإعدادات على جهاز iPhone الخاص بك. للتعرف على كيفية القيام بذلك ، اتبع الخطوات الموضحة أدناه:
1. يطلق إعدادات واضغط على عام خيار.

2. اضغط على نقل أوإعادة ضبطايفون خيار.
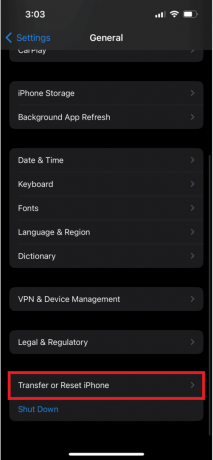
3. انقر على إعادة ضبط.
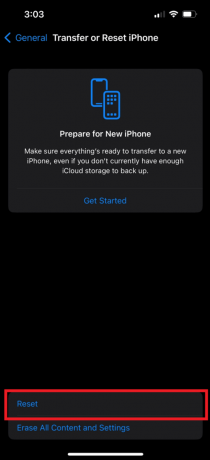
4. انقر على امسح كل الاعدادت.
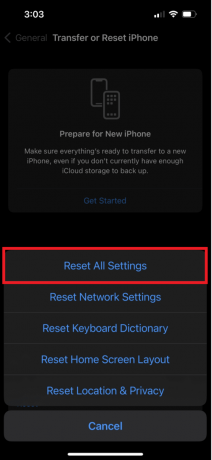
5. اتبع ال التعليمات التي تظهر على الشاشة لإنهاء إعادة تعيين إعدادات iPhone الخاصة بك بنجاح.
الطريقة 9: إعادة ضبط المصنع لـ iPhone
ملحوظة: إعادة ضبط المصنع هو إجراء متطرف ويمكنه إزالة جميع المعلومات والمحتوى من جهازك. وبالتالي ، يُنصح بعمل نسخة احتياطية من بيانات جهازك قبل الخطوات التالية.
الطريقة الأخيرة التي يمكنك اللجوء إليها هي إعادة ضبط المصنع إذا استمررت في رؤية لا يمكن التحقق من خطأ هوية الخادم على جهاز iPhone الخاص بك على الرغم من تنفيذ الطرق المذكورة أعلاه. اتبع مقالتنا على كيفية إعادة ضبط المصنع لجهاز iPhone X. لمعرفة طريقة إعادة ضبط جهاز iPhone الخاص بك بنجاح.
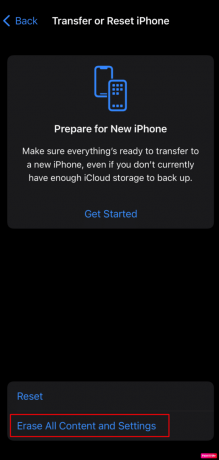
مُستَحسَن:
- كيف ترى الصور التي يحبها شخص ما على Facebook
- كيفية إزالة e-SIM من iPhone
- 10 طرق لإصلاح فشل تسجيل الشاشة في الحفظ بسبب 5823 على iPhone
- 14 طريقة لإصلاح بريد AOL لا يعمل على Android و iOS
بعد تحديد هذا لا يمكن التحقق من خطأ هوية الخادم على جهاز iPhone الخاص بك ، سيتمكن تطبيق Mail من التحقق من هوية خادم البريد الإلكتروني الذي يحاول الاتصال به. لذلك ، يمكنك إرسال واستقبال رسائل البريد الإلكتروني دون أي مشكلة. يمكنك ذكر شكوكك واقتراحاتك في قسم التعليقات أدناه. استمر في استكشاف موقعنا على الويب للحصول على مستندات تحرّي الخلل وإصلاحه في iPhone وسنراكم في دليلنا التالي!
بيت هو كاتب رئيسي في TechCult. بيت يحب كل ما يتعلق بالتكنولوجيا وهو أيضًا صانع أعمال متشوق في القلب. لديه عشر سنوات من الخبرة في كتابة الإرشادات والميزات وأدلة التكنولوجيا على الإنترنت.



