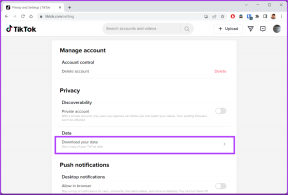[تم حلها] لا يمكن لبرنامج تثبيت NVIDIA متابعة الخطأ
منوعات / / November 28, 2021
عند تشغيل برنامج تثبيت NVIDIA ، تواجه الخطأ "لا يمكن لبرنامج NVIDIA Installer المتابعة. تعذر على برنامج تشغيل الرسومات هذا العثور على أجهزة رسومات متوافقة" أو "فشل برنامج تثبيت NVIDIA"فأنت بحاجة إلى متابعة هذا المنشور لإصلاح هذه المشكلة.
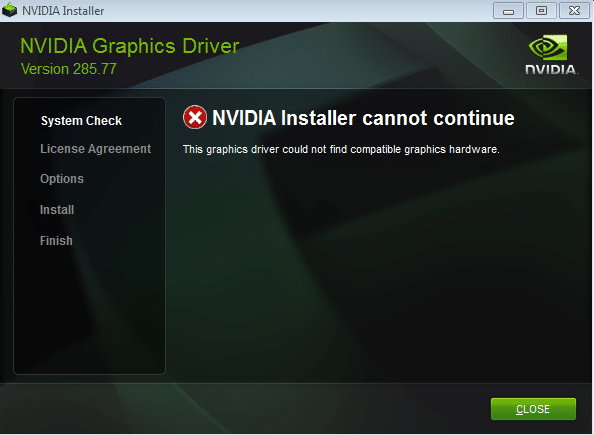
كلا الخطأين أعلاه لا يسمحان لك بتثبيت برامج تشغيل لبطاقة الرسومات NVIDIA الخاصة بك ؛ ومن ثم أنت عالق مع هذا الخطأ المزعج. علاوة على ذلك ، لا يتضمن رمز الخطأ أصغر جزء من المعلومات ، مما يجعل استكشاف هذه المشكلة وإصلاحها أكثر صعوبة. لكن هذا ما نفعله. ومن ثم قمنا بتجميع دليل ضغط لمساعدتك في حل هذه المشكلة.
محتويات
- [تم حلها] لا يمكن لبرنامج تثبيت NVIDIA متابعة الخطأ
- الطريقة الأولى: قم بتمكين بطاقة الرسومات وحاول تحديث برامج التشغيل يدويًا
- الطريقة 2: تنزيل برنامج تشغيل بطاقة الرسومات Nvidia يدويًا
- الطريقة الثالثة: قم يدويًا بإضافة معرف الجهاز لبطاقة الرسومات الخاصة بك في ملف إعداد INF
- الطريقة الرابعة: قم بإلغاء تثبيت Nvidia تمامًا من نظامك
[تم حلها] لا يمكن لبرنامج تثبيت NVIDIA متابعة الخطأ
من المستحسن أن إنشاء نقطة استعادة النظام قبل إجراء أي تغييرات في نظامك. لذلك دون إضاعة أي وقت ، دعونا نرى كيفية القيام بذلك إصلاح مثبت NVIDIA لا يمكن متابعة الخطأ.
الطريقة الأولى: قم بتمكين بطاقة الرسومات وحاول تحديث برامج التشغيل يدويًا
1. اضغط على مفتاح Windows + R ثم اكتب "devmgmt.msc"(بدون علامات اقتباس) واضغط على Enter لفتح إدارة الأجهزة.

2. بعد ذلك ، قم بتوسيع محولات أجهزة العرض وانقر بزر الماوس الأيمن على بطاقة Nvidia الرسومية الخاصة بك وحدد ممكن.

3. بمجرد القيام بذلك مرة أخرى ، انقر بزر الماوس الأيمن على بطاقة الرسوم الخاصة بك وحدد "تحديث برنامج التشغيل.”

4. يختار "ابحث تلقائيًا عن برنامج التشغيل المحدث"والسماح لها بإنهاء العملية.

5. إذا كان من الممكن أن تؤدي الخطوة أعلاه إلى حل مشكلتك ، فهذا جيد جدًا ، إن لم يكن كذلك ، فتابع.
6. حدد مرة أخرى “تحديث برنامج التشغيل“ ولكن هذه المرة على الشاشة التالية حدد "تصفح جهاز الكمبيوتر الخاص بي للحصول على برنامج التشغيل.”

7. الآن حدد “اسمح لي بالاختيار من قائمة برامج تشغيل الأجهزة على جهاز الكمبيوتر الخاص بي.”

8. أخيرًا ، حدد برنامج التشغيل المتوافق من القائمة الخاصة بك بطاقة الجرافيك Nvidia وانقر التالي.
9. دع العملية المذكورة أعلاه تنتهي وأعد تشغيل الكمبيوتر لحفظ التغييرات. بعد تحديث بطاقة الرسوميات ، قد تتمكن من ذلك إصلاح مثبت NVIDIA لا يمكن متابعة الخطأ.
الطريقة 2: تنزيل برنامج تشغيل بطاقة الرسومات Nvidia يدويًا
لتنزيل برنامج تشغيل بطاقة الرسومات Nvidia يدويًا ، انتقل إلى هذه المقالة هنا ، كيفية تحديث برنامج تشغيل Nvidia يدويًا إذا كانت GeForce Experience لا تعمل.
الطريقة الثالثة: قم يدويًا بإضافة معرف الجهاز لبطاقة الرسومات الخاصة بك في ملف إعداد INF
1. اضغط على مفتاح Windows + R ثم اكتب devmgmt.msc واضغط على Enter لفتح Device Manager.

2. وسعت محول العرض وانقر بزر الماوس الأيمن على ملف جهاز Nvidia Graphic Card & تحديد الخصائص.

3. بعد ذلك ، قم بالتبديل إلى علامة التبويب "التفاصيل" ومن القائمة المنسدلة ضمن الخاصية حدد "جهاز مسار المثال.”

4. سوف تفعل شيئا مثل هذا:
PCI \ VEN_10DE & DEV_0FD1 & SUBSYS_05781028 & REV_A1 \ 4 & 274689E5 & 0 & 0008
5- يحتوي أعلاه على جميع التفاصيل المتعلقة ببطاقة الرسومات الخاصة بك ، على سبيل المثال ، تفاصيل الشركة المصنعة ومجموعة الشرائح والطراز وما إلى ذلك.
6. الآن يخبرني VEN_10DE أن معرف Vender هو 10DE وهو معرف البائع لـ NVIDIA ، يخبرني DEV_0FD1 أن معرف الجهاز هو 0FD1 هو NVIDIA Graphic Card GT 650M. إذا كنت ترغب في استنتاج ما سبق ، فانتقل إلى الأسفل واكتب معرف البائع الخاص بك في Jump box ، بمجرد تحميل جميع أجهزة البائع مرة أخرى ، انتقل إلى الأسفل واكتب معرف الجهاز الخاص بك في مربع الانتقال. Voila ، أنت الآن تعرف الشركة المصنعة ورقم بطاقة الرسومات.
7. أعتقد أن تثبيت برنامج التشغيل يدويًا كان سيعطي الخطأ "تعذر على برنامج تشغيل الرسومات هذا العثور على أجهزة رسومات متوافقة"ولكن لا داعي للذعر.
8. انتقل إلى دليل تثبيت NVIDIA:
C: \ NVIDIA \ DisplayDriver \ 355.82 \ Win10_64 \ الدولي \ العرض. سائق

9. يحتوي المجلد أعلاه على العديد من ملفات INF ، بما في ذلك ما يلي:
nvaa.inf. nvaci.inf. nvami.inf. nvaoi.inf. nvbli.inf. nvdmi.inf
ملحوظة: قم أولاً بإنشاء نسخة احتياطية لجميع ملفات inf.
10. اختر الآن أيًا مما سبق ثم افتحه في محرر النصوص.
11. قم بالتمرير لأسفل حتى ترى شيئًا كهذا:
[NVIDIA_SetA_Devices. NTamd64.10.0] ٪ NVIDIA_DEV.06CA.048F.1028٪ = Section001، PCI \ VEN_10DE & DEV_06CA & SUBSYS_048F1028٪ NVIDIA_DEV.06CA.0490.1028٪ = Section002، PCI \ VEN_10DE & DEV_06CA & SUBSYS٪ NVIA.028 Section003، PCI \ VEN_10DE & DEV_06DA & SUBSYS_081A1028٪ NVIDIA_DEV.0DCD.0491.1028٪ = Section004، PCI \ VEN_10DE & DEV_0DCD & SUBSYS_04911028٪ NVIDIA_DEV.0 ٪DCD.04B7.1028 PCI \ VEN_10DE & DEV_0DCD & SUBSYS_04B71028
12. الآن قم بالتمرير بعناية لأسفل إلى القسم المماثل لمعرف البائع ومعرف الجهاز (أو نفس الشيء).
٪ NVIDIA_DEV.0FD1.0566.1028٪ = Section029، PCI \ VEN_10DE & DEV_0FD1 & SUBSYS_05661028٪ NVIDIA_DEV.0FD1.0578.1028٪ = Section030، PCI \ VEN_10DE & DEV_0FD1 & SUB1028YS_
13. كرر الآن العملية المذكورة أعلاه حتى لا تجد تطابقًا مشابهًا في جميع الملفات المذكورة أعلاه.
15- بمجرد العثور على القسم المماثل ، حاول إنشاء مفتاح مطابق ، على سبيل المثال: في حالتي ، كان مسار مثيل جهازي: PCI \ VEN_10DE & DEV_0FD1 & SUBSYS_05781028
لذلك سيكون المفتاح ٪ NVIDIA_DEV.0FD1.0566.1028٪ = Section029، PCI \ VEN_10DE & DEV_0FD1 & SUBSYS_05781028
16. أدخله في القسم ، وسيبدو كما يلي:
٪ NVIDIA_DEV.0FD1.0566.1028٪ = Section029، PCI \ VEN_10DE & DEV_0FD1 & SUBSYS_05781028. ٪ NVIDIA_DEV.0FD1.0578.1028٪ = Section030، PCI \ VEN_10DE & DEV_0FD1 & SUBSYS_05681028
17. الآن انتقل لأسفل إلى قسم [سلاسل] سيبدو كما يلي:
[سلاسل] DiskID1 = "قرص تثبيت مكتبة برنامج تشغيل NVIDIA Windows 10 (64 بت) 1" NVIDIA = "NVIDIA" NVIDIA_A = "NVIDIA" NVIDIA_DEV.06CA.048F.1028 = "NVIDIA GeForce GTX 480M" NVIDIA_DEV.06CA.0490.1028 = "NVIDIA GeForce GTX 480M" NVIDIA_DEV.06DA.081A.1028 = "NVIDIA Quadro 5000M" NVIDIA_DEV.0DCD.0491.1028 = "NVIDIA GeForce GT 555M" NVIDIA_DEV.0DCD.04B7.1028 = "NVIDIA GeForce GT 555M" NVIDIA_DEV.0DCD.04B8.1028 = "NVIDIA GeForce GT 555M" NVIDIA_DEV.0DD1.02A2.1028 = "NVIDIA GeForce GTX 460M" NVIDIA_DEV.0DD1.048F.1028 = "NVIDIA GeForce GTX 460M" NVIDIA_DEV.0DD1.0490.1028 = "NVIDIA GeForce GTX 460M" NVIDIA_DEV.0DD1.0491.1028 = "NVIDIA GeForce GTX 460M" NVIDIA_DEV.0DD1.04B9.1028 = "NVIDIA GeForce GTX 460M" NVIDIA_DEV.0DD1.04BA.1028 = "NVIDIA GeForce GTX 460M"
18. أضف الآن سطرًا لملف بطاقة فيديو.
NVIDIA_DEV.0FC6.068B.1028 = "NVIDIA GeForce GTX 650" NVIDIA_DEV.0FD1.0578.1028 = "NVIDIA GeForce GT 650M" NVIDIA_DEV.0FD2.054F.1028 = "NVIDIA GeForce GT 640M" NVIDIA_DEV.0FD2.055F.1028 = "NVIDIA GeForce GT 640M"
19. احفظ الملف ثم ارجع مرة أخرى قم بتشغيل ملف Setup.exe من المسار التالي:
C: \ NVIDIA \ DisplayDriver \ 355.82 \ Win10_64 \ دولي
20. الطريقة المذكورة أعلاه طويلة ، ولكن في معظم الحالات ، كان الناس قادرين على ذلك إصلاح مثبت NVIDIA لا يمكن متابعة الخطأ.
الطريقة الرابعة: قم بإلغاء تثبيت Nvidia تمامًا من نظامك
1. اضغط على مفتاح Windows + X ثم حدد لوحة التحكم.

2. من لوحة التحكم ، انقر فوق الغاء تنصيب برنامج.

3. التالي، قم بإلغاء تثبيت كل ما يتعلق بـ Nvidia.

4. أعد تشغيل النظام الخاص بك لحفظ التغييرات و مرة أخرى تحميل برنامج الإعداد.
5. بمجرد التأكد من إزالة كل شيء ، حاول تثبيت برامج التشغيل مرة أخرى. يجب أن يعمل الإعداد دون أي مشاكل.
هذا كل ما لديك بنجاح إصلاح مثبت NVIDIA لا يمكن متابعة الخطأ ولكن إذا كان لا يزال لديك أي سؤال بخصوص هذه المشاركة ، فلا تتردد في طرحها في قسم التعليقات.
![[تم حلها] لا يمكن لبرنامج تثبيت NVIDIA متابعة الخطأ](/uploads/acceptor/source/69/a2e9bb1969514e868d156e4f6e558a8d__1_.png)