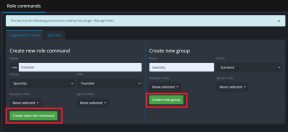قم بإيقاف التنزيلات التلقائية لبرنامج التشغيل على نظام التشغيل Windows 10
منوعات / / November 28, 2021
إذا كنت تبحث عن طريقة لإيقاف Windows من تثبيت برامج التشغيل القديمة تلقائيًا على نظام التشغيل Windows 10 ، فأنت في المكان المناسب لأننا سنناقش ذلك بالضبط اليوم. بينما كان من السهل إلى حد ما إيقاف تحديثات برنامج التشغيل التلقائية على إصدار سابق من Windows ولكن بدءًا من Windows 10 ، فمن الضروري تثبيت برامج التشغيل من خلال تحديثات Windows ، وهذا ما يزعج الكثير من المستخدمين لأنه يبدو أن التحديثات التلقائية تعطل أجهزة الكمبيوتر الخاصة بهم ، لأن برنامج التشغيل غير متوافق مع جهاز.
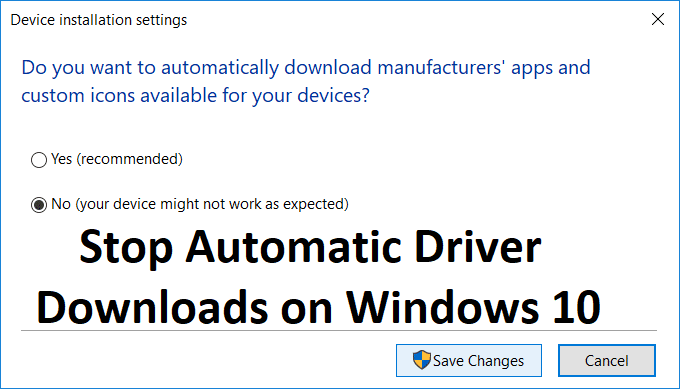
المشكلة الرئيسية التي تحدث مع الأجهزة أو الأجهزة التابعة لجهات خارجية ، حيث يبدو أن برامج التشغيل المحدثة التي يوفرها Windows تؤدي في كثير من الأحيان إلى كسر الأشياء بدلاً من إصلاحها. لذلك دون إضاعة أي وقت ، دعنا نرى كيفية إيقاف تنزيلات برامج التشغيل التلقائية على نظام التشغيل Windows 10 بمساعدة الدليل المدرج أدناه.
محتويات
- قم بإيقاف التنزيلات التلقائية لبرنامج التشغيل على نظام التشغيل Windows 10
- الطريقة الأولى: تعطيل تحديثات برنامج التشغيل التلقائية
- الطريقة 2: استخدام Windows Update Show / Hide Troubleshooter
- الطريقة الثالثة: تعطيل التحديث التلقائي لبرنامج تشغيل الجهاز عبر التسجيل
- الطريقة الرابعة: إيقاف تنزيلات برنامج التشغيل التلقائي باستخدام محرر نهج المجموعة
قم بإيقاف التنزيلات التلقائية لبرنامج التشغيل على نظام التشغيل Windows 10
تاكد من إنشاء نقطة استعادة، فقط في حالة حدوث خطأ ما.
الطريقة الأولى: تعطيل تحديثات برنامج التشغيل التلقائية
1. اضغط على مفتاح Windows + R ثم اكتب sysdm.cpl واضغط على enter للفتح إعدادات النظام المتقدمة.

2. التبديل إلى علامة تبويب الأجهزة ثم انقر فوق إعدادات تثبيت الجهاز.

3. يختار "لا (قد لا يعمل جهازك كما هو متوقع)"وانقر حفظ التغييرات.

4. مرة أخرى ، انقر فوق تطبيق، تليها نعم.
الطريقة 2: استخدام Windows Update Show / Hide Troubleshooter
1. اضغط على مفتاح Windows + R ثم اكتب devmgmt.msc واضغط على Enter.

2. انقر بزر الماوس الأيمن فوق ملف جهاز إشكالي واختر الغاء التثبيت.

3. حدد المربع "احذف برنامج التشغيل لهذا الجهاز.”
4. اضغط على مفتاح Windows + R ثم اكتب appwiz.cpl واضغط على Enter.

5. من القائمة اليمنى ، حدد انظر الي التحديثات التي تم تثبيتها.

6. لإلغاء تثبيت التحديث غير المرغوب فيه ، انقر بزر الماوس الأيمن فوقه ثم حدد الغاء التثبيت.
7- الآن لمنع إعادة تثبيت برنامج التشغيل أو التحديث ، قم بتنزيلهما وتشغيل "إظهار أو إخفاء التحديثات" مستكشف الأخطاء ومصلحها.

9. اتبع الإرشادات الموجودة في مستكشف الأخطاء ومصلحها ، ثم حدد إخفاء برنامج التشغيل المشكل.
10. أعد تشغيل الكمبيوتر لحفظ التغييرات ثم تحقق مما إذا كنت قادرًا على ذلك قم بإيقاف تنزيلات برنامج التشغيل التلقائي على نظام التشغيل Windows 10 ، إذا لم يكن كذلك ، فجرب الطريقة التالية.
الطريقة الثالثة: تعطيل التحديث التلقائي لبرنامج تشغيل الجهاز عبر التسجيل
1. اضغط على مفتاح Windows + R ثم اكتب رجديت واضغط على Enter للفتح محرر التسجيل.

2. انتقل إلى مفتاح التسجيل التالي:
HKEY_LOCAL_MACHINE \ SOFTWARE \ Microsoft \ Windows \ CurrentVersion \ DriverSearching
3. الآن حدد DriverSearching ثم في الجزء الأيمن من النافذة انقر نقرًا مزدوجًا فوق البحث

4. قم بتغيير القيمة من حقل بيانات القيمة إلى 0 والنقر فوق "موافق". سيؤدي هذا إلى إيقاف تشغيل "التحديثات التلقائية".
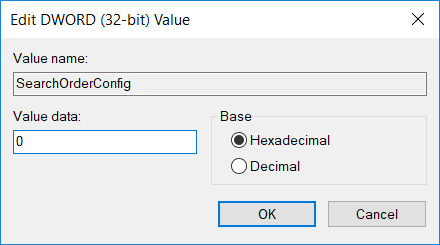
5. أعد تشغيل الكمبيوتر لحفظ التغييرات ومعرفة ما إذا كنت قادرًا على ذلك قم بإيقاف التنزيلات التلقائية لبرنامج التشغيل على نظام التشغيل Windows 10.
الطريقة الرابعة: إيقاف تنزيلات برنامج التشغيل التلقائي باستخدام محرر نهج المجموعة
ملحوظة: لن تعمل هذه الطريقة مع مستخدمي Windows Home Edition.
1. اضغط على مفتاح Windows + R ثم اكتب gpedit.msc واضغط على Enter لفتح محرر نهج المجموعة.

2. انتقل إلى المسار التالي:
تكوين الكمبيوتر> قوالب الإدارة> النظام> تثبيت الجهاز> قيود تثبيت الجهاز
3. حدد تثبيت الجهاز ثم في الجزء الأيمن من النافذة انقر نقرًا مزدوجًا فوق "منع تثبيت الأجهزة التي لم يتم وصفها بواسطة إعدادات السياسة الأخرى.”

4. علامة الاختيار ممكن ثم انقر فوق "تطبيق" ثم "موافق".
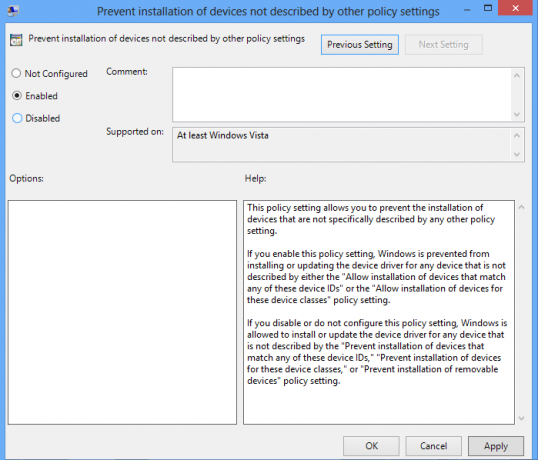
5. أعد تشغيل الكمبيوتر لحفظ التغييرات.
موصى به:
- كيفية إظهار امتدادات الملفات في نظام التشغيل Windows 10
- كيفية إصلاح الكمبيوتر يتم إيقاف تشغيله تلقائيًا
- قم بتغيير عرض المجلد الافتراضي لنتائج البحث على نظام التشغيل Windows 10
- كيفية إصلاح Windows 10 يتم تشغيله بنفسه
هذا كل ما لديك بنجاح قم بإيقاف التنزيلات التلقائية لبرنامج التشغيل على نظام التشغيل Windows 10 ولكن إذا كان لا يزال لديك أي أسئلة بخصوص هذه المشاركة ، فلا تتردد في طرحها في قسم التعليقات.