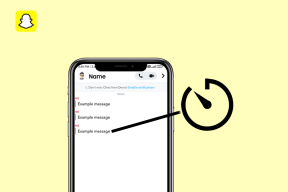إصلاح خطأ انخفاض موارد النظام في Zoom - TechCult
منوعات / / April 25, 2023
يعد Zoom منصة شائعة لعقد اجتماعات افتراضية والتواصل مع الآخرين. ومع ذلك ، قد تواجه خطأً منخفضًا في موارد النظام مما قد يؤثر على جودة الصوت في اجتماعاتك. لذلك ، في دليل اليوم ، ستتعرف على سبب حدوث خطأ منخفض في موارد النظام في Zoom ومعرفة الحلول لإصلاحها.

جدول المحتويات
كيفية إصلاح خطأ في تكبير موارد النظام المنخفضة
في هذه المقالة ، سنرشدك عبر إجراء خطوة بخطوة لحل خطأ موارد النظام المنخفضة والعودة إلى اجتماعاتك في أقرب وقت ممكن.
جواب سريع
حاول تحديث برامج تشغيل الرسومات لإصلاح موارد النظام المنخفضة على Zoom. تأكد أيضًا من تحديث تطبيق Zoom لتجنب أي أخطاء أو أخطاء.
لماذا أحصل على خطأ منخفض في موارد النظام عند التكبير؟
كونها أداة أساسية للعمل عن بُعد ، والتعلم عن بعد ، والاجتماعات الافتراضية ، ولكنها ليست كذلك من غير المألوف أن يواجه المستخدمون الخطأ Low System Resources Zoom المحبط عند محاولة الانضمام إلى ملف مقابلة. تشير رسالة الخطأ هذه إلى أن جهاز الكمبيوتر الخاص بك لا يحتوي على موارد كافية ، مثل ذاكرة الوصول العشوائي أو طاقة المعالجة ، لتشغيل Zoom والتطبيقات الأخرى في وقت واحد. يمكن أن يحدث هذا الخطأ في Zoom نتيجة لعدة أسباب. فيما يلي بعض الأسباب الأكثر شيوعًا:
- ذاكرة الوصول العشوائي غير كافية: Zoom هو تطبيق كثيف الاستخدام للموارد يتطلب قدرًا كبيرًا من ذاكرة الوصول العشوائي ليعمل بشكل صحيح. قد يواجه Zoom خطأ موارد النظام المنخفضة إذا كان جهاز الكمبيوتر الخاص بك لا يحتوي على ذاكرة وصول عشوائي (RAM) كافية.
- وحدة المعالجة المركزية المحملة بشكل زائد: قد تظهر رسالة الخطأ إذا كانت متطلبات Zoom كبيرة جدًا بحيث يتعذر على وحدة المعالجة المركزية بجهاز الكمبيوتر التعامل معها.
- عمليات الخلفية غير الضرورية: عندما يكون هناك العديد من العمليات في الخلفية تعمل في الخلفية ، فإن النظام عادةً ما يعمل بشكل منخفض على الموارد المجانية.
- برنامج قديم: إذا كان برنامج Zoom أو برنامج نظام التشغيل قديمًا ، فقد لا يتم تحسينه للتعامل مع متطلبات التطبيق ، مما يؤدي إلى ظهور رسالة خطأ.
- برامج تشغيل محول العرض القديمة: قد يكون محول العرض من إصدار أقدم مما يتسبب في حدوث هذا الخطأ.
هذه هي أسباب مواجهتك مع خطأ Zoom هذا ، إصلاح هذا الخطأ بشكل جيد ليس مشكلة كبيرة. كل ما تحتاج إلى معرفته لإصلاح خطأ Low System Resources Zoom في القسم التالي.
فيما يلي بعض الطرق الفعالة لمساعدتك في حل خطأ انخفاض موارد النظام:
الطريقة الأولى: طرق استكشاف الأخطاء وإصلاحها الأساسية
قبل التوجه نحو طرق استكشاف الأخطاء وإصلاحها المتقدمة ، جرب هذه الطرق الأساسية أولاً. نظرًا لأنك لا تعرف أبدًا ، يمكن أن يؤدي تنفيذ بعض الطرق الأساسية لاستكشاف الأخطاء وإصلاحها في بعض الأحيان إلى حل خطأ ما بسهولة.
1 أ. أعد تشغيل الكمبيوتر
أعد تشغيل جهاز الكمبيوتر الخاص بك ، وسيتم حل أي خلل مؤقت في الكمبيوتر والتطبيق. ل إعادة تشغيل الكمبيوتر اقرأ دليلنا.

1 ب. استكشاف أخطاء اتصال الإنترنت وإصلاحها
يمكن أن تحدث مشكلات الاتصال بالإنترنت في أي وقت أثناء استخدام جهاز الكمبيوتر الخاص بك ، ويمكن أن تتسبب في بعض الأحيان في أن يظهر تطبيق Zoom لك خطأ انخفاض موارد النظام. لحسن الحظ ، يساندك Windows بأداة مفيدة لاستكشاف الأخطاء وإصلاحها لمساعدتك في حل مثل هذه المشكلات والعودة إلى الاتصال بالإنترنت. يمكنك التعرف بسرعة على كيفية استكشاف الخطأ وإصلاحه باتباع دليلنا على كيفية استكشاف مشكلات اتصال الشبكة وإصلاحها على نظام التشغيل Windows 10.

الطريقة الثانية: إغلاق التطبيقات والخدمات في الخلفية
لإغلاق أي تطبيقات أو خدمات تعمل في الخلفية والتي قد تسبب هذا الخطأ ، افتح إدارة المهام وأغلق جميع البرامج التي تعمل في الخلفية حتى يعمل Zoom بسلاسة. لذلك ، ما عليك سوى اتباع كيفية إنهاء المهمة في Windows 10 دليل لتعلم بعض الطرق السريعة والسهلة لإنهاء أي مهمة.

اقرأ أيضا:إصلاح خطأ تعطيل حساب Zoom
الطريقة الثالثة: تحديث تطبيق Zoom
تعمل التحديثات أيضًا على إصلاح الأخطاء ومشكلات الأداء التي قد تكون موجودة في الإصدار الحالي من التطبيق. من خلال التحديث ، يمكنك التأكد من حصولك على أفضل تجربة في استخدام التطبيق. اتبع هذه الخطوات لتحديث Zoom وحل الخطأ Low System Resources:
1. يطلق تكبير وانقر على الصوره الشخصيه.
2. ثم حدد ملف تحقق من وجود تحديثات الخيار من القائمة المنسدلة.

3. تأكد من تلقيك للمطالبة ، كنت حتى الآن. إذا كانت هناك أية تحديثات معلقة قيد التنفيذ ، فاتبع الإرشادات التي تظهر على الشاشة لتحديثها.
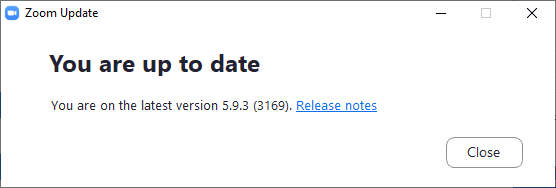
ملحوظة: يمكنك أيضًا تمكين تحديثات التكبير التلقائي عن طريق التحقق من ملف حافظ على تحديث عميل سطح المكتب Zoom تلقائيًا الخيار كما يصور.

الطريقة الرابعة: إلغاء تثبيت البرامج غير المستخدمة
يمكن أن تؤدي البرامج غير المستخدمة أيضًا إلى إبطاء نظامك ، حيث يمكنها تشغيل عمليات في الخلفية واستخدام موارد النظام. يمكن أن يساعد إلغاء تثبيت هذه البرامج في تحسين أداء النظام ، وتسريع جهاز الكمبيوتر الخاص بك ، ويمكن إصلاح خطأ Zoom هذا. إليك كيفية إلغاء تثبيت التطبيقات أو البرامج غير المستخدمة:
1. اضغط على شبابيك مفتاح ، ثم اكتب لوحة التحكم، وانقر فوق لوحة التحكم.
2. انقر فوق الغاء تنصيب برنامج.

3. انقر بزر الماوس الأيمن فوق ملف البرنامج أو التطبيق وانقر فوق الغاء التثبيت.
ملحوظة: لقد أظهرنا Roblox Player كمثال.
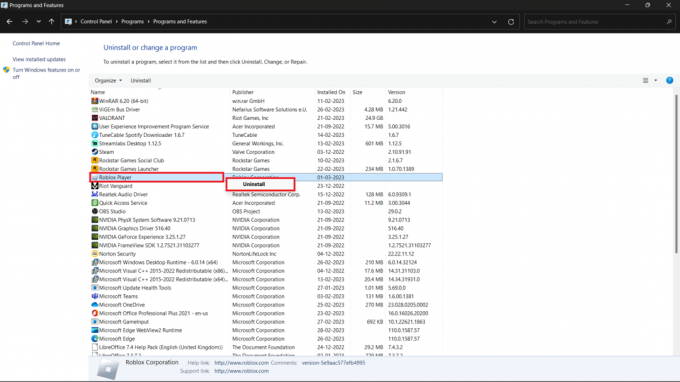
اقرأ أيضا:إصلاح مرشحات التكبير لا تظهر على جهاز الكمبيوتر
الطريقة الخامسة: تحديث Windows
يمكن للتحديثات أيضًا تحسين استقرار نظامك وأدائه عن طريق إصلاح الأخطاء وحل التعارضات وتعزيز التوافق مع البرامج والأجهزة الأخرى. يجب عليك تحديث Windows إلى أحدث إصدار لتجنب خطأ Zoom هذا أو أي نوع آخر من المشاكل. اتبع دليلنا على كيفية تنزيل آخر تحديث لنظام التشغيل Windows 10 وتثبيته للتحقق من تحديثات Windows ومعرفة كيفية تحديث Windows بسهولة.
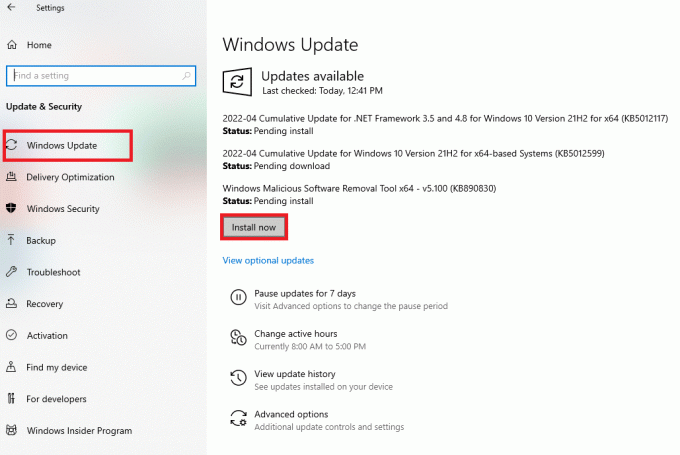
الطريقة 6: تحديث برامج تشغيل الرسومات
لضمان الأداء والوظائف الأمثل ، يجب أن تكون برامج تشغيل محول الرسومات متوافقة مع أحدث أنظمة التشغيل والتطبيقات والأجهزة. يمكن أن تساعد تحديثات برنامج التشغيل في ضمان توافق محول الرسومات الخاص بك مع أحدث التقنيات. انظر طرق لتحديث برامج تشغيل الرسومات في نظام التشغيل Windows 10 للمزيد من المعلومات. بعد ذلك ، قم بتشغيل تطبيق Zoom وتحقق مما إذا كنت تواجه خطأ موارد النظام المنخفضة.

الطريقة السابعة: تشغيل تشخيصات ذاكرة Windows
غالبًا ما يحدث خطأ انخفاض موارد النظام في Zoom بسبب مشكلات في ذاكرة الوصول العشوائي أو الذاكرة المثبتة. قم بتشغيل أدوات تشخيص ذاكرة Windows للعثور على الخطأ وحله بسرعة. فيما يلي خطوات تشغيل Windows Memory Diagnostics:
1. اضغط على مفاتيح Windows + R. معًا على لوحة المفاتيح لفتح ملف تشغيل مربع الحوار.

2. يكتب mdsched.exe في مربع الحوار "تشغيل" وانقر فوق نعم.
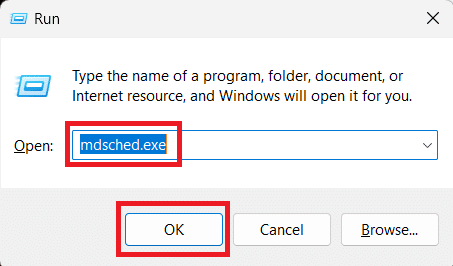
3. في ال مربع حوار تشخيص ذاكرة Windows مربع ، حدد أعد التشغيل الآن وتحقق من وجود مشاكل.

سيتم تشغيل تشخيصات ذاكرة Windows تلقائيًا بعد إعادة تشغيل جهاز الكمبيوتر الخاص بك. انتظر حتى ينتهي اختبار الذاكرة. وهذا يمكن أن يستغرق بعض الوقت. عند انتهاء الاختبار ، ستتم إعادة تشغيل جهاز الكمبيوتر تلقائيًا.
4. الآن وإلقاء نظرة على عارض الأحداث لنتائج اختبار الذاكرة.
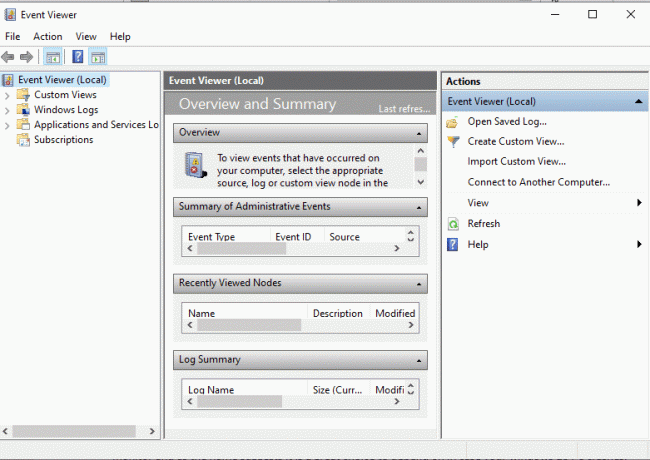
ملحوظة: إذا كشف اختبار الذاكرة عن أي أخطاء ، فقد يلزم استبدال وحدات ذاكرة الوصول العشوائي المعيبة أو إصلاحها. في هذه الحالة ، من الأفضل طلب المشورة من فني كمبيوتر محترف أو الاتصال بالشركة المصنعة لجهاز الكمبيوتر أو وحدات ذاكرة الوصول العشوائي للحصول على المساعدة.
اقرأ أيضا:إصلاح Zoom Error Code 2008 في نظام التشغيل Windows 10
الطريقة 8: إعادة تثبيت Zoom
هناك طريقة أخرى يمكنك تجربتها وهي إعادة تثبيت تطبيق Zoom. عادةً ما تساعد إعادة تثبيت أي تطبيق في إصلاح أي ملفات معيبة أو تالفة ويمكنها حل هذه الأخطاء والأخطاء بسهولة. لذلك ، هنا نحتاج أولاً إلى إلغاء تثبيت Zoom ، ما عليك سوى اتباع الخطوات التالية:
1. اضغط على مفتاح Windows، ثم اكتب لوحة التحكم، وانقر فوق لوحة التحكم.
2. تعيين عرض حسب> الفئة، ثم انقر فوق الغاء تنصيب برنامج.

3. انقر بزر الماوس الأيمن فوق ملف البرنامج أو التطبيق وانقر فوق الغاء التثبيت.

الآن ، لإعادة تثبيت Zoom ، إليك ما عليك القيام به:
4. اذهب إلى موقع زووم في متصفح الويب الخاص بك.
5. اضغط على تحميل زر
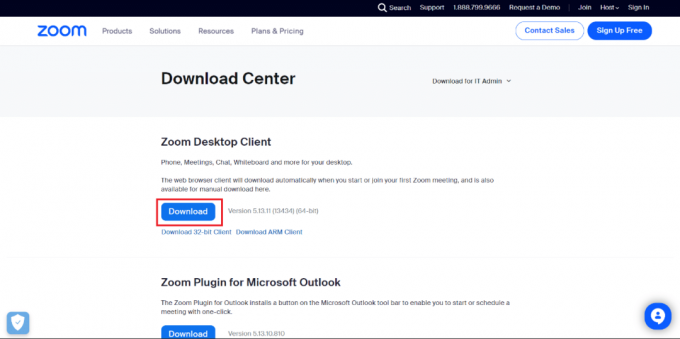
6. بمجرد اكتمال التنزيل ، انقر نقرًا مزدوجًا فوق ملف الملف الذي تم تنزيله لبدء عملية التثبيت.

7. اتبع المطالبات لاستكمال التثبيت.

اقرأ أيضا:إصلاح خطأ اتصال الإنترنت غير المستقر Zoom
الطريقة 9: اتصل بدعم Zoom
لذلك ، هذا هو الملاذ الأخير بالنسبة لك إذا لم تكن أي من الطرق المذكورة أعلاه مفيدة. يمكن أن يساعدك الاتصال بدعم Zoom في حل أي مشاكل أو مشاكل قد تواجهها مع التطبيق والتأكد من حصولك على أفضل تجربة مستخدم ممكنة مع Zoom.
كل ما عليك فعله هو زيارة دعم التكبير الموقع واطلب المساعدة.

مُستَحسَن:
- 11 إصلاحات لعدم تحميل الصور على Discord على الهاتف المحمول
- كيفية فتح عدسة الفراشة على سناب شات
- إصلاح Zoom Error Code 300
- إصلاح تكبير صورة الملف الشخصي لا تظهر في الاجتماع
نحن نتفهم كم يمكن أن يكون هذا مزعجًا خطأ في تكبير موارد النظام المنخفضة تعطيل اجتماعاتك ومكالماتك المهمة. ولكن الآن لا ينبغي أن يزعجك ذلك بعد الآن ، فباستخدام الطرق المختلفة الموضحة في هذا الدليل ، ستتمكن بسهولة من حل هذا الخطأ والعودة إلى اجتماعاتك في أقرب وقت ممكن. نأمل أن يكون هذا الدليل مفيدًا لك ، إذا كان لديك أي استفسارات أو اقتراحات ، فيمكنك تركها في قسم التعليقات أدناه.
إيلون كاتب تقني في TechCult. لقد كان يكتب أدلة إرشادية منذ حوالي 6 سنوات حتى الآن وقد غطى العديد من الموضوعات. يحب تغطية الموضوعات المتعلقة بأنظمة Windows و Android وأحدث الحيل والنصائح.