إصلاح خطأ تثبيت الطابعة 0x000003eb
منوعات / / November 28, 2021
إصلاح خطأ تثبيت الطابعة 0x000003eb: إذا كنت تحاول تثبيت طابعة ولكن لا يمكنك القيام بذلك بسبب رمز الخطأ 0x000003eb ، فأنت في المكان الصحيح حيث سنناقش اليوم كيفية إصلاح هذه المشكلة. لا تمنحك رسالة الخطأ الكثير من المعلومات لأنها تقول فقط غير قادر على تثبيت الطابعة وتعطيك رمز الخطأ 0x000003eb.
تعذر تثبيت الطابعة. تعذر إكمال العملية (خطأ 0x000003eb)
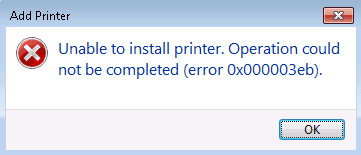
ولكن إذا قمت باستكشاف المشكلة وإصلاحها ، فيجب أن تكون قد توصلت إلى استنتاج مفاده أن هذه المشكلة يجب أن تكون مشكلة في أن تكون برامج تشغيل الطابعة غير متوافقة أو تالفة. وأنت على حق ، يحدث خطأ في اتصال الطابعة أو التثبيت 0x000003eb لأن برامج التشغيل تالفة بطريقة ما أو غير متوافقة. لذلك دون إضاعة أي وقت ، دعنا نرى كيفية إصلاح خطأ تثبيت الطابعة 0x000003eb فعليًا.
محتويات
- إصلاح خطأ تثبيت الطابعة 0x000003eb
- الطريقة الأولى: تأكد من تشغيل خدمة Windows Installer
- الطريقة 2: إجراء التمهيد النظيف
- الطريقة الثالثة: إصلاح التسجيل
إصلاح خطأ تثبيت الطابعة 0x000003eb
تاكد من إنشاء نقطة استعادة فقط في حالة حدوث خطأ ما.
الطريقة الأولى: تأكد من تشغيل خدمة Windows Installer
1.اضغط على مفتاح Windows + R ثم اكتب services.msc واضغط على Enter.

2. البحث خدمة Windows Installer في القائمة وانقر عليها نقرًا مزدوجًا.
3 تأكد من ضبط نوع بدء التشغيل على تلقائي وانقر يبدأ، إذا لم تكن الخدمة قيد التشغيل بالفعل.

4. انقر فوق "تطبيق" ثم "موافق".
5. حاول مرة أخرى تثبيت الطابعة.
الطريقة 2: إجراء التمهيد النظيف
ملحوظة: تأكد من فصل أي أجهزة خارجية عن جهاز الكمبيوتر الخاص بك ثم حاول تثبيت الطابعة.
في بعض الأحيان ، قد تتعارض برامج الجهات الخارجية مع Windows ، وبالتالي تتسبب في حدوث خطأ 0x000003eb في نظام التشغيل Windows 10. مرتب أصلح هذه المشكلة، أنت بحاجه إلى أداء التمهيد النظيف في جهاز الكمبيوتر الخاص بك وقم بتشخيص المشكلة خطوة بخطوة.

بمجرد إجراء التمهيد النظيف ، تأكد من تثبيت الطابعة ومعرفة ما إذا كنت قادرًا على ذلك إصلاح خطأ تثبيت الطابعة 0x000003eb.
الطريقة الثالثة: إصلاح التسجيل
ملحوظة: قم بعمل نسخة احتياطية من السجل الخاص بك قبل تنفيذ الخطوات المذكورة أدناه.
1.اضغط على مفتاح Windows + R ثم اكتب service.msc واضغط على Enter.

2. انقر نقرًا مزدوجًا فوق خدمة Print Spooler وانقر فوق قف، من أجل إيقاف خدمة Print Spooler.

3. انقر فوق "تطبيق" ثم "موافق".
4.الآن اضغط على مفتاح Windows + R ثم اكتب رجديت واضغط على Enter لفتح محرر التسجيل.

5- انتقل إلى مفتاح التسجيل التالي وفقًا لبنية نظامك:
لنظام 32 بت: HKEY_LOCAL_MACHINE \ SYSTEM \ CurrentControlSet \ Control \ طباعة \ البيئات \ Windows NT x86 \ Drivers \ Version-3
لنظام 64 بت: HKEY_LOCAL_MACHINE \ SYSTEM \ CurrentControlSet \ Control \ طباعة \ البيئات \ Windows x64 \ برامج التشغيل \ الإصدار 3
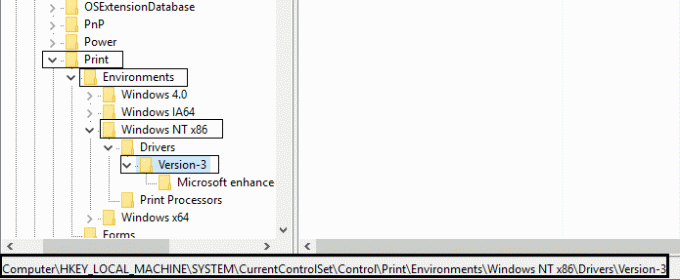
6. حذف جميع المفاتيح المدرجة تحت الإصدار 3، عن طريق النقر بزر الماوس الأيمن عليها وتحديد حذف.
7- اضغط على Windows Key + R ثم اكتب ما يلي واضغط على Enter:
C: \ Windows \ System32 \ التخزين المؤقت \ السائقين \ W32X86
8. أعد تسمية اسم المجلد 3 إلى 3. قديم.

9- أعد تشغيل خدمة Print Spooler وحاول تثبيت طابعاتك.
إذا كنت لا تزال غير قادر على تثبيت الطابعة ، فتأكد أولاً من إلغاء تثبيت الطابعة بالكامل ثم تثبيتها مرة أخرى باستخدام برامج تشغيل جديدة. تأكد من استخدام معالج القرص المضغوط الذي يأتي مع الطابعة بدلاً من خيار إضافة طابعة في Windows.
موصى به لك:
- إصلاح فقدان خدمة النقل الذكي في الخلفية من الخدمات
- كيفية إصلاح NETWORK_FAILED في Chrome
- إصلاح خطأ Google Chrome He’s Dead، Jim!
- إصلاح ERR_NETWORK_ACCESS_DENIED في Chrome
هذا كل ما لديك بنجاح إصلاح خطأ تثبيت الطابعة 0x000003eb ولكن إذا كان لا يزال لديك أي استفسارات بخصوص هذا الدليل ، فلا تتردد في طرحها في قسم التعليقات.



