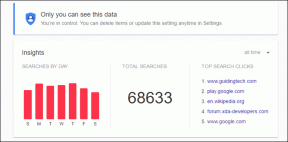كيفية إعادة تعيين تطبيق البريد على نظام التشغيل Windows 10
منوعات / / November 28, 2021
كيفية إعادة تعيين تطبيق البريد على نظام التشغيل Windows 10: هناك العديد من التطبيقات الافتراضية في نظام التشغيل Windows 10 ، مثل التقويم وتطبيقات الأشخاص وما إلى ذلك. أحد هذه التطبيقات الافتراضية هو تطبيق Mail ، الذي يساعد المستخدمين على إدارة حسابات بريدهم الإلكتروني. من السهل جدًا إعداد حسابات البريد الخاصة بك باستخدام هذا التطبيق. ومع ذلك ، يشكو بعض المستخدمين من أن رسائل البريد الإلكتروني الخاصة بهم لا تتم مزامنتها ، والبريد لا يستجيب ، ويظهر أخطاء أثناء إنشاء حسابات بريد إلكتروني جديدة ومشكلات أخرى.
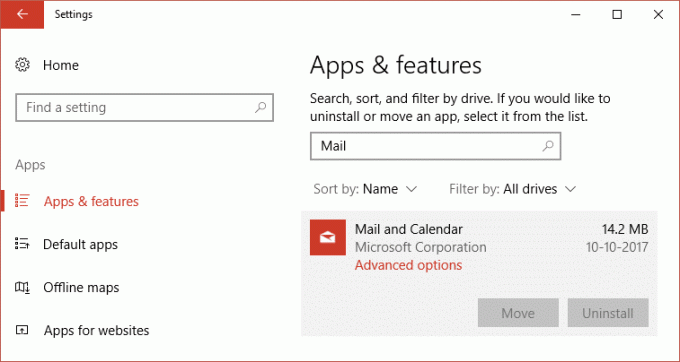
عادة ، قد يكون السبب الجذري لهذه المشاكل هو إعدادات الحسابات. لذلك ، فإن إحدى أفضل الطرق لحل كل هذه الأخطاء هي إعادة تعيين تطبيق Mail على جهازك. هنا في هذه المقالة ، ستتعلم عملية إعادة تعيين تطبيق البريد على نظام التشغيل Windows 10 الخاص بك. علاوة على ذلك ، سنناقش أيضًا كيفية حذف تطبيق البريد باستخدام Windows PowerShell ثم إعادة تثبيته من متجر Microsoft.
محتويات
- كيفية إعادة تعيين تطبيق البريد على نظام التشغيل Windows 10
- الطريقة الأولى - كيفية إعادة تعيين تطبيق Windows 10 Mail باستخدام الإعدادات
- الطريقة الثانية - كيفية إعادة تعيين تطبيق البريد في نظام التشغيل Windows 10 باستخدام PowerShell
- الطريقة الثالثة - تثبيت الحزم المفقودة من تطبيق البريد
كيفية إعادة تعيين تطبيق البريد على نظام التشغيل Windows 10
تاكد من إنشاء نقطة استعادة فقط في حالة حدوث خطأ ما.
الطريقة الأولى - كيفية إعادة تعيين تطبيق Windows 10 Mail باستخدام الإعدادات
1. اضغط مفتاح Windows + I لفتح الإعدادات ثم انقر فوق رمز التطبيقات.

2- الآن من القائمة اليسرى انقر فوق التطبيقات والميزات.
3. بعد ذلك ، من مربع "البحث في هذه القائمة" ابحث عن تطبيق البريد.
4. هنا تحتاج إلى النقر فوق تطبيق البريد والتقويم.
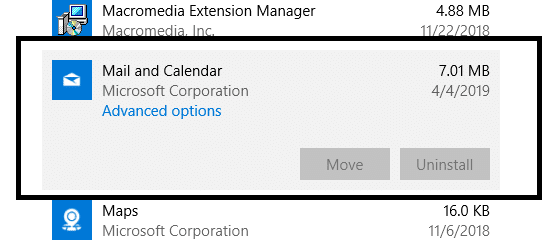
5. انقر فوق خيارات متقدمة حلقة الوصل.
6. قم بالتمرير لأسفل إلى أسفل وستجد ملف زر إعادة الضبط، انقر عليه.
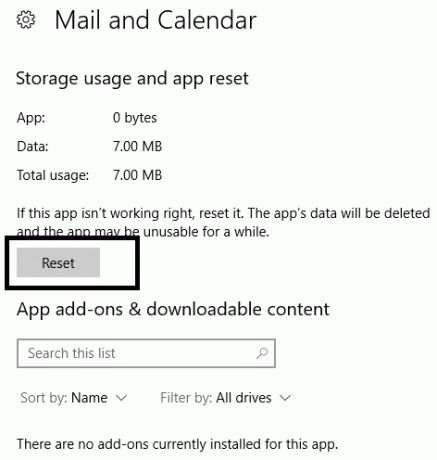
بمجرد إكمال الخطوات ، سيحذف تطبيق Windows 10 Mail جميع بياناته بما في ذلك الإعدادات والتفضيلات.
الطريقة الثانية - كيفية إعادة تعيين تطبيق البريد في نظام التشغيل Windows 10 باستخدام PowerShell
لاتباع هذه الطريقة ، عليك أولاً حذف / إزالة التطبيق باستخدام Windows PowerShell ثم أعد تثبيته من متجر Microsoft.
1.افتح Windows PowerShell مع وصول المسؤول. أنت تكتب ببساطة بوويرشيل في شريط بحث Windows أو اضغط على Windows + X واختر خيار Windows PowerShell مع وصول المسؤول.


2- اكتب الأمر الموضح أدناه في PowerShell المرتفع:
Get-AppxPackage Microsoft.windowscommentionsapps | إزالة- AppxPackage
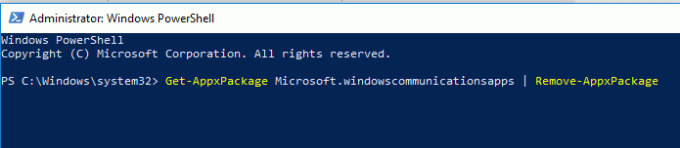
3- بمجرد تنفيذ الأمر أعلاه ، أعد تشغيل الكمبيوتر لحفظ التغييرات.
أنت الآن بحاجة إلى إعادة تثبيت تطبيق Mail من متجر Microsoft:
1. مفتوح متجر مايكروسوفت على متصفحك.
2. ابحث عن تطبيق البريد والتقويممن متجر Microsoft.

3.اضغط على ملف زر التثبيت.
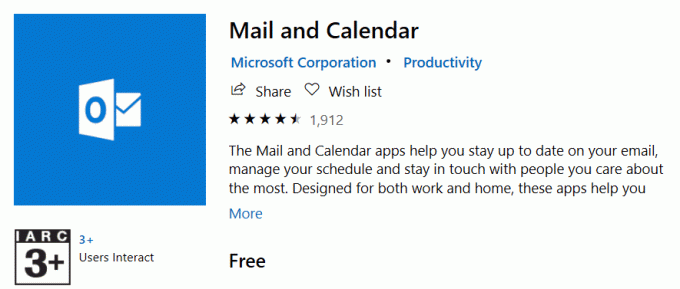
4- اتبع التعليمات التي تظهر على الشاشة لإكمال التثبيت ثم قم بتشغيل التطبيق.
نأمل ، مع هذا الحل ، سوف تكون قادرًا على ذلك إعادة تعيين تطبيق البريد بالكامل في نظام التشغيل Windows 10.
الطريقة الثالثة - تثبيت الحزم المفقودة من تطبيق البريد
في معظم الحالات التي يواجه فيها المستخدمون مشكلات في مزامنة البريد ، يمكن حلها عن طريق تثبيت الحزم المفقودة في تطبيق البريد ، على وجه الخصوص حزم الميزات والطلب.
1. النوع أمر موجه في بحث Windows ثم انقر بزر الماوس الأيمن فوق موجه الأوامر واختر تشغيل كمسؤول.

2. اكتب الأمر المذكور أدناه.
الفصل / عبر الإنترنت / إضافة القدرة / القدرة الاسم: OneCoreUAP.OneSync ~~~~ 0.0.1.0
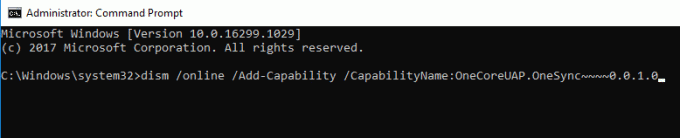
3- بمجرد تنفيذ هذا الأمر ، ستحتاج إلى إعادة تشغيل نظامك.
4- الآن افتح تطبيق Mail باستخدام بحث Windows.
5. انقر فوق ترس الإعدادات تقع في الزاوية اليسرى السفلية.
6.اضغط على ملف إدارة الحساب خيار للتحقق مما إذا كانت إعدادات الحساب متاحة ، مما يضمن إضافة جميع الحزم المطلوبة بشكل صحيح.
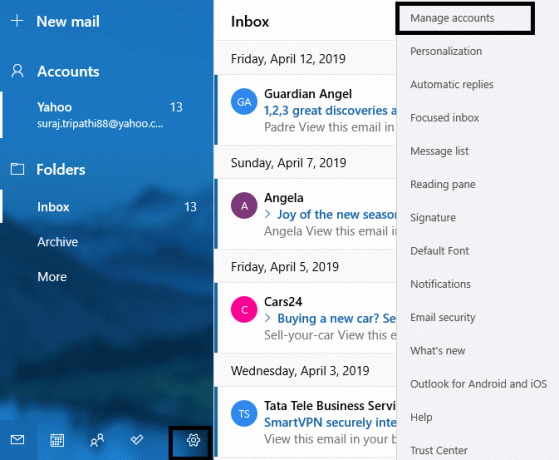
ستساعدك الطرق المذكورة أعلاه بالتأكيد على استعادة تطبيق Mail الخاص بك في ظروف العمل ، وسيتم حل معظم أخطاء تطبيق Mail. ومع ذلك ، إذا كنت لا تزال تواجه عدم قيام تطبيق البريد بمزامنة رسائل البريد الإلكتروني الخاصة بك ، فيمكنك إعادة إضافة حسابات البريد الخاصة بك. افتح تطبيق Mail ، ثم انتقل إلى إعدادات البريد> إدارة الحسابات> حدد الحساب وحدد الخيار حذف الحساب. بمجرد إزالة الحساب من جهازك ، تحتاج إلى إضافة حساب البريد الخاص بك مرة أخرى باتباع الإرشادات التي تظهر على الشاشة. في حالة وجود أي استفسار أو مشكلات أخرى ، يمكنك طرحها في قسم التعليقات. إعادة تعيين تطبيق Windows 10 Mail له ساعد العديد من المستخدمين في حل مشكلتهم المتعلقة بتطبيق البريد مثل البريد لا يتزامن ، يظهر خطأ أثناء إضافة حساب جديد ، وليس فتح حساب بريد وغيرها.
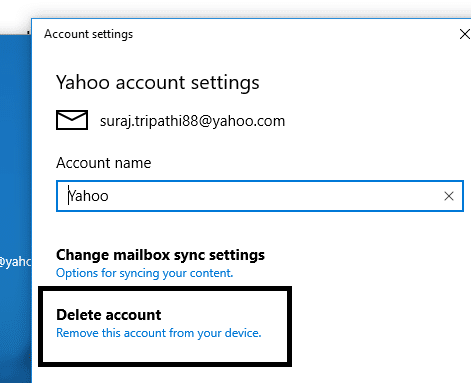
موصى به:
- جوجل كروم لا يستجيب؟ هنا 8 طرق لإصلاحها!
- قم بتعطيل التحكم في حساب المستخدم (UAC) في نظام التشغيل Windows 10
- كيفية حذف الملفات المؤقتة في نظام التشغيل Windows 10
- إصلاح أخطاء التخزين المؤقت للطابعة على نظام التشغيل Windows 10
آمل أن يكون هذا المقال مفيدًا ويمكنك الآن بسهولة إعادة تعيين تطبيق البريد على نظام التشغيل Windows 10, ولكن إذا كان لا يزال لديك أي أسئلة بخصوص هذا البرنامج التعليمي ، فلا تتردد في طرحها في قسم التعليقات.