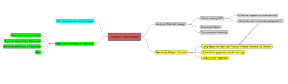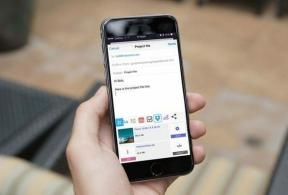أهم 7 إصلاحات للخط الزمني لخرائط Google لا يعمل على Android و iPhone
منوعات / / April 29, 2023
باستخدام ميزة Timeline لخرائط Google ، يمكنك القيام برحلة أسفل حارة الذاكرة ومشاهدة جميع الأماكن التي قمت بزيارتها سابقًا. يمكنك أيضًا استخدام هذه الميزة لتتبع خطواتك والعثور على المسارات التي سافرت عليها في يوم معين. بالرغم من الجدول الزمني لخرائط جوجل يعمل بشكل لا تشوبه شائبة في معظم الأحيان ، يمكن أن تكون هناك أوقات يفشل فيها في تتبع تحركاتك لأسباب مختلفة.

يحدث هذا عادة عندما خرائط جوجل يفتقر إلى إذن لجمع بيانات موقعك. ومع ذلك ، يمكن أن تكون هناك عوامل أخرى تلعب دورها. في هذا الدليل ، سنرشدك عبر جميع الطرق الممكنة لإصلاح مشكلة الجدول الزمني لخرائط Google التي لا تعمل على Android و iPhone.
1. تكوين إذن الموقع لخرائط جوجل
تتطلب خرائط Google الوصول المستمر إلى الموقع على جهاز Android أو iPhone لتتبع موقعك وإنشاء مخطط زمني دقيق. ومن ثم ، فإن أول شيء ستحتاج إلى التأكد منه هو أن خرائط Google يمكنها استخدام موقعك في جميع الأوقات.
ذكري المظهر
الخطوة 1: اضغط مع الاستمرار على رمز خرائط Google وانقر على رمز "أنا" من القائمة.

الخطوة 2: في قائمة معلومات التطبيق ، انتقل إلى الأذونات.
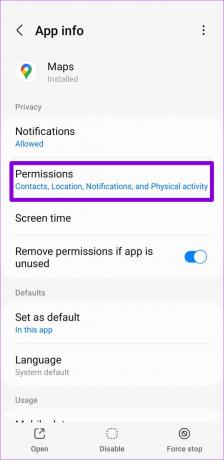
الخطوه 3: اضغط على الموقع وحدد "السماح طوال الوقت".
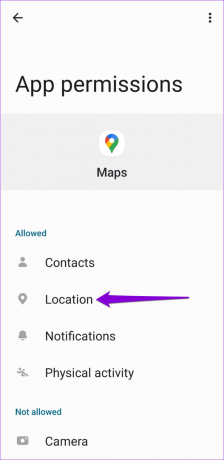
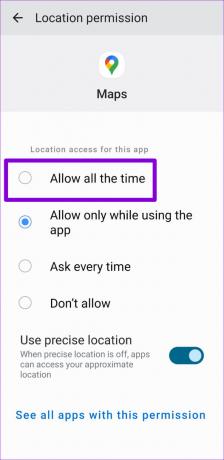
ايفون
الخطوة 1: افتح تطبيق الإعدادات وانتقل لأسفل للنقر على خرائط Google.
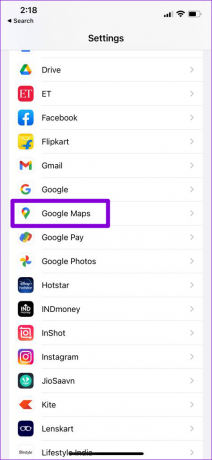
الخطوة 2: اضغط على الموقع وحدد دائمًا من الشاشة التالية.

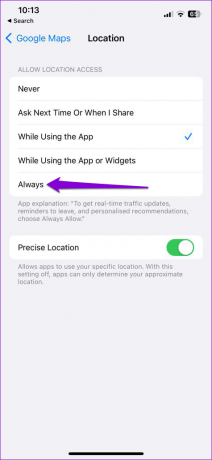
أيضا على توجيه التكنولوجيا
2. تمكين ميزة سجل المواقع
قد تفشل خرائط Google في الاحتفاظ بسجل لتحركاتك إذا قمت بتعطيل ميزة سجل الموقع في التطبيق. إليك كيفية تمكينه.
الخطوة 1: افتح تطبيق خرائط Google على هاتفك ، وانقر على أيقونة ملفك الشخصي في الزاوية العلوية اليمنى ، واختر مخططك الزمني.

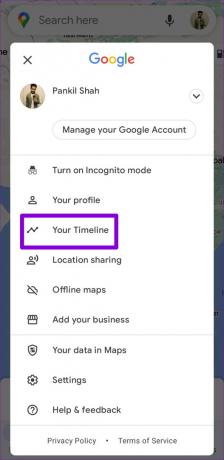
الخطوة 2: اضغط على أيقونة قائمة النقاط الأفقية الثلاث في الأعلى وحدد الإعدادات والخصوصية.


الخطوه 3: انقر على "سجل المواقع متوقف".

الخطوة الرابعة: اضغط على زر تشغيل تحت سجل المواقع.

الخطوة الخامسة: انقر على السهم بجوار "الأجهزة على هذا الحساب" وتأكد من تحديد خانة الاختيار الموجودة على يسار هاتفك.
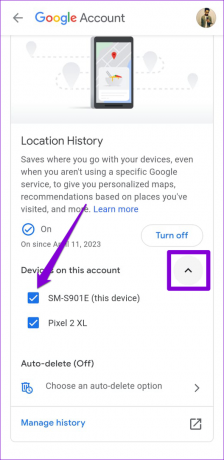
3. تمكين تتبع نشاط الويب والتطبيقات لحسابك على Google
بصرف النظر عن بيانات موقعك ، تعتمد خرائط Google على أنشطتك داخل تطبيقات وخدمات Google الأخرى لإنتاج مخطط زمني شامل. إذا قمت بإيقاف تشغيل تتبع نشاط الويب والتطبيق لحساب Google الخاص بك ، فمن المحتمل أن تواجه مشكلات مع ميزة المخطط الزمني. إليك ما يمكنك فعله لإصلاحه.
الخطوة 1: في تطبيق خرائط Google ، انقر فوق أيقونة ملف التعريف الخاص بك في الزاوية العلوية اليمنى وحدد مخططك الزمني.

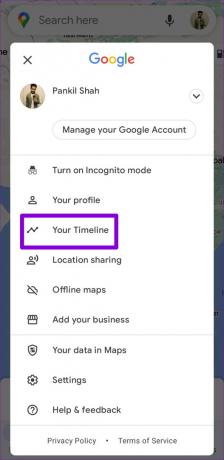
الخطوة 2: اضغط على أيقونة القائمة ثلاثية النقاط في الزاوية اليمنى العليا وحدد الإعدادات والخصوصية.


الخطوه 3: انقر على "تم إيقاف نشاط الويب والتطبيقات".

الخطوة الرابعة: اضغط على زر تشغيل.

4. اسمح لخرائط Google بالعمل في الخلفية
يمكن أن يتسبب الحد من نشاط الخلفية لخرائط Google أيضًا في حدوث مشكلات في ميزة المخطط الزمني ومنعها من العمل بشكل صحيح. لتجنب ذلك ، يجب أن تسمح لخرائط Google بالعمل في الخلفية باتباع الخطوات أدناه.
ذكري المظهر
الخطوة 1: اضغط مع الاستمرار على رمز خرائط Google وانقر على رمز "أنا" من القائمة التي تظهر.

الخطوة 2: من شاشة معلومات التطبيق ، انقر فوق البطارية وحدد غير مقيد من الشاشة التالية.
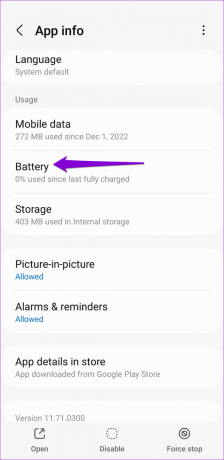

الخطوه 3: ارجع إلى صفحة معلومات التطبيق واضغط على بيانات الهاتف المحمول. بعد ذلك ، قم بتمكين مفتاحي التبديل بجوار "السماح باستخدام بيانات الخلفية" و "السماح باستخدام البيانات أثناء تشغيل توفير البيانات".
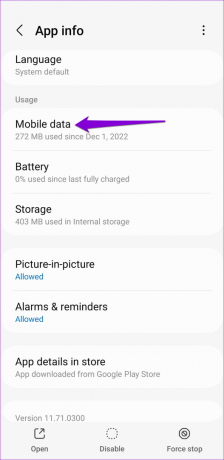

ايفون
الخطوة 1: افتح تطبيق الإعدادات على جهاز iPhone الخاص بك واضغط على عام.

الخطوة 2: حدد تحديث التطبيق في الخلفية وقم بتمكين التبديل بجوار خرائط Google.

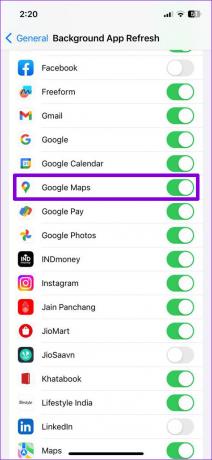
5. قم بتسجيل الخروج من خرائط Google وإعادة تسجيل الدخول
يمكن أن تمنع مشكلات المصادقة في حسابك خرائط Google من حفظ مخططك الزمني. في معظم الأوقات ، يمكنك حل مثل هذه المشكلات عن طريق تسجيل الخروج وإعادة تسجيل الدخول إلى تطبيق خرائط Google.
ذكري المظهر
الخطوة 1: في تطبيق خرائط Google على هاتفك ، انقر فوق رمز ملف التعريف الخاص بك في الزاوية العلوية اليمنى وحدد الإعدادات.


الخطوة 2: قم بالتمرير على طول الطريق للنقر على "تسجيل الخروج من خرائط Google".
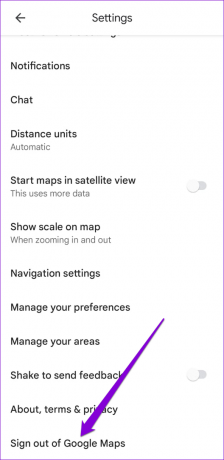
الخطوه 3: اضغط على تسجيل الدخول وحدد حساب Google الخاص بك من القائمة.
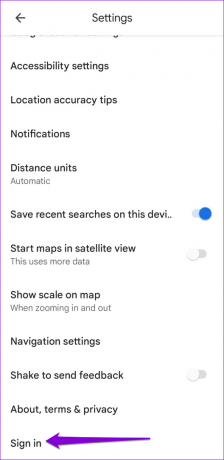
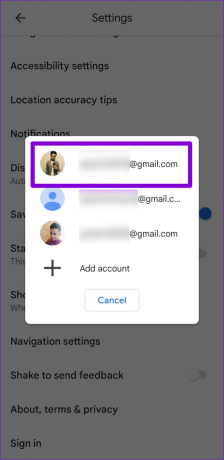
ايفون
الخطوة 1: افتح تطبيق خرائط Google على هاتفك ، وانقر على أيقونة ملفك الشخصي في الزاوية العلوية اليمنى.
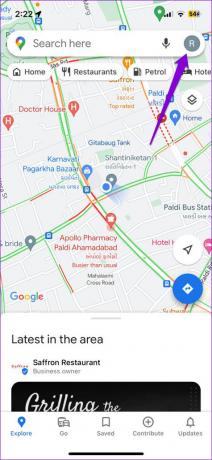
الخطوة 2: انقر على السهم المتجه لأسفل بجوار حسابك وحدد "استخدام الخرائط بدون حساب".

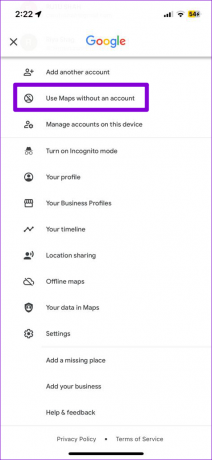
الخطوه 3: اضغط على أيقونة الملف الشخصي مرة أخرى.

الخطوة الرابعة: اضغط على اختيار حساب وحدد حساب Google الخاص بك لتسجيل الدخول مرة أخرى.
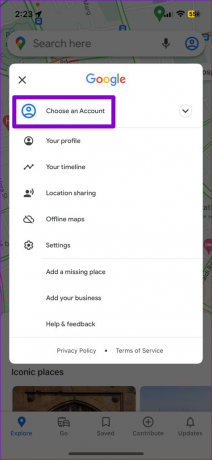

6. إعادة تعيين خدمات Google Play (Android)
على نظام Android ، تلعب خدمات Google Play دورًا مهمًا في توصيل التطبيقات بخدمات Google المختلفة. لو تواجه خدمات Google Play أي مشاكل، قد تفشل خرائط Google في مزامنة بيانات موقعك وإنشاء مخطط زمني. يمكنك محاولة إعادة تعيين خدمات Google Play على Android لمعرفة ما إذا كان ذلك يساعدك.
الخطوة 1: افتح تطبيق الإعدادات وانتقل إلى التطبيقات.
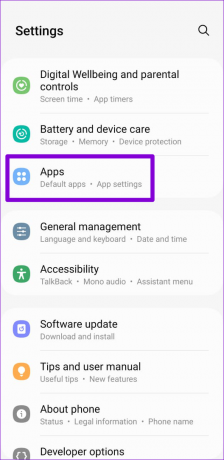
الخطوة 2: قم بالتمرير لأسفل للنقر على خدمات Google Play وحدد التخزين من القائمة التالية.
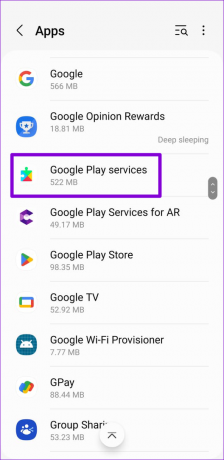
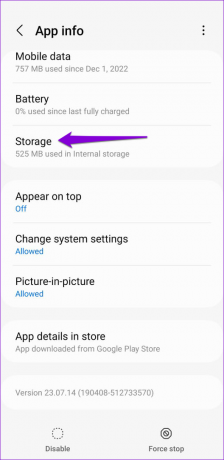
الخطوه 3: اضغط على خيار إدارة التخزين في الأسفل واضغط على زر مسح جميع البيانات.
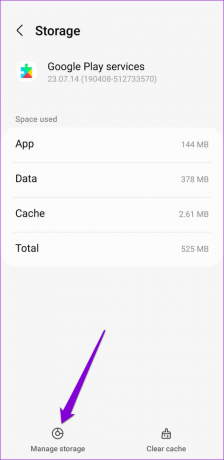
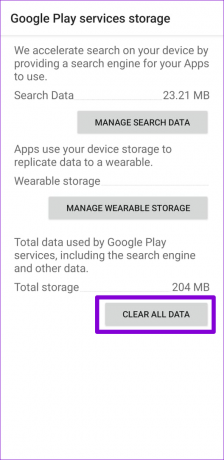
7. امسح ذاكرة التخزين المؤقت لخرائط Google (Android)
مسح خرائط جوجل بيانات ذاكرة التخزين المؤقت يزيل جميع ملفات التطبيق المؤقتة ويجبر التطبيق على إعادة إنشائها من البداية. يمكن أن يساعد ذلك في حل المشكلات التي تسببها ملفات ذاكرة التخزين المؤقت الفاسدة أو التي يتعذر الوصول إليها وتشغيل التطبيق مرة أخرى.
الخطوة 1: اضغط مع الاستمرار على رمز خرائط Google وانقر على رمز "i" info من القائمة المنبثقة المفتوحة.

الخطوة 2: انتقل إلى التخزين واضغط على خيار مسح ذاكرة التخزين المؤقت.


تتبع خطواتك
يجب أن يؤدي تطبيق النصائح المذكورة أعلاه إلى إصلاح المشكلة الأساسية والحصول على الجدول الزمني لخرائط Google للعمل مرة أخرى. إذا لم يساعدك أي من الحلول ، فيمكنك التحقق مما إذا كان إصدار أحدث من خرائط Google متاحًا من خلال التوجه إلى متجر Play أو متجر التطبيقات.
تم التحديث الأخير في 11 أبريل 2023
قد تحتوي المقالة أعلاه على روابط تابعة تساعد في دعم Guiding Tech. ومع ذلك ، فإنه لا يؤثر على نزاهة التحرير لدينا. يظل المحتوى غير متحيز وأصيل.
كتب بواسطة
بانكيل شاه
Pankil هو مهندس مدني من حيث المهنة بدأ رحلته ككاتب في EOTO.tech. انضم مؤخرًا إلى Guiding Tech ككاتب مستقل لتغطية الإرشادات والشرح وشراء الأدلة والنصائح والحيل لأنظمة Android و iOS و Windows والويب.