كيفية تغيير صورة مجلد في نظام التشغيل Windows 10
منوعات / / November 28, 2021
لا يدرك العديد من مستخدمي Windows أنه يمكنك تغيير صورة المجلد إلى أي شيء تريد قوله. على سبيل المثال ، تعجبك صورة خلفية جميلة أو صورة سيارة. يمكنك تعيين هذه الصورة كصورة للمجلد في Windows 10 باستخدام خدعة بسيطة. شيء واحد يجب ملاحظته هنا هو أن صورة المجلد ورموز المجلد هما شيئان مختلفان تمامًا ، ونحن نناقش فقط كيفية تغيير صورة المجلد هنا.

صورة المجلد هي الصورة التي تراها في المجلد عند تعيين تخطيط الصورة على عرض الصور المصغرة (المربعات ، والرموز المتوسطة ، والرموز الكبيرة ، إلخ). يعرض Windows Explorer تلقائيًا الصورة الافتراضية لجميع المجلدات حتى يغيرها المستخدم إلى شيء آخر. على أي حال ، دون إضاعة أي وقت ، دعنا نرى كيفية تغيير صورة مجلد في نظام التشغيل Windows 10 بمساعدة البرنامج التعليمي المدرج أدناه.
محتويات
- كيفية تغيير صورة مجلد في نظام التشغيل Windows 10
- الطريقة الأولى: تغيير صورة مجلد في نظام التشغيل Windows 10
- الطريقة 2: كيفية تغيير صورة مجلد في خصائص المجلد
كيفية تغيير صورة مجلد في نظام التشغيل Windows 10
تاكد من إنشاء نقطة استعادة فقط في حالة حدوث خطأ ما.
الطريقة الأولى: تغيير صورة مجلد في نظام التشغيل Windows 10
1. انتقل إلى المجلد الذي تريد تغيير الصورة الخاصة به.
2. انقر الآن على رأي من الشريط و علامة الاختيار “ملحقات اسم الملف“.

3. التالي، انسخ والصق الصورة تريد استخدامه كملف صورة المجلد في المجلد أعلاه.

5. انقر بزر الماوس الأيمن فوق ملف صورة واختر إعادة تسمية. غيّر اسم وامتداد الصورة كـ "folder.gif"واضغط على Enter. سوف تحصل على التحذير ، انقر نعم لاستكمال.
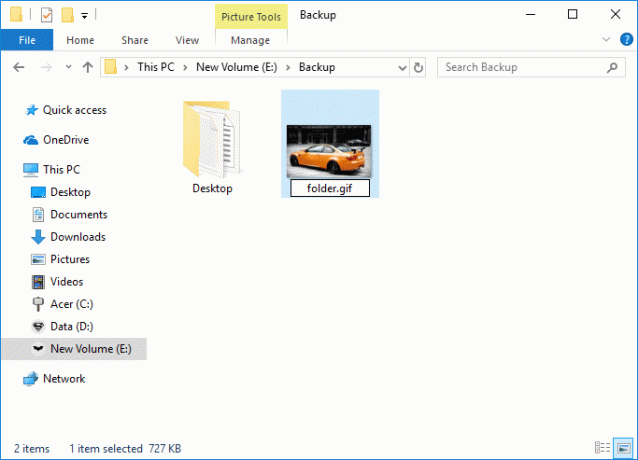
على سبيل المثال: الصورة التي نشرتها في المجلد أعلاه هي car.jpg، لاستخدام هذا كصورة المجلد ، قم بإعادة تسميته إلى folder.gif واضغط على Enter.
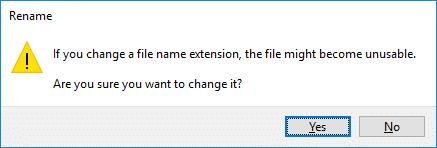
6. يمكنك استخدام أي صورة jpg أو png أو fig ، تحتاج إلى التأكد من إعادة تسميته إلى folder.gif. إذا لم تتمكن من فتح الصورة بعد إعادة تسميتها ، فلن تتمكن من استخدام تلك الصورة.

الطريقة 2: كيفية تغيير صورة مجلد في خصائص المجلد
1. انتقل إلى المجلد الذي تريد تغيير صورة المجلد الخاصة به.
2. انقر على اليمين على ال فوق المجلد ثم يختار الخصائص.

3. قم بالتبديل إلى ملف تخصيص علامة التبويب ثم انقر فوق "اختر ملف"تحت صور المجلد.

4. حاليا تصفح للوصول إلى الصورة التي تريد استخدامها كصورة مجلد للمجلد المحدد و انقر فوق فتح.

5. انقر فوق تطبيق ، متبوعًا بـ نعم لحفظ التغييرات.
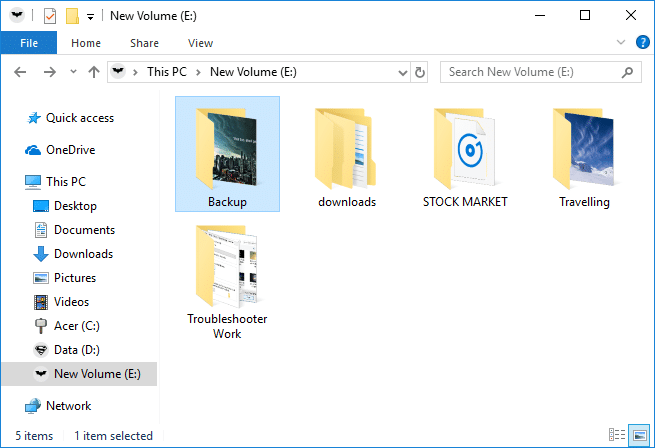
موصى به:
- فشل طلب إصلاح واصف الجهاز (جهاز USB غير معروف)
- إصلاح خطأ فشل TDR للفيديو في نظام التشغيل Windows 10
- إصلاح تعذر بدء التطبيق بشكل صحيح (0xc000007b)
هذا كل ما في الأمر ، لقد تعلمت بنجاح كيفية تغيير صورة مجلد في نظام التشغيل Windows 10 ولكن إذا كان لا يزال لديك أي أسئلة بخصوص هذا البرنامج التعليمي ، فلا تتردد في طرحها في قسم التعليقات.



