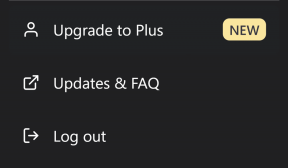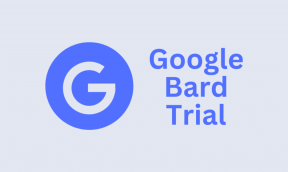كيفية إضافة خطوط أفقية وعمودية في محرر مستندات جوجل
منوعات / / April 29, 2023
يقدم مُحرر مستندات Google مجموعة جيدة من الأدوات لمساعدتك على تنظيف مستنداتك وجعلها تبدو من الدرجة الأولى. أنت تستطيع احذف الصفحات الفارغة, أدخل مربعات النص، و اكثر. ولكن هل تعلم أنه يمكنك أيضًا إضافة خطوط أفقية ورأسية في محرر مستندات Google للمساعدة في تقسيم وإضافة فواصل بين البيانات؟ اقرأ لتعرف كيف.
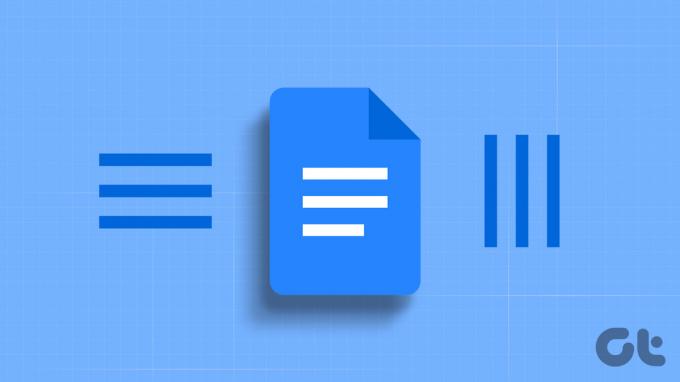
يتمثل الاختلاف الرئيسي بين استخدام الخطوط الأفقية والعمودية في محرر مستندات Google في نوع البيانات. بينما يمكن إضافة خطوط أفقية في الجزء العلوي أو السفلي من النص ، ستتم إضافة الأسطر العمودية فقط في المنتصف أو في الجوانب.
لذلك ، إذا كنت تريد المقارنة بين شيء ما ، فقد تكون الخطوط العمودية أكثر فائدة. وإذا كنت تبحث ببساطة عن إضافة فاصل ، فيمكنك البحث عن الخطوط الأفقية بدلاً من ذلك.
ملحوظة: قبل البدء ، تأكد من تسجيل الدخول إلى حسابك في Google.
كيفية إدراج خطوط أفقية في مستندات جوجل
أصبح تقسيم الأجزاء الكبيرة من النص أسهل عن طريق إدراج خطوط أفقية في محرر مستندات Google. بهذه الطريقة ، يمكنك إضافة أسطر لفصل النص وتقسيمه إلى أجزاء صغيرة يسهل قراءتها. اتبع الخطوات التالية لإدراج خطوط أفقية في محرر مستندات Google باستخدام هذه الطرق الأربع السهلة.
1. باستخدام قائمة الإدراج
الخطوة 1: افتح مُحرر مستندات Google وانقر على المستند ذي الصلة.
افتح مُحرر مستندات Google
الخطوة 2: انتقل إلى خيارات القائمة وانقر على إدراج.
الخطوه 3: هنا ، انقر فوق الخط الأفقي.

سيؤدي هذا على الفور إلى إدراج خط أفقي في المستند الخاص بك. ومع ذلك ، باستخدام هذا الخيار ، يمكنك فقط إدراج الخطوط الأفقية الأساسية في محرر مستندات Google. لمزيد من خيارات التخصيص ، تحقق من الطرق الأخرى المدرجة أدناه.
2. استخدام قائمة أنماط الفقرة
الخطوة 1: افتح مُحرر مستندات Google.
الخطوة 2: انقر فوق المستند الذي ترغب في إضافة الأسطر إليه وانقر فوق تنسيق.
الخطوه 3: هنا ، انتقل إلى أنماط الفقرة وانقر على "الحدود والتظليل". هذا سيفتح نافذة منفصلة.
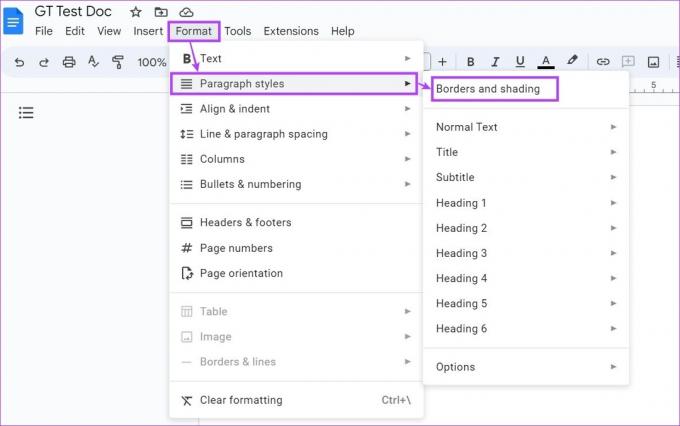
الخطوة الرابعة: من قائمة الموضع ، حدد خيار الحد السفلي.
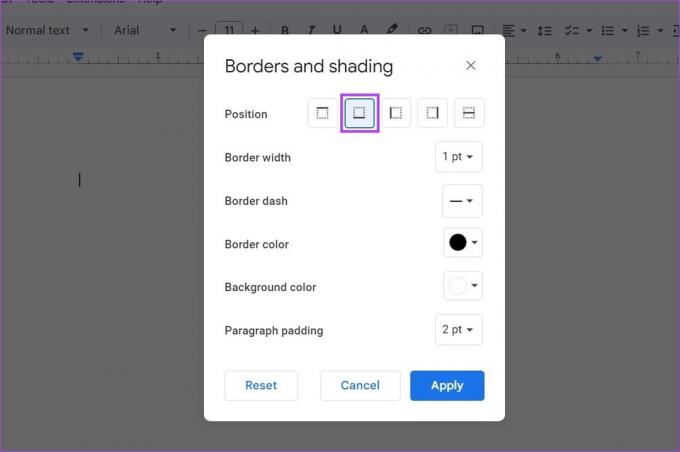
الخطوة الخامسة: ثم استخدم خيارات القائمة الأخرى لتخصيص لون الخط الأفقي وشرطةه وعرضه ونمطه. تأكد أيضًا من ضبط مساحة الفقرة على 0 نقطة.
الخطوة السادسة: بمجرد إجراء جميع التغييرات ، انقر فوق "تطبيق".
نصيحة: إذا كنت ترغب في التخلص من جميع التخصيصات ، فانقر فوق إعادة تعيين ، وحدد خيار الحد السفلي ، وانقر فوق تطبيق.
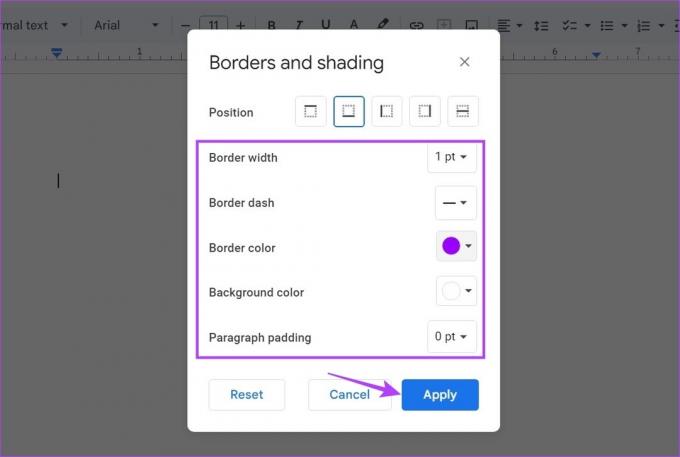
سيؤدي هذا على الفور إلى إضافة الخط الأفقي إلى محرر مستندات Google.
3. استخدام اختصارات لوحة المفاتيح
تتمثل إحدى الحيل السهلة والسريعة ولكنها تستغرق وقتًا طويلاً في إدراج خطوط أفقية في محرر مستندات Google باستخدام اختصارات لوحة المفاتيح. سيؤدي الضغط على مفتاح Shift مع مفتاح - أو واصلة إلى إدراج شرطة سفلية أو رمز _ في المستند. ومع ذلك ، فإن الضغط على اختصار لوحة المفاتيح في تتابع سريع سيؤدي إلى قيام محرر مستندات Google بإنشاء خط أفقي بدلاً من ذلك.
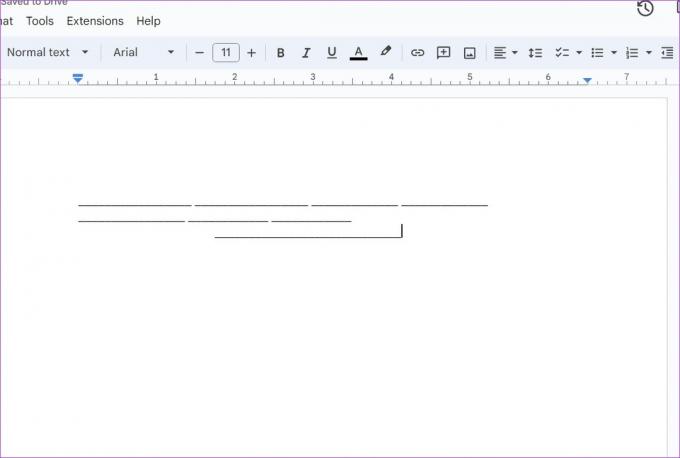
عند استخدام هذه الطريقة ، ستحتاج إلى توخي الحذر للتأكد من محاذاة السطر وفقًا لمتطلبات الصفحة. يمكنك استخدام هذه الطريقة إذا كنت لا تريد تشغيل الخط الأفقي على طول صفحة المستند أو كنت تريده فقط في منطقة محدودة.
الخطوة 1: افتح محرر مستندات Google وانتقل إلى المستند ذي الصلة.
الخطوة 2: هنا ، انقر فوق إدراج.
الخطوه 3: ثم انتقل إلى الرسم وانقر على جديد. سيؤدي هذا إلى فتح نافذة الرسم.
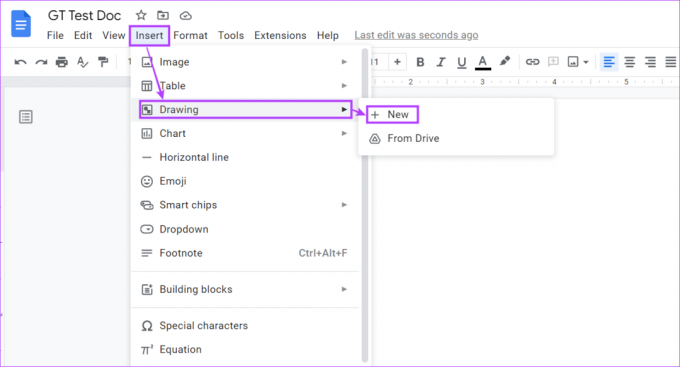
الخطوة الرابعة: هنا ، انقر فوق الخط.

الخطوة الخامسة: ثم ارسم خطًا أفقيًا. انقر فوق "حفظ وإغلاق" بمجرد الانتهاء.
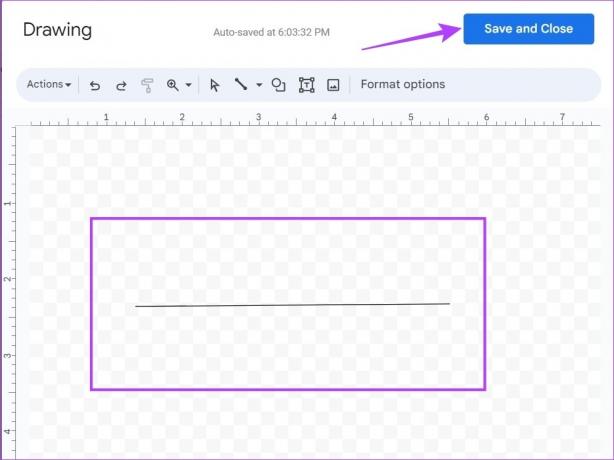
سيؤدي هذا إلى إغلاق نافذة الرسم وإضافة الخط في محرر مستندات Google.
كيفية إدراج خطوط عمودية في مستندات جوجل
يمكن أن يساعد إدراج خطوط عمودية في محرر مستندات Google في تقسيم النص إلى أعمدة. يمكن أن يكون هذا مفيدًا إذا كنت تضيف نصًا مطابقًا أو مقارنة ببعضه البعض. للقيام بذلك ، يمكنك استخدام قائمة العمود مع أداة الرسم متعددة الاستخدامات.
إليك كيفية إضافة سطور في محرر مستندات Google باستخدام كليهما.
1. استخدام قائمة العمود
الخطوة 1: افتح مُحرر مستندات Google وانقر على المستند ذي الصلة.
الخطوة 2: هنا ، انقر فوق تنسيق.
الخطوه 3: بعد ذلك ، انتقل إلى الأعمدة وانقر على المزيد من الخيارات. سيؤدي هذا إلى فتح نافذة خيارات العمود.
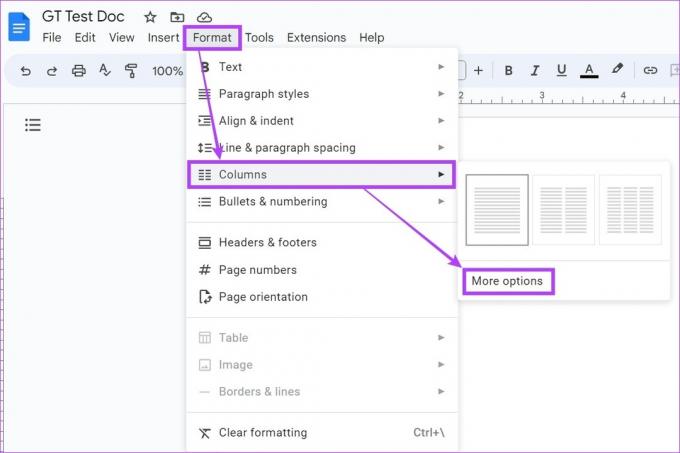
الخطوة الرابعة: الآن ، حدد عدد الأسطر التي تريدها مع قياس التباعد ذي الصلة. بالإضافة إلى ذلك ، تأكد من تحديد خيار "الخط بين الأعمدة".
الخطوة الخامسة: ثم انقر فوق "تطبيق".

سيؤدي هذا إلى إدراج خطوط عمودية في محرر مستندات Google.
الخطوة 1: افتح مُحرر مستندات Google.
الخطوة 2: هنا ، انتقل إلى المستند ذي الصلة وانقر فوق "إدراج".
الخطوه 3: ثم انتقل إلى الرسم وانقر على جديد.
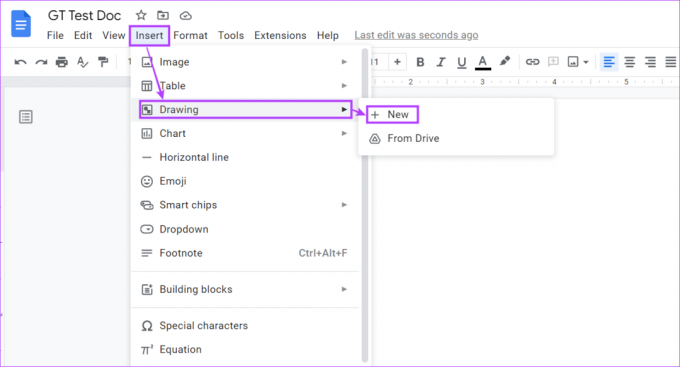
الخطوة الرابعة: في نافذة الرسم ، انقر فوق الخط.

الخطوة الخامسة: استخدم مؤشرك لرسم الخطوط العمودية وبمجرد الانتهاء ، انقر فوق "حفظ وإغلاق".
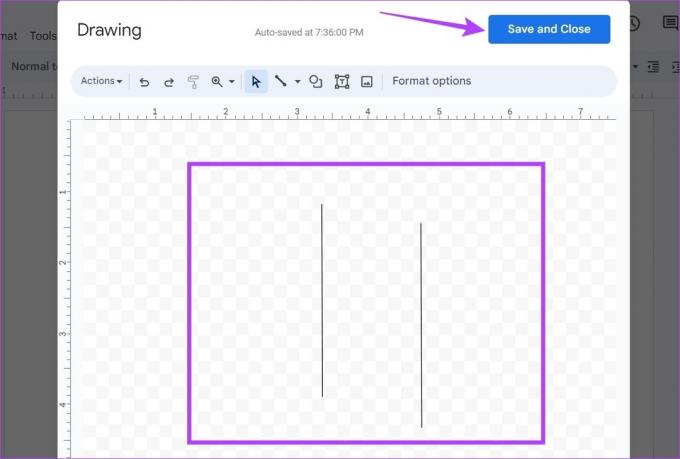
سيؤدي هذا إلى إدراج الخطوط الرأسية في مستندات Google وإغلاق نافذة الرسم.
أسئلة وأجوبة حول إضافة خطوط في محرر مستندات Google
نعم ، يمكنك إزالة أو إضافة خطوط في محرر مستندات Google. لإزالة الأسطر ، ما عليك سوى تحديدها ثم استخدام مفتاح مسافة للخلف لحذفها. إذا كنت ترغب في تعديل الأسطر المضافة باستخدام أداة الرسم ، فانقر فوق الخط ، وبمجرد ظهور خيار التحرير ، انقر فوقه لإعادة فتح نافذة الرسم وتعديل الخط وفقًا للمتطلبات.
تتيح لك إضافة خطوط في مستندات Google باستخدام قائمة أنماط الفقرة تغيير لون الخط.
أضف سطورًا في مستندات Google
في حين أن Google لديها جميع الوظائف الضرورية المتاحة بالفعل ، فقد يستغرق الأمر بعض الوقت لمعرفة كيفية عملها بالضبط. نأمل أن تساعدك مقالتنا في فهم كيفية إضافة خطوط أفقية وعمودية في محرر مستندات Google.
يمكنك أيضًا مراجعة دليلنا على كيفية إضافة أو إزالة يتوسطه خط في محرر مستندات Google لجعل مستنداتك ملفتة للنظر.
تم التحديث الأخير في 26 أبريل 2023
قد تحتوي المقالة أعلاه على روابط تابعة تساعد في دعم Guiding Tech. ومع ذلك ، فإنه لا يؤثر على نزاهة التحرير لدينا. يظل المحتوى غير متحيز وأصيل.