كيفية فرض إنهاء تطبيقات Mac باستخدام اختصار لوحة المفاتيح
منوعات / / November 28, 2021
هناك أوقات لا تستجيب فيها التطبيقات الموجودة على جهاز Mac لأوامرك ولا يمكنك إلغاء هذه التطبيقات. الآن ، لا داعي للذعر ، إذا واجهت مثل هذا الموقف ، فهناك ست طرق يمكنك من خلالها إنهاء مهمة أو موقع أو برنامج باستخدام اختصار لوحة المفاتيح فقط. يجب أن تكون لديك بعض الشكوك حول ما إذا كان من الآمن إنهاء الطلبات قسرًا أم لا؟ إذن هناك تفسير لشكوكك على النحو التالي:
إن فرض إنهاء تطبيق لا يستجيب هو نفس قتل الفيروسات عندما نمرض. أنت بحاجة إلى رؤية نظرة واسعة لهذا الأمر وفهم ما هي المشكلة الفعلية وكيف يمكنك الاعتناء بها بحيث لا تحدث مرة أخرى أبدًا.
لذا ، السبب هو أنك ليس لديك ذاكرة كافية في جهاز Mac الخاص بك (ذاكرة الوصول العشوائي ليست كافية). يحدث هذا عندما يفتقر جهاز Mac الخاص بك إلى ذاكرة كافية للعمل مع التطبيقات الجديدة. لذلك عندما تقوم بتشغيل المهمة على جهاز Mac الخاص بك ، يصبح النظام غير مستجيب ويتجمد. يتصور الرامات "الذاكرة العشوائية في الهواتف والحواسيب ككائن مادي به مساحة محدودة للجلوس أو الاحتفاظ بشيء ما ، لا يمكنك إجبار الكائن على تعديل بعض الأشياء فوقه. تمامًا مثل أن ذاكرة الوصول العشوائي الخاصة بجهاز Mac الخاص بك لا يمكنها تشغيل تطبيقات أكثر من سعتها.
محتويات
- كيفية فرض إنهاء تطبيقات Mac باستخدام اختصار لوحة المفاتيح
- الطريقة الأولى: يمكنك فرض إنهاء أحد التطبيقات من قائمة Apple
- الطريقة 2: Command + Option + Escape
- الطريقة الثالثة: يمكنك إغلاق تطبيق Mac Active الحالي بمساعدة لوحة المفاتيح
- الطريقة الرابعة: يمكنك فرض إنهاء التطبيقات من Dock
- الطريقة الخامسة: يمكنك استخدام مراقب النشاط لفرض إنهاء التطبيقات
- الطريقة 6: يمكنك استخدام Terminal & kill Command
كيفية فرض إنهاء تطبيقات Mac باستخدام اختصار لوحة المفاتيح
لمنع التطبيقات غير المستجيبة ، يجب أن تستمر دائمًا في حذف الأشياء التي لم تعد بحاجة إليها من جهاز Mac الخاص بك أو يمكنك أيضًا حفظ الملفات في محرك القلم لديك بحيث يكون لديك مساحة كافية لتشغيل عدة ملفات التطبيقات. من خلال عدم القيام بذلك ، يمكن أن يؤدي أيضًا في بعض الأحيان إلى فقدان البيانات المحفوظة. لذلك ، فيما يلي الطرق الست التي يمكنك من خلالها فرض إنهاء التطبيقات الموجودة على جهاز Mac الخاص بك عندما لا تستجيب:
الطريقة الأولى: يمكنك فرض إنهاء أحد التطبيقات من قائمة Apple
فيما يلي خطوات تطبيق هذه الطريقة:
- اضغط على مفتاح Shift.
- حدد قائمة Apple.
- بعد تحديد قائمة Apple لتحديد "فرض إنهاء [اسم التطبيق]". كما في لقطة الشاشة الموضحة أدناه ، اسم التطبيق هو "Quick Time Player".
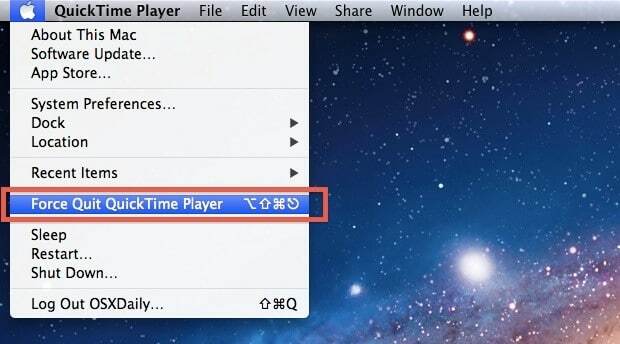
هذه إحدى أسهل الطرق للتذكر ولكنها ليست الطريقة الأقوى لأنه قد يحدث أن التطبيق لا يستجيب والقائمة غير قادرة على الوصول.
الطريقة 2: Command + Option + Escape
هذه الطريقة أسهل بكثير من استخدام مراقب النشاط. أيضًا ، هذه ضغطة مفتاح بسيطة جدًا يجب تذكرها. يتيح لك هذا الضغط على المفتاح إلغاء العديد من التطبيقات مرة واحدة.
هذا الضغط على المفتاح هو أفضل اختصار لإنهاء مهمة أو عملية أو موقع أو برنامج خفي بالقوة.
هذه إحدى أسهل الطرق لإلغاء الطلبات. فيما يلي خطوات تطبيق هذه الطريقة:
- صحافة Command + Option + Escape.
- حدد نافذة "فرض إنهاء التطبيقات".
- حدد اسم التطبيق ثم انقر فوق خيار "فرض الإنهاء".
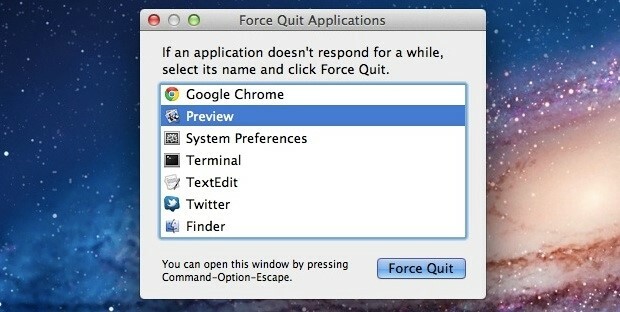
سيساعد هذا بالتأكيد في إنهاء التطبيق على الفور.
الطريقة الثالثة: يمكنك إغلاق تطبيق Mac Active الحالي بمساعدة لوحة المفاتيح
ضع في اعتبارك أنه يجب عليك الضغط على ضغط المفاتيح هذا عندما يكون التطبيق الذي تريد إغلاقه هو الوحيد على جهاز Mac الخاص بك في ذلك الوقت ، حيث سيؤدي ضغط المفتاح هذا إلى إنهاء جميع التطبيقات النشطة في هذا الوقت.
ضغطة المفتاح: Command + Option + Shift + Escape حتى يتم إغلاق التطبيق بالقوة.
هذه واحدة من أسرع الطرق وأسهلها لإغلاق التطبيقات على جهاز Mac الخاص بك. أيضًا ، إنها ضغطة مفتاح بسيطة جدًا يجب تذكرها.
اقرأ أيضا:كيفية إيقاف تشغيل خيار Find My iPhone
الطريقة الرابعة: يمكنك فرض إنهاء التطبيقات من Dock
اتبع الخطوات التالية لتطبيق هذه الطريقة:
- انقر الاختيار + انقر بزر الماوس الأيمن على أيقونة التطبيق في قفص الاتهام
- ثم حدد خيار "فرض الإنهاء" كما هو موضح في الصورة أدناه

باستخدام هذه الطريقة ، سيتم إنهاء التطبيق قسريًا دون أي تأكيد ، لذلك عليك التأكد قبل تطبيق هذه الطريقة.
الطريقة الخامسة: يمكنك استخدام مراقب النشاط لفرض إنهاء التطبيقات
يعد Activity Monitor أحد أقوى الطرق لإنهاء أي تطبيق أو مهمة أو عملية بالقوة تعمل على جهاز Mac الخاص بك. يمكنك العثور عليها والنقر عليها في التطبيقات أو الأدوات المساعدة أو يمكنك ببساطة فتحها بالضغط على Command + Space ثم كتابة "Activity Monitor" ثم الضغط على مفتاح العودة. هذه الطريقة فعالة جدا. إذا فشلت الطرق المذكورة أعلاه في فرض إنهاء التطبيق ، فستعمل هذه الطريقة بالتأكيد. أيضًا ، من السهل جدًا استخدام مراقب النشاط. فيما يلي خطوات تطبيق هذه الطريقة:
- حدد اسم العملية أو المعرف الذي تريد قتله (ستظهر التطبيقات غير المستجيبة باللون الأحمر).
- ثم عليك أن تضغط على خيار "Force quit" الأحمر كما هو موضح أدناه في لقطة الشاشة.
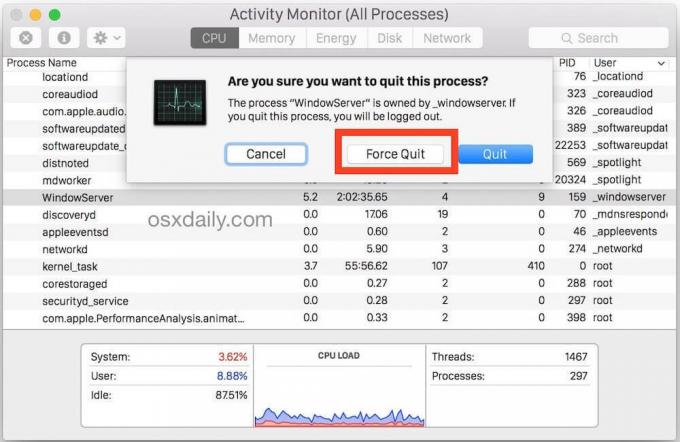
الطريقة 6: يمكنك استخدام Terminal & kill Command
في أمر killall هذا ، لا يعمل خيار الحفظ التلقائي ، لذا يجب أن تكون حريصًا جدًا على عدم فقد بياناتك المهمة غير المحفوظة. عادة ما تعمل على مستوى النظام. فيما يلي خطوات تطبيق هذه الطريقة:
- أولاً ، قم بتشغيل المحطة
- ثانيًا ، اكتب الأمر التالي:
killall [اسم التطبيق] - ثم ، انقر فوق إدخال.

كانت هذه هي الطرق الست التي يمكنك من خلالها فرض إنهاء التطبيقات على جهاز Mac الخاص بك عندما لا تستجيب. بشكل أساسي ، يمكن إنهاء التطبيقات المجمدة بالقوة بمساعدة الطريقة المذكورة أعلاه ، ولكن إذا كنت لا تزال غير قادر على فرض إنهاء التطبيق ، فيجب عليك زيارة دعم Apple.
الآن ، إذا كان جهاز Mac الخاص بك لا يزال غير قادر على فرض إنهاء التطبيق حتى بعد تطبيق كل هذه الطرق ، فأنت بحاجة إلى الاتصال بمشغل mac الخاص بك. يجب أن تحاول الاتصال بخط خدمة العملاء الخاص بهم وإذا لم يتمكنوا من مساعدتك ، يجب عليك الاتصال بدعم Apple. يمكن للمرء أن يستنتج أن هناك بعض المشكلات المتعلقة بالأجهزة مع جهاز Mac الخاص بك إذا فشلت جميع الطرق المذكورة أعلاه في العمل.
موصى به: إصلاح iPhone لا يمكن إرسال رسائل SMS
من الأفضل تجربة كل طريقة قبل الذهاب إلى متجر لاجهزة الكمبيوتر ودفع الأموال دون داع. لذلك ، ستساعد هذه الأساليب في حل مشكلتك بأكثر الطرق فعالية من حيث التكلفة.



